ویندوز 10 دارای یک پارتیشن ریکاوری مخفی است
زمانیکه فایل اکسپلورر را باز میکنید تمام پارتیشنهای دیسک را میبینید. با اینحال، برخی از آنها مخفی هستند. یکی از این پارتیشنها، پارتیشن ریکاوری است و ویندوز 10 از آن برای ریست کردن و ریستور کردن خود استفاده میکند.
هرچند که این پارتیشن فضایی از دیسک را اشغال میکند و میتوانید آنرا حذف کنید اما اصلا توصیه نمیشود.
اگر این پارتیشن را حذف کنید چیزی در حدود 6 گیگابایت از فضای دیسک آزاد میشود، اما داشتن یک پارتیشن بهعنوان ریکاوری برای بکاپ گرفتن از پیسی و استفاده از آن بعد از خراب شدن سیستمعامل بسیار حیاتی است.
اگر دستگاه ویندوز 10 شما ظرفیت پایینی دارد توصیه میکنیم که از کارت SD یا ذخیرهساز اکسترنال استفاده کنید. به پارتیشن ریکاوری دست نزنید و اطلاعات شخصی و اپها را روی فضای ثانویه ذخیره کنید.
بههر حال شرایطی پیش میآید که به این پارتیشن ریکاوری احتیاج پیدا میکنید. با اینحال، ابزار ریفرش و ریست در بیشتر موارد راهگشا است، البته اگر بین انتخاب سیستم ریستور و ریفرش کردن ویندوز تصمیم درستی گرفته باشید.
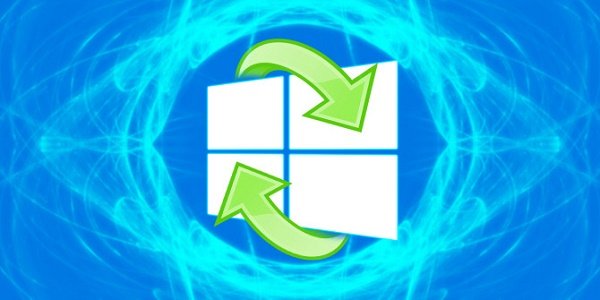
چگونه در ویندوز 10 سیستم ریستور کنیم
اگر کارایی ویندوز 10 سیستم پایین آمده اولین چیزی که باید چک کنید لیست نقاط ریستور یا همان ریستور پوینت است. اگر یکی از این نقاط مربوط به زمان پیش از کند شدن ویندوز میشود، با استفاده از ابزار "System Restore" تنظیمات و نرمافزارها را بهزمانی برگردانید که هم چیز بهدرستی کار میکرد.
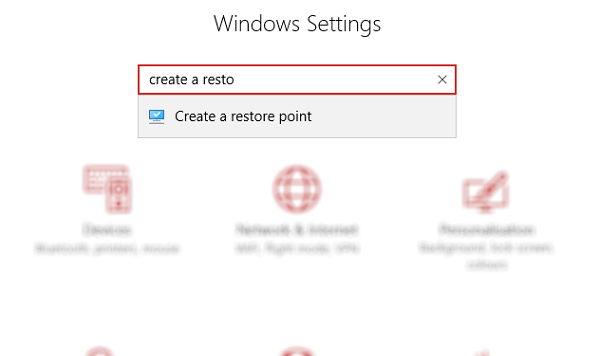
روی دکمه استارت کلیک کنید یا از دکمههای Windows + I استفاده کنید تا Settings باز شود. در باکس جستجو عبارت create a restore point را تایپ کنید. بعد از آن با کلیک بر روی گزینه موردنظر، درایوی که میخواهید ریستور پوینت را در آن ذخیره کنید انتخاب کنید. سپس، روی Configure > Turn on system protection کلیک کنید. این کار باعث فعال شدن سیستم ریستور میشود.
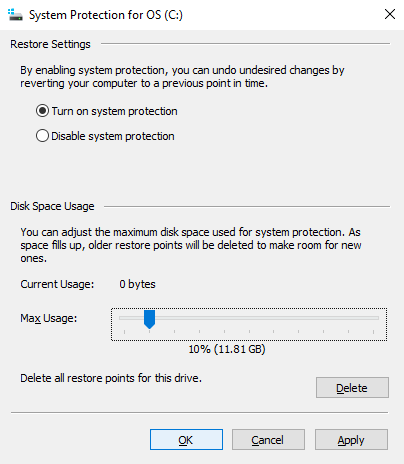
همچنین باید حداکثر فضای قابل استفاده بر روی دیسک جهت تخصیص به Disk Sapce Usage را تعیین کنید. با کشیدن اسلایدر مشخص کنید که چه مقدار فضا برای این کار درنظر گرفتهاید. برای تأیید روی OK کلیک کنید.

الان آماده ساخت ریستور پوینت هستید. روی Create کلیک کنید، نام آن را مشخص کنید و سپس روی OK کلیک کنید.
نرمافزار محافظت سیستم، ریستور پوینت را میسازد و بعدا میتوانید با استفاده از دکمه System Restore آنرا برگردانید. کار از طریق ویزارد مربوطه سیستم شما را بهحالت پایدار قبلی برمیگرداند.
بعد از این مرحله باید ببینید کدام نرمافزارها از کار افتادهاند تا آنها را دوباره نصب کنید.
توجه داشته باشید که سیستم ریستور بیعیب و نقص نیست. ممکن است بازگشت به ریستور پوینت هیچ مشکلی را حل نکند.
دسترسی به استارتاپ پیشرفته
ممکن است تصمیم داشته باشید به ریستور پوینت ذخیره شده برگردید، اما قادر بهبوت ویندوز 10 نیستید. برای این کار باید از Advanced Startup که از طریق Settings > Recovery در دسترس است استفاده کنید.
اگر ویندوز بوت نمیشود باید با مطالعه دستورالعمل شرکت سازنده به Advanced Startup دسترسی پیدا کنید. سپس، Troubleshoot > Advanced Options > System Restore را انتخاب کنید و با طی کردن مراحل پیش رو در داخل ویزارد ریستور پوینت مناسب را پیدا کنید.
با این کار سیستم ریستور سریعترین راهکار موجود خواهد بود، البته چندان قابل اطمینان نیست. متأسفانه، سیستم ریستور قادر به نصب ویندوز در مواقعی که سیستم بهدلیل وجود بدافزار از کار افتاده نیست.
چگونه ویندوز 10 را ریفرش کنیم
اگر روشهای فوق کارساز نبود احتمالا باید تنظیمات را ریفرش کنید. برخلاف ریست کامل ویندوز 10، در این حالت شما قادر به بازیابی اطلاعات شخصی و تنظیماتتان هستید. اما پیشنهاد میشود که این اطلاعات را با کلاود سینک کنید.
برای شروع Start > Settings > Update & Security را باز و در منوی سمت چپ Recovery را انتخاب کنید.
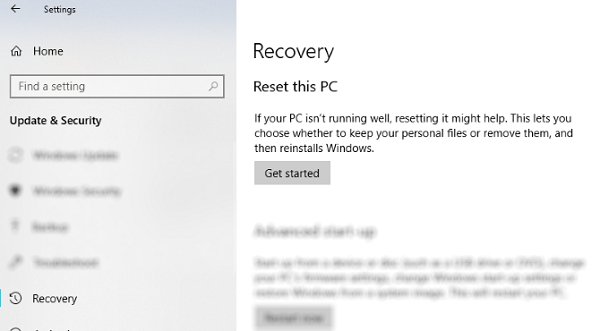
در زیر قسمت Reset This PC روی Get Started کلیک کنید و گزینه Keep my files را انتخاب کنید.
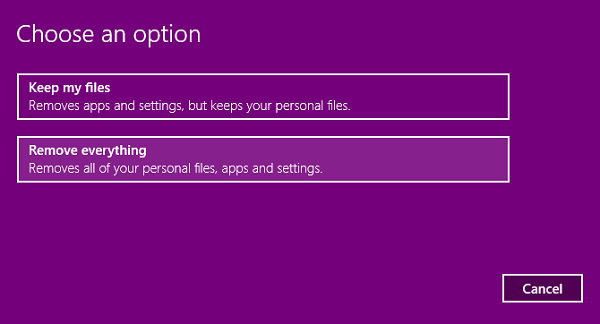
یک پیام هشدار بهشما نشان داده میشود. حتی اگر از یک سیستمعامل قدیمیتر به ویندوز 10 ارتقاء داده باشید ممکن است یک پیام هشدار دیگر هم مبنی بر اینکه بعد از ریست نمیتوانید به حالت قبلی برگردید برای شما نمایش داده شود.
اگر مشکلی وجود ندارد کار را با Reset دنبال کنید.
منتظر بمانید تا عملیات تکمیل شود. مدت زمان انجام این کار به تعداد اپهای نصب شده بستگی دارد.
چگونه ویندوز 10 را ریست فکتوری کنیم
آخرین راهکار برگرداندن ویندوز 10 به شرایط باثبات و پایدار، مشابه همان کاری است که روی اسمارتفون یا تبلت انجام میدهید. این روش باعث میشود تا سیستمعامل به حالت Factory Settings بازگردد.
اما پیش از این کار حتما از اطلاعات شخصی خود بکاپ بگیرید.
برای این کار به مسیر Start > Settings > Update & Security > Recovery بروید و دوباره روی دکمه Get Started در زیر Reset this PC کلیک کنید. اما این بار گزینه Remove everything را انتخاب کنید.
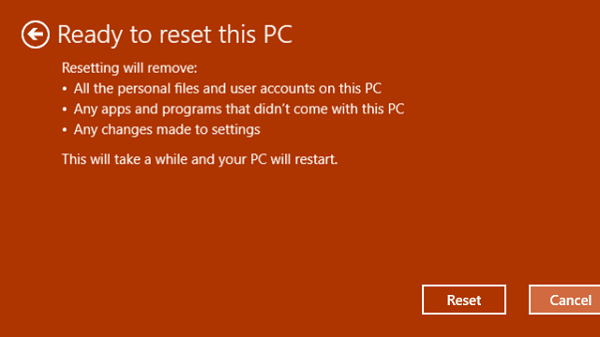
در اینجا دو گزینه خواهید داشت:
برای ریست سریع Just remove my files را انتخاب کنید یا برای گزینه امنتر ولی کندتر از Remove files and clean the drive استفاده کنید.
منتظر بمانید تا فرآیند کامل شود. توجه داشته باشید که برای ادامه کار باید یک اکانت جدید بسازید. اگر اکانت ویندوز دارید از آن استفاده کنید تا تم دسکتاپ، میانبرها، محبوبهای مرورگر و سایر تنظیمات به حالت قبل برگردد. درغیر اینصورت یک پروفایل محلی جدید بسازید.
اگر احیانا ویندوز 10 بوت نمیشود و قصد اجرای فکتوری ریست را دارید، این گزینه از طریق صفحه Advanced Mode قابل دسترسی است. بعد از بوت شدن در حالت Advanced Options به مسیر Troubleshoot > Reset this PC بروید تا گزینههای مورد اشاره بالا را مشاهده کنید.
ماهنامه شبکه را از کجا تهیه کنیم؟
ماهنامه شبکه را میتوانید از کتابخانههای عمومی سراسر کشور و نیز از دکههای روزنامهفروشی تهیه نمائید.
ثبت اشتراک نسخه کاغذی ماهنامه شبکه
ثبت اشتراک نسخه آنلاین
کتاب الکترونیک +Network راهنمای شبکهها
- برای دانلود تنها کتاب کامل ترجمه فارسی +Network اینجا کلیک کنید.
کتاب الکترونیک دوره مقدماتی آموزش پایتون
- اگر قصد یادگیری برنامهنویسی را دارید ولی هیچ پیشزمینهای ندارید اینجا کلیک کنید.


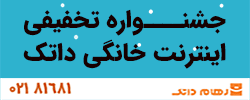













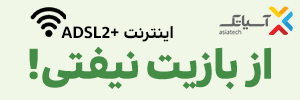















نظر شما چیست؟