برای این کار چندین روش وجود دارد، البته هر روش به نوع دادهای که روی گوشی بوده و قصد پشتیبانگیری از آنرا دارید بستگی دارد. میتوانید عکسها را بکاپ بگیرید، یک بکاپ "فلش" از گوشی اندرویدی بگیرید، از یک اپ طرف سوم رایگان برای بکاپگیری استفاده کنید یا اینکه گوشی خود را به یک سرور FTP وایرلس تبدیل کنید.
اینها چهار گزینهای است که برای این منظور پیش روی شما است و ما قصد داریم هر چهار گزینه را برای شما توضیح دهیم. همه آنها را مطالعه کنید و روشی که بهنظرتان مناسبتر است را انتخاب کنید.
1- گوگل فوتوز: بکاپگیری آسان از عکسها

بیشتر کاربران از گوشی برای گرفتن عکس استفاده میکنند. در بسیاری از موارد، عکسها تنها اطلاعاتی هستند که واقعا برای شما اهمیت دارند و از دست دادن آنها مانند یک کابوس میماند.
اگر این مسئله در مورد شما هم صدق میکند، یک روش ساده برای مطمئن شدن از اینکه تمام عکسها در کلاود یا همان ابر پشتیبانگیری شدهاند وجود دارد: استفاده از Google Photos.
بهلطف بکاپگیری و سینک خودکار این اپ، گوگل تمام عکسها و فیلمهایی که گرفتهاید را مستقیما داخل اکانت شما در گوگل فوتوز آپلود میکند. راهاندازی، پیکربندی و استفاده از گوگل فوتوز روی گوشی خیلی ساده است:
- ابتدا گوگل فوتوز را روی گوشی باز کنید یا در صورت نداشتن آنرا دانلود کنید.
- روی آیکون Menu در قسمت بالا سمت چپ ضربه بزنید و Settings را انتخاب کنید.
- در منوی Settings روی Backup & Sync کلیک کنید.
- با حرکت گوی مقابل آن، فعالاش کنید.
علاوه بر این، گزینهای برای فعال کردن "عکسها" و "فیلمها" در زیر Cellular data backup میبینید. اگر آنرا فعال کنید، حتی زمانیکه از وایفای استفاده نمیکنید هم از عکسها و فیلمهای شما بکاپ گرفته میشود. اگر از بسته اینترنت محدود استفاده میکنید بهتر است این گزینه را غیرفعال کنید.
برای مطمئن شدن از اینکه عکسها بهطور خودکار روی پیسی بکاپ گرفته میشوند، باید گوگل درایو را روی کامپیوتر نصب کنید و با اکانتی که در گوگل دارید وارد آن شوید.
بعد از انجام این کار به صفحه Google Drive مراجعه کنید. اگر لازم بود وارد حساب کاربری شوید، روی آیکون چرخ دنده کلیک و Settings را انتخاب کنید. سپس، چکباکس کنار Create a Google Photos folder را انتخاب کنید.

بعد از آن، روی آیکون گوگل درایو در System Tray کامپیوتر کلیک راست کنید. روی علامت سه نقطه Menu کلیک و گزینه Preferences را انتخاب کنید. در زبانه Google Drive، مطمئن شوید که Google Photos folder انتخاب شده باشد.

وقتی فرآیند سینک تکمیل شد، پوشه Google Photos را با همان عکسهایی که روشی گوشی ذخیره شده روی کامپیوترتان میبینید.

با این کار سینک و بهروزرسانی بهطور خودکار انجام میشود.
در واقع، قابلیت سینک گوگل درایو روشی عالی برای بکاپگیری خودکار یک یا تمام پوشههای روی اسمارتفون است. با توجه به اینکه فایلها روی ابر بکاپ گرفته میشوند بهصورت خودکار با پوشههای روی پیسی سینک میشوند.
برای دانلود رایگان گوگل فوتوز به این آدرس مراجعه کنید.
2- رام منیجر: برای کاربران روت همه چیز را بکاپ بگیرید

اگر نگران از دست رفتن تمام تنظیمات سفارشی شده روی گوشی هستید و از طرف دیگر اپهای زیادی روی آن نصب کردهاید، بهترین گزینه برای شما ROM Manager است.
با استفاده از آن، میتوانید از تمام دستگاه اندرویدی خود بکاپ بگیرید. اگر اشتباهی رخ دهد یا مشکلی پیش بیاید، بهراحتی دستگاه را با ROM بکاپ گرفته شده فلش کنید.
خیلی خودتان را درگیر مواردی که توسط رام منیجر بکاپ گرفته میشود نکنید، چون از همه چیز بکاپ میگیرد. حتی بهشما این امکان را میدهد تا بکاپها را بهطور خودکار به کارت SD منتقل کنید و با فراهم کردن یک فایل هاستینگ سرور کوچک امکان اتصال بهآن از طریق پیسی برای دانلود کردن بکاپها را میدهد.
این روش یکی از بهترین راهکارهای موجود برای بکاپگیری دستگاه اندروید است. اما یک نکته وجود دارد: باید گوشی شما روت شده باشد. اگر با این مسئله موافق نیستید پس وقتتان را تلف نکنید. سراغ گزینه بعدی بروید.
برای دانلود رایگان ROM Manager به این آدرس مراجعه کنید.
3- Backup Your Mobile: برای اپها و تنظیمات

اگر دنبال یک گزینه رایگان غیر روت هستید تا دادههای اندروید را روی پیسی دانلود کنید، Backup Your Mobile انتخاب فوقالعادهای است. رابط کاربری آن ساده است و بهشما امکان انتخاب مواردی که میخواهید بکاپ بگیرید داده میشود.
مهمترین آیتمها شامل مخاطبان، تنظیمات سیستمی، تنظیمات امنیتی، لیست اپلیکیشنها، اپلیکیشنهای کاربر و لاگهای مربوط به تماسها و پیامکها میشود.
البته مواردی مانند داده اپلیکیشنها و APNها تنها در صورتی که گوشی روت شده باشد قابل بکاپ گرفتن هستند.
این اپ از سرویسهای ابری گوگل درایو، دراپباکس، واندرایو و آرنج کلاود پشتیبانی میکند و شما میتوانید بکاپهای خود را به هر کدام از این سرویسها ارسال کنید.
وقتی دادهها روی این سرویسهای ابری قرار گرفتند میتوانید بهراحتی آنها را با پیسی سینک کنید تا ایمنی بیشتری برای بکاپهای اندروید داشته باشید.
برای دانلود رایگان Backup Your Mobile به این آدرس مراجعه کنید.
4- وایفای FTP سرور: هر فایلی که خواستید را بهصورت وایرلس کپی کنید

همیشه میتوانید به همان گزینه کلاسیک و قدیمی برگردید و اطلاعات را با کابل USB بکاپ بگیرید. این روش بیشتر از هر مورد دیگری برای بکاپ گرفتن اطلاعات دستگاه اندروید روی پیسی پیشنهاد میشود.
اما چرا باید در دنیایی که فناوری وایرلس حرف اول را میزند از کابل USB استفاده کنید؟ اپ Wi-Fi FTP Server را روی دستگاه اندروید خود نصب کنید و با تنظیم گوشی بهعنوان سرور FTP وایرلس اطلاعات را بکاپ بگیرید.
کار با این اپ بسیار ساده است. روی دکمه Start ضربه بزنید تا یک آدرس IP برای اتصال از طریق FTP بهشما نشان داده شود. علاوه بر این، شماره پورت و ID/password هم نمایش داده میشود.
سپس، FTP کلاینت محبوب خود مانند FileZilla را روی پیسی باز کنید و بهصورت وایرلس به دستگاه اندرویدتان وصل شوید.
بعد از اتصال، تمام محتویات روی گوشی را در دو پنجرهای که در گوشه پایین سمت راست آن قرار دارد مشاهده میکنید. پوشه دلخواهتان را روی پیسی مشخص کنید و اطلاعات روی گوشی را در هر جایی که دوست دارید دانلود کنید.

این روش سادهترین و سریعترین راه برای بکاپ گرفتن از اطلاعات گوشی است.
برای دانلود رایگان Wi-Fi FTP Server به این آدرس مراجعه کنید.
ماهنامه شبکه را از کجا تهیه کنیم؟
ماهنامه شبکه را میتوانید از کتابخانههای عمومی سراسر کشور و نیز از دکههای روزنامهفروشی تهیه نمائید.
ثبت اشتراک نسخه کاغذی ماهنامه شبکه
ثبت اشتراک نسخه آنلاین
کتاب الکترونیک +Network راهنمای شبکهها
- برای دانلود تنها کتاب کامل ترجمه فارسی +Network اینجا کلیک کنید.
کتاب الکترونیک دوره مقدماتی آموزش پایتون
- اگر قصد یادگیری برنامهنویسی را دارید ولی هیچ پیشزمینهای ندارید اینجا کلیک کنید.






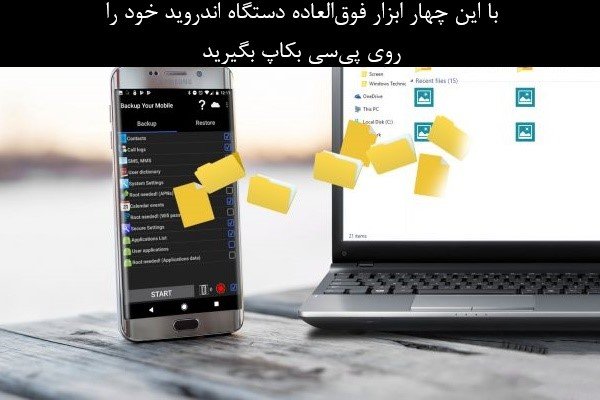



















نظر شما چیست؟