اگر چه شما میتوانید یک قاب مورد علاقه کودکان برای دستگاه اندروید یا iOS خود تهیه کرده و به این شكل کمی از آسیب آن توسط فرزندتان جلوگیری كنيد، اما هشیار باشید که آنها بزرگ، حجیم و سنگین هستند و با وجودی که آنها معمولا دکمه خاموش و روشن و home را مسدود میکنند، اما یک کودک 1.5 ساله هم میتواند در کمتر از یک دقیقه به چنین محافظی رخنه کند.
دستگاههای اندروید و iOS به گزينههایی برای کنترل توسط والدین مجهز هستند، اما شما نمیتوانید با فشردن یک دکمه آن را فعال کنید. برای مسدود کردن دسترسی به وب، پیامها، اپلیکیشن های خرید و سایر امکانات مخصوص بزرگسالان حداقل به چند دقیقه زمان نیاز دارید و بازگرداندن این تنظیمات به وضعیت اول نیز چند دقیقه دیگر از وقت شما را میگیرد.
اما قابلیتی برای کاربران اندروید و iOS وجود دارد که گوشی موبایل را به سرعت و موقتی قفل میکند و از دسترسی کودک شما به منوی تنظیمات و گزینههای حساس جلوگیری میکند.
اندروید: سنجاق کردن صفحه نمایش
تلفنهای هوشمند اندروید جدید (آنهایی که از نسخه اندروید 5 و بالاتر استفاده میکنند) کار قفل کردن یا به قول گوگل سنجاق کردن (pin) را خیلی راحت کرده است. با این کار تنها یک اپلیکیشن در صفحه نمایش به همراه نمایش دکمههای Home و Back و همینطور کنترلهایی برای وظایف چندگانه تا مادامی که شما روی ترکیب درستی از این دکمه ها تقه بزنید باقی میماند.

ابتدا اپلیکیشن را باز کنید و روی دکمه مالتی تسکینگ موجود در گوشه سمت راست پایین صفحه نمایش تقه بزنید. اگر این دکمه را مشاهده نمیکنید صفحه را از بالا به پایین بکشید تا ظاهر شود. وقتی صفحه مالتی تسکینگ ظاهر شد، کارت شناور اپلیکیشن را به پایین بکشید، سپس روی دکمه سبز رنگ سنجاق تقه بزنید.
حالا با اطمینان خاطر از این که کودک شما نمیتواند به اپلیکیشن دیگری دسترسی داشته باشد تلفن یا تبلت خود را در اختیار او قرار دهید.
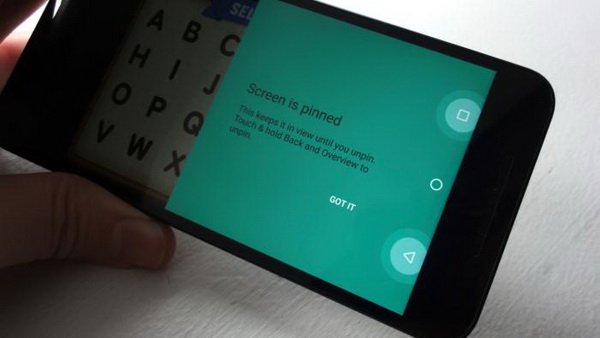
برای باز کردن سنجاق صفحه نمایش ، همزمان دکمههای Back و Overview را نگه دارید. (امیدواریم تا قبل از لو رفتن این حقه توسط انگشتان کوچک فرزند دلبند شما یکی دو سالی فرصت داشته باشید.)
در صورت تمایل میتوانید دستگاه اندروید را به شکلی تنظیم کنید تا برای باز کردن سنجاق یک اپلیکیشن به کد مخصوص نیاز باشد. به این شكل اگر کودک شما موفق به شناسایی دکمههای Back و Overview شده باشد دیگر موفق به دسترسی کامل به گوشی شما نخواهد شد. برای این منظور روی Settings > Security > Screen pinning تقه بزنید، سپس گزینه Ask for unlock pattern before unpinning setting را فعال کنید.
iOS: قابلیت Guided Access
آیفون و آیپد یک نسخه اختصاصی برای قفل کردن دستگاه شما دارند. زمانی که قابلیت Guided Access در iOS فعال است شما میتوانید کلید Home، دکمههای کم و زیاد صدا، دکمه خاموش و حتی منطقه خاصی از صفحه نمایش را غیرفعال كنيد.
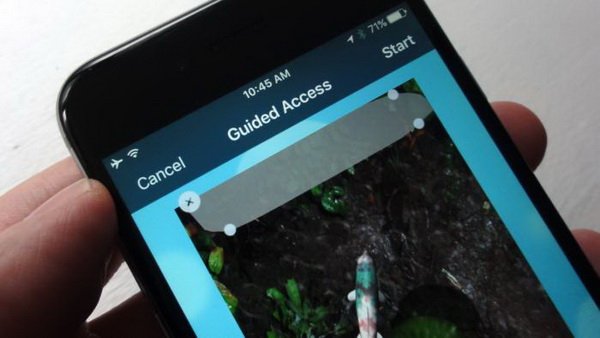
بعد از پیکربندی Guided Access برای یک اپلیکیشن مشخص (بله درست شنیدید، iOS تنظیمات Guided Access را برای چندین اپلیکیشن مختلف به خاطر میسپارد)، شما میتوانید آن را با 3 بار فشار دادن دکمه Home فعال کنید.
برای شروع به کار روی Settings > General > Accessibility تقه بزنید، سپس به بخش Learning برويد و Guided Access را انتخاب کنید، بعد دکمه آن را روی حالت روشن قرار دهید.
در مرحله بعد شما باید Guided Access را با یک گذرواژه قفل کنید. شما با استفاده از یک پین کد عددی یا Touch ID (در صورتی که دستگاه شما به این قابلیت مجهز باشد) میتوانید این کار را انجام دهید. اگر قفل با گذرواژه را تنظیم نکرده باشید، کودک شما میتواند با 3 بار فشار دادن دکمه Home قابلیت Guided Access را خاموش کند (به هوش خردسالان شک نکنید). روی Passcode Settings تقه بزنید، سپس یا روی Set Guided Access Passcode تقه بزنید و یا سویچ Touch ID را روی حالت روشن قرار دهید.

به صفحه اصلی بازگرديد و اپلیکیشنی را که میخواهید به عنوان محافظ کودک استفاده کنید باز کنید. مثل Pocket Pond (کودکان عاشق غذا دادن به ماهیها هستند). 3 بار دکمه Home را فشار دهید، سپس دور بخشی از صفحه نمایش که میخواهید غیرفعال شود دایره بکشید. برای مثال Pocket Pond یک دکمه کوچک تنظیمات در گوشه پایین صفحه دارد که احتمال تقه زدن روی آن توسط کودک شما وجود دارد. تنها کافی است با انگشت خود دور این دکمه دایره بکشید تا این بخش از صفحه نمایش توسط کودک شما قابل استفاده نباشد.
حالا روی دکمه Options موجود در گوشه سمت چپ پایین صفحه تنظیمات تقه بزنید. با این کار مجموعهای از گزينهها ظاهر خواهد شد. برای دسترسی به هر کدام از تنظیمات یا دکمهها سویچ آن را روی حالت روشن قرار دهید. هر چیزی از دکمه خاموش و روشن تا فعال شدن با حساسیت به تکان در حالت Guided Access وجود دارد. شما حتی میتوانید برای روشن شدن صفحه آیفون یا آیپد خود زمان تعیین کنید.
در انتها روی دکمه Start تقه بزنید و با خیال راحت دستگاه خود را در اختیار فرزندتان قرار دهید. برای بازگشت به شرایط عادی، سه بار دکمه Home را فشار دهید، گذرواژه خود را وارد کنید و روی End تقه بزنید یا از Touch ID استفاده کنید.
ماهنامه شبکه را از کجا تهیه کنیم؟
ماهنامه شبکه را میتوانید از کتابخانههای عمومی سراسر کشور و نیز از دکههای روزنامهفروشی تهیه نمائید.
ثبت اشتراک نسخه کاغذی ماهنامه شبکه
ثبت اشتراک نسخه آنلاین
کتاب الکترونیک +Network راهنمای شبکهها
- برای دانلود تنها کتاب کامل ترجمه فارسی +Network اینجا کلیک کنید.
کتاب الکترونیک دوره مقدماتی آموزش پایتون
- اگر قصد یادگیری برنامهنویسی را دارید ولی هیچ پیشزمینهای ندارید اینجا کلیک کنید.


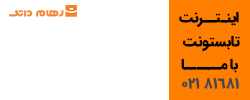








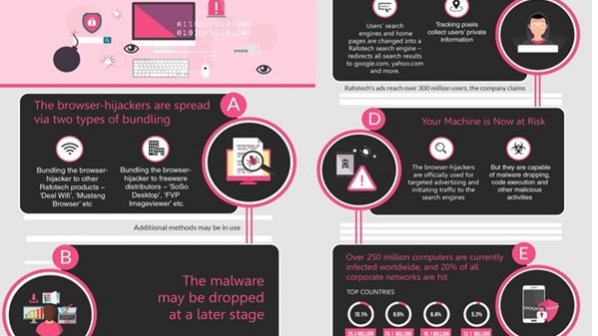





















نظر شما چیست؟