باتری روی لپتاپ یا تبلتی که ویندوز 10 روی آن نصب است یکی از حیاتیترین قطعات سختافزار است. در طول زمان، عمر باتری و توانایی آن برای نگه داشتن شارژ کاهش پیدا میکند. ولی اگر احساس میکنید که کارایی باتری دستگاه شما خیلی زودتر از حد معمول در حال کاهش یافتن است میتوانید با یک فرمان خیلی ساده باتری دستگاه را مورد بررسی و تست قرار دهید.
ویندوز 10 دارای یک ویژگی از پیشساخته است که به شما اجازه میدهد تا با وارد کردن یک دستور ساده در پاورشل یک گزارش کامل از باتری دستگاه خود تهیه کنید. هر گزارش در قالب یک فایل HTML ذخیره میشود و حاوی دادههایی در مورد سیستم، تمام باتریهای نصب شده، میزان استفاده، تاریخچه ظرفیتی آن و همچنین تخمین طول عمر باتری میشود. این فایل را میتوانید بهراحتی در مرورگر وب مشاهده کنید.
چگونه در ویندوز 10 یک گزارش از باتری دستگاه تهیه کنیم
برای تهیه یک گزارش کامل و با جزئیات از ویندوز 10 روی تبلت یا لپتاپ باید در مود ادمین، پاورشل را راهاندازی کنید. سپس دستور powercfg /batteryreport command-let را اجرا کنید.
1- کلیدهای ترکیبی Windows key+X را بگیرید و سپس (Windows PowerShell (Admin را انتخاب کنید.

2- وقتی باکس User Account Control روی صفحه ظاهر شد گزینه Yes را انتخاب کنید.

3- در پاورشل دستور زیر را تایپ کنید و سپس Enter را بزنید.
"powercfg /batteryreport /output "C:\battery-report.html
نکته: برای جلوگیری از اشتباه در تایپ، بهتر است فرمان فوق را کپی کرده و در محیط پاورشل کلیک راست و سپس آنرا پیست کنید.

4- وقتی فرمان گزارش باتری را تایپ کردید، یک پیام در پاورشل بههمراه مکانی که ذخیره شده را خواهید دید.

5- ویندوز فایل اکسپلورر را باز کنید. به (:This PC > Windows (C بروید، سپس روی battery-report.html کلیک راست کرده و Open را انتخاب کنید.
نکته: گزارش باتری در مرورگر وب پیشفرض دستگاه شما باز میشود.

6- کار تمام شد.
در ویندوز 10 سلامت باتری را بررسی کنید
حالا که گزارش باتری آماده و فایل آن باز شد، زمان آن رسیده تا هر بخش را بهدقت بررسی کنیم تا تصویر کاملی از کارایی باتری و میزان زمان تخمینی از باقیمانده عمر آن بهدست بیاوریم.
اولین بخش که دقیقا زیر Battery Report قرار دارد، برخی از اطلاعات اصلی سیستم مانند نام کامپیوتر، نسخه بایوس، شماره بیلد سیستمعامل، و تاریخی که گزارش تهیه شده بوده را نشان میدهد. دومین بخش که زیر Installed batteries قرار دارد، اطلاعات کلیدی و مهم درباره باتریهای نصب شده روی لپتاپ یا تبلت مانند نام، سازنده، شماره سریال، ظرفیت طراحی شده و مواد داخل آن را نشان میدهد.

RECENT USAGE
این قسمت یک توضیح کامل از اینکه دستگاه شما چه زمانی از باتری یا برق AC استفاده میکرده در اختیارتان میگذارد. بخش Recent Usage وضعیت برق دستگاه در طول سه روز، زمان شروع، حالت اکتیو یا suspend بودن، منبع تغذیه (باتری یا AC) و همچنین میزان ظرفیت باقیمانده را نشان میدهد.

BATTERY USAGE
این قسمت میزان کاهش باتری در طول سه روز گذشته و پیش از تهیه گزارش را نشان میدهد. اگر سیستم برای مدت زمان بیشتری با تکیه بر باتری کار میکرده، در این قسمت آنرا به صورت تفکیک شده بر اساس زمان شروع یا مدت زمان استفاده و همچنین انرژی استفاده شده نشان میدهد.

USAGE HISTORY
در این بخش میتوانید یک تاریخچه کامل از تمام دورههای زمانی که دستگاه شما از باتری با برق AC استفاده میکرده را مشاهده کنید. مشاهده تاریخچه استفاده، بهترین راه برای دیدن این نکته است که دستگاه شما چند بار و هر بار چه مدت با استفاده از باتری کار میکرده است.

BATTERY CAPACITY HISTORY
در این قسمت از گزارش، ظرفیت شارژ کامل باتری در مقایسه با ظرفیت طراحی آن در هر بازه زمانی را مشاهده میکنید. دیدن ظرفیت شارژ کامل باتری روش خوبی برای مانیتور کردن سلامت و کارایی کلی باتری در طول زمان است.

BATTERY LIFE ESTIMATES
آخرین بخش این گزارش تخمینی از عمر باتری در زمان فول شارژ را در مقایسه با ظرفیت طراحی شده آن نشان میدهد. با دیدن این قسمت میتوانید بهخوبی از وضعیت عمر باتری در طول زمان مطلع شوید. در انتهای گزارش هم عددی دیده میشود که نمایانگر طول عمر تخمین زده شده باتری بر اساس میزان باتری استفاده شده از زمان نصب سیستمعامل است.

ماهنامه شبکه را از کجا تهیه کنیم؟
ماهنامه شبکه را میتوانید از کتابخانههای عمومی سراسر کشور و نیز از دکههای روزنامهفروشی تهیه نمائید.
ثبت اشتراک نسخه کاغذی ماهنامه شبکه
ثبت اشتراک نسخه آنلاین
کتاب الکترونیک +Network راهنمای شبکهها
- برای دانلود تنها کتاب کامل ترجمه فارسی +Network اینجا کلیک کنید.
کتاب الکترونیک دوره مقدماتی آموزش پایتون
- اگر قصد یادگیری برنامهنویسی را دارید ولی هیچ پیشزمینهای ندارید اینجا کلیک کنید.






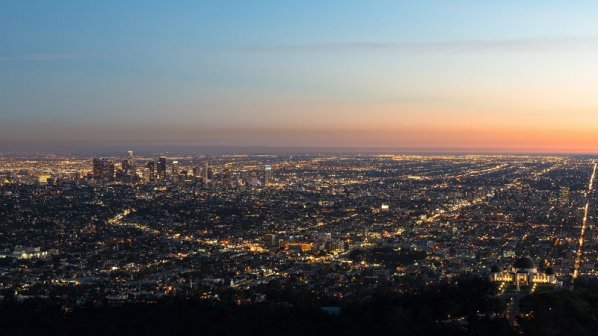






















نظر شما چیست؟