پارتیشنبندی دیسک را میتوان به چند روش انجام داد. برای سهولت کار میتوانید از نرمافزارهای پارتیشنبندی شخص ثالث استفاده کنید. اما همچنان توصیه میکنیم که به سراغ نرمافزارها نروید، چون ویندوز 10 به شما امکان میدهد تا با برنامه سیستمی به نام Disk Management Tool یک پارتیشن جدید بسازید. در ادامه دستورالعمل کامل این کار را به شما ارائه میدهیم.
مراحل ساخت پارتیشن در ویندوز 10 بدون استفاده از نرمافزار
مرحله 1: به “Windows Start Menu” بروید و “Disk Management Tool” را جستجو کنید، روی “Create & Format Disk Partition,” کلیک نمایید.
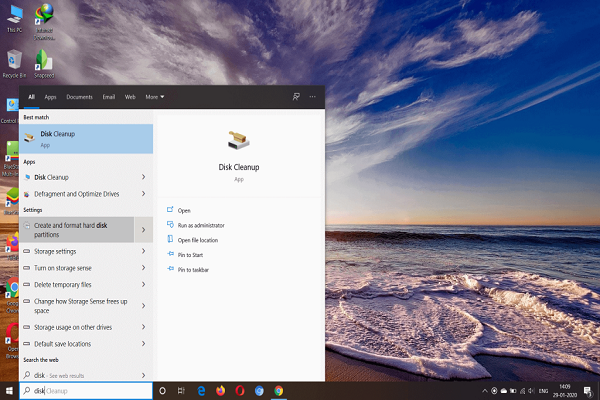
مرحله 2: وقتی “Disk Management Tool,” باز شد، رابط را مطابق تصویر مشاهده خواهید دید، دیسک اصلی که میخواهید از آن یک پارتیشن جدید بسازید را راست کلیک نمایید. روی “Shrink Volume“ کلیک نمایید.
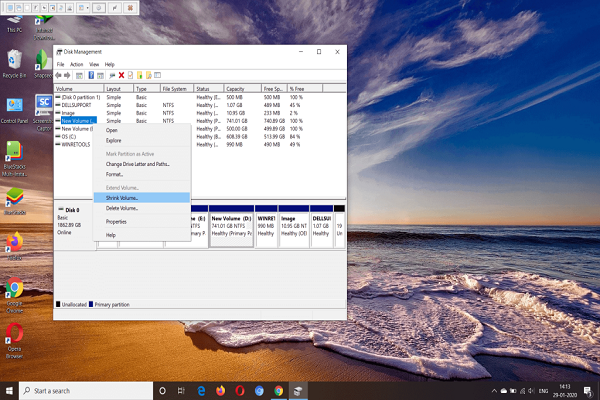
مرحله 3: حالا در کادر قابل ویرایش، اندازه دیسک را که میخواهید به پارتیشن جدید اختصاص دهید، وارد نمایید. روی “Shrink” کلیک کنید. حال پارتیشن ساخته میشود، اما شما آن را در سیستم خود نمیبینید؛ شما پارتیشن را در “Disk Management Tool” با نام “Unallocated Partition” دریافت خواهید کرد.

مرحله 4: روی “Unallocated Partition” راست کلیک کرده و اولین گزینه یعنی “New Sample Volume” را کلیک نمایید.
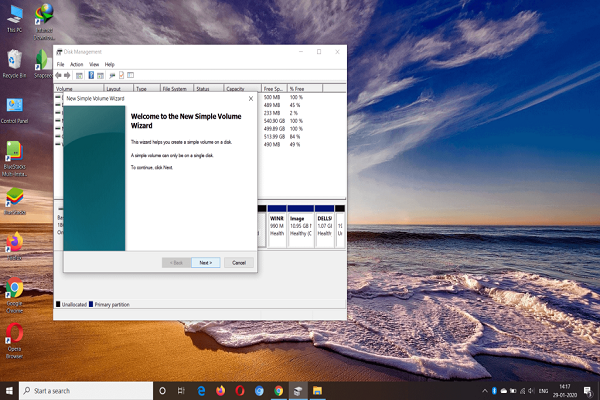
مرحله 5:روی Next کلیک کنید.
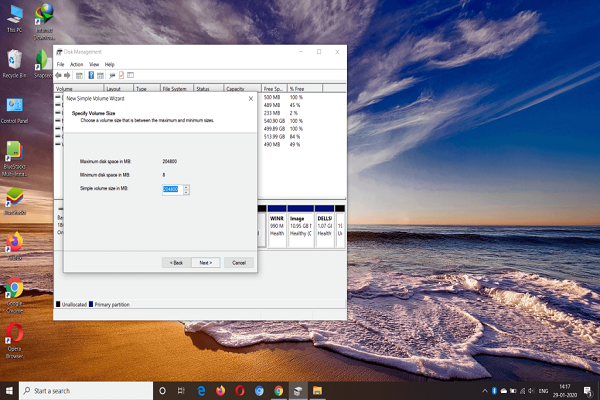
مرحله 6: روی Next کلیک کنید.
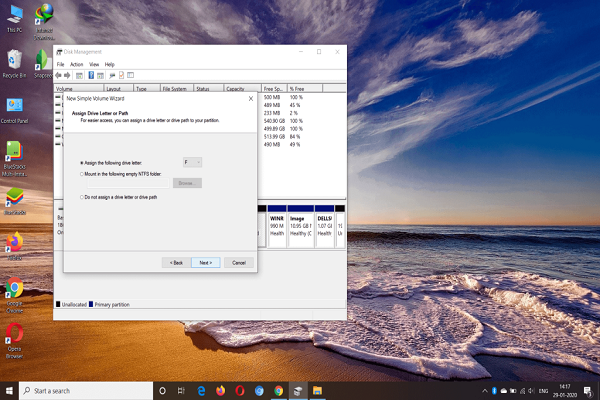
مرحله 7: روی Next کلیک کنید.
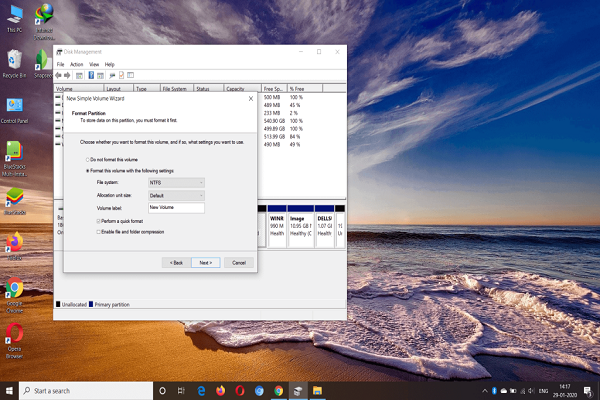
مرحله 8: Finish را کلیک کنید.
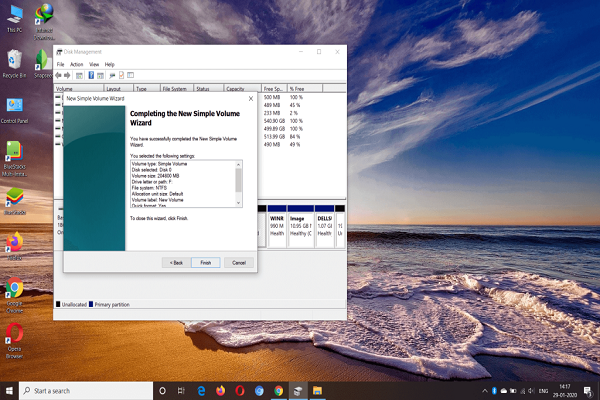
حال پارتیشن جدید را در سیستم خود دریافت خواهید کرد.

امیدواریم به کمک این مقاله بتوانید بدون کمک از نرم افزار شخص ثالث پارتیشن جدید را در ویندوز 10 خود بسازید.
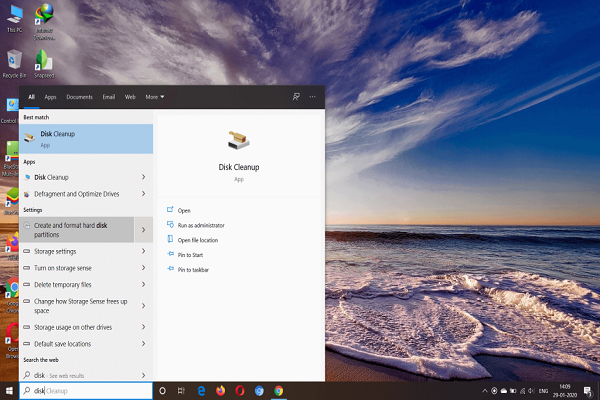
ماهنامه شبکه را از کجا تهیه کنیم؟
ماهنامه شبکه را میتوانید از کتابخانههای عمومی سراسر کشور و نیز از دکههای روزنامهفروشی تهیه نمائید.
ثبت اشتراک نسخه کاغذی ماهنامه شبکه
ثبت اشتراک نسخه آنلاین
کتاب الکترونیک +Network راهنمای شبکهها
- برای دانلود تنها کتاب کامل ترجمه فارسی +Network اینجا کلیک کنید.
کتاب الکترونیک دوره مقدماتی آموزش پایتون
- اگر قصد یادگیری برنامهنویسی را دارید ولی هیچ پیشزمینهای ندارید اینجا کلیک کنید.





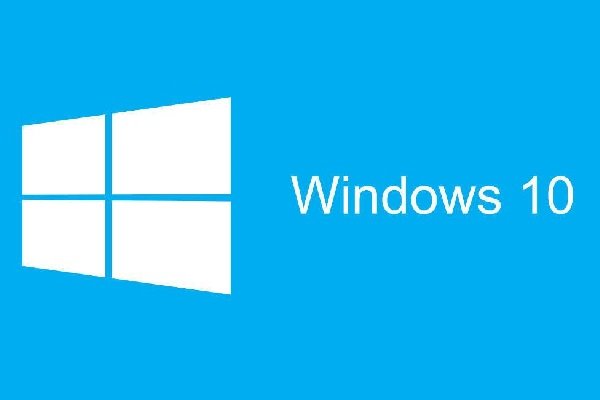






















دیدگاهها
با سلام و احترام
اگه بخوایم روی درایوی که توش اطلاعات هست این کار رو کنیم؛ آیا اطلاعات داخل اون درایو پاک میشه؟
آموزشتون بسیار عالی و کاربردی بود
با تشکر
واقعا عالی بود .من تونستم پارتیشن بندی کنم.خیلی از شما سپاسگزارم.
سلام وقت بخیر.واقعا عالی بود مرسی از راهنمایی. مشکلم حل شد.
مختصر و مفید. خسته نباشید
سپاسگزارم از شما.واقعا عالی بود و کارساز
سپاس
سپاس
سپاس
با سلام و خسته نباشید
خیلی ممنون از آموزش کاملتون. خیلی کمک بزرگی کرد.
عالی بود
سلام خسته نباشید ببخشید در device management که مربوط به درایور ها و درایور خود ویندوز میباشد درایو ایجاد میکنیم در تنظیمات ویندوز ۱۰ نصب هنگام پارتیشن بندی هیچکدام از درایو ها نیستند باید چیکار کنیم
بعد ببخشید درایور پک کامل رو از اینترنت دانلود میکنم
که درایور ها نصب بشه تا ۹۵ درصد میره پیام میاد rebot
ولی لپتاپ ایسوس هست مدلx543 ma هست ویندوز لود میشه بالا می آیاد هیچکدام از درایو ها نصب نیست
چیکار کنم ببخشید من سریع جوابمو بدید ممنون میشم
سلام و وقت بخیر
با آموزش نصب پارتیشن توانستم یک پارتیشن جدید بسازم ولی متاسفانه حجم زیادی از drive cلپ تاپ پر شد و چگونه میتوانم drive c را خالی کنم
با تشکر