ویندوز ۱۰ بهگونهای طراحی شده تا بتواند روی طیف وسیعی از دستگاههای مختلف مانند لپتاپ و تلبتها که از باطری استفاده میکنند کار کند. برای اینکه کاربران بتوانند باطری دستگاه خود را به خوبی مدیریت و حفظ کنند؛ ویندوز ۱۰ از ابزار جدیدی بهنام Battery Saver استفاده میکند. به محض اینکه شارژ باطری دستگاه به کمتر از درصد تعیینشده برسد ابزار Battery Saver وارد عمل شده و با شناسایی و قطع برنامهها و مکانیزمهایی که شارژ زیادی مصرف میکنند درصد مصرف را به میزان قابل ملاحظهای کاهش میدهد. اکر میخواهید تا از باطری استفاده بیشتری کنید میتوانید یعضی تنظیمات باطری را تغییر دهید. بهتر است کمی دقیقتر به این موضوع بپردازیم.
از Battery Saver استفاده کنید
برای اینکه وارد برنامه Battery Saver شوید از منوی استارت Settings را انتخاب کنید. وقتی صفحه Settings باز شد دکمه Battery Saver را اتخاب کنید؛ همانطور که در شکل زیر میبینید. در قسمت Overview میزان شارژ باطری را در همان لحظه میتوانید به شکل درصد و مقدار زمان باقیمانده تا اتمام شارژ مشاهده کنید. میبینید که در این سیستم که عکس آن گرفته شده عمر باقیمانده باطری ۷۴ درصد است و اگر از لحاظ زمانی بخواهیم این زمان ۱ ساعت و 34 دقیقه است.

قابلیت Battery Saver بطور خودکار عمر باطری را افزایش میدهد
در قسمت Battery Saver میبینید که در حالت فعلی این قابلیت خاموش است. شاید تعحب کنید که چرا خاموش است. خوب کاملا واضح است چون فعلا باطری 74 درصد شارژ دارد. بصورت پیشفرض Battery Saver زمانی فعال میشود که شارژ باطری پایینتر از ۲۰ درصد برود. اما شما در صورت دلخواه میتوانید در هر زمان این گزینه را روشن کنید. فقط کافی است که در صفحه Settings این کار را انجام دهید. به غیر از این روش؛ دو راه دیگر هم هست که میتوانید خیلی راحتتر این قابلیت را فعال کنید. وقتی روی آیکون باطری در نوار ابزار کلیک کنید میبینید که صفحه اعلانی بالای آن ظاهر میشود. فقط کافی است که آیکون Battery Saver را کلیک کنید که در شکل زیر بهوضوح نشان داده شده است. همچنین میتوانید وارد Action Center شده و Battery Saver را انتخاب کنید که در شکل بعدی نشان داده شده است.

با کلیک کردن روی آیکون باطری پنجره کوچکی روی صفحه ظاهر میشود که میتوانید با کلیک بر روی آن بصورت دستی Battery Saver خاموش یا روشن کنید.

همچنین میتوانید بصورت دستی Battery Saver را از Action Center انتخاب کنید.
وقتی Battery Saver فعال میشود صفحه من نور شده و یک تصویر کوچک سبز رنگ روی آیکون باطری در نوار ابزار کنار ساعت ظاهر میشود که در شکل نیز مشخص است.

وقتی Battery Saver روشن شد تصویر سبز رنگی روی آیکون باطری ظاهر میشود.
وقتی Battery Saver فعال شد با بردن نشانگر ماوس روی آیکون باطری میتوانید میزان شاژ باطری را ببینید که در شکل مربوطه نشان داده شده است.
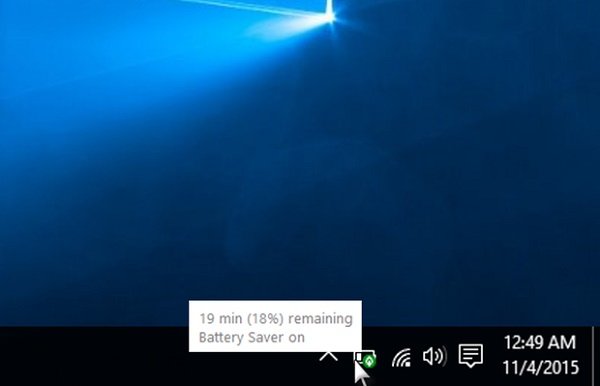
با نگه داشتن نشانگر ماوس روی آیکون باطری مقدار شارژ باطری معلوم میشود.
زمانیکه دستگاه خود را به شارژ بزنید Battery Saver در دسترس نخواهد بود که در تصویر نشان داده شده و از پنجره اعلان میبینید که چقدر زمان تا شارژ کامل باطری باقیمانده است.

زمانیکه دستگاه در حال شارژ شدن است؛ Battery Saver قابل دسترسی نیست.
تنظیم و پیکربندی Battery Saver
از دکمه مربوط به Battery Saver در Settings میتوانید تعیین کنید که Battery Saver چگونه کار کند. کار را با کلیک بر روی Battery Saver Settings آغاز کنید.وقتی صفحه مربوط به تنظیمات این برنامه ظاهر شد (که در شکل زیر میبینید) کاملا مشخص است که چکونه میتوانید نحوه کار Battery Saver را به دلخواه خود تغییر دهید.

صفحه تغییر تنظیمات Battery Saver به شما این امکان را میدهد که شیوه کار آن را تغییر دهید.
اگر دوست ندارید که Battery Saver بطور خودکار فعال شود میتوانید تیک گزینه Turn Batter Saver Automatically On If My Battery Falls Below را بردارید. با این کار Battery Saver فقط وقتی وارد عمل میشود که شما در تنظیمات آن اعمال کردهاید. در حالت عادی وقنی شارژ باطری از ۲۰ درصد کمتر شود، Battery Saver شروع به کار میکند ولی در صورتیکه مایل باشید میتوانید با تغییر محل نشانگر این مقدار را تغییر دهید.
همانطور که قبلا هم توضیح دادم یکی از کارهایی که Battery Saver برای کم کردن میزان مصرف باطری انجام میدهد جلوگیری از نمایش اعلان اپهایی است که بطور خودکار پیغامها را نشان میدهند. اما اگر مایل هستید که همچنان آنها را دریافت کنید کافی است Allow Push Notifications From Any App While In Battery Saver را تیک بزنید.
روش دیگری که Battery Saver برای پایین آوردن مصرف باطره انجام میدهد کاهش نور صفحهنمایش است. ولی اگر میخواهید همچنان نور صفحهتمایش در بیشترین حد خود باشد؛ تیک Lower Screen Brightness While In Battery Saver را بردارید.
بهعنوان یک راه حل جایگزین برای دریافت پیغام اعلان اپها؛ از دکمه Add An App در قسمت Always Allowed استفاده کنید تا بتوانید برنامه دلخواه خود را انتخاب کنید. وقتی این دکمه را انتخاب کنید؛ صفحهای شامل تمام برنامههای نصب شده روی دستگاه برای شما ظاهر میشود و مطابق شکل هر اپی را که دوست داشته باشید میتوانید انتخاب کنید.

میتوانید بعضی از برنامههای مورد دلخواه خود را از این قسمت انتخاب کنید تا بتوانید پیغامها را همچنان دریافت کنید.
میتوانید با انتخاب Battery Use در قسمت Overview گزینههای دیگری که برای کار با Battery Saver گذاشته شده است را ببینید.
نظر شما چیست؟
بر روی کدام یک از دستگاههای خود ویندوز ۱۰ دارید؟ لپتاپ یا تبلت؟ نظر شما درباره این امکان جدید ویندوز ۱۰ چیست؟
ماهنامه شبکه را از کجا تهیه کنیم؟
ماهنامه شبکه را میتوانید از کتابخانههای عمومی سراسر کشور و نیز از دکههای روزنامهفروشی تهیه نمائید.
ثبت اشتراک نسخه کاغذی ماهنامه شبکه
ثبت اشتراک نسخه آنلاین
کتاب الکترونیک +Network راهنمای شبکهها
- برای دانلود تنها کتاب کامل ترجمه فارسی +Network اینجا کلیک کنید.
کتاب الکترونیک دوره مقدماتی آموزش پایتون
- اگر قصد یادگیری برنامهنویسی را دارید ولی هیچ پیشزمینهای ندارید اینجا کلیک کنید.




























نظر شما چیست؟