Bitlocker Drive Encryption، ابزار رمزنگاری روی پوشهها
در دنیای کنونی همه کاربران باید از دادههای خود محافظت به عمل آورند. محافظت از دادهها مختص کاربران ساده یا مدیران IT نیست. کاربران برای آنکه از مشکلات امنیتی به دور باشند بهتر است از دادههایشان به بهترین شکل ممکن محافظت به عمل آورند. برای این منظور راهکارها و ابزارهای مختلفی وجود دارد. ویندوز بهطور پیشفرض مکانیزم BitLocker Drive Encryption را در اختیار کاربران قرار داده است. BitLocker یک قابلیت رمزنگاری کامل در اختیار کاربران قرار میدهد، بهطوریکه کاربران با استفاده از این تکنیک توانایی رمزنگاری همه فایلهای قرار گرفته روی درایوهایشان را دارند. BitLocker فرآیند رمزنگاری را با استفاده از الگوریتم AES انجام داده و بر مبنای یک کلید 128 بیتی کار میکند. برعکس تکنیک EFS (سرنام Encrypting File System) که به شما اجازه رمزنگاری تک تک فایلها را میدهد، BitLocker رمزنگاری را روی کل یک درایو اعمال میکند. پیادهسازی این رمزنگاری تأثیری روی دسترسی شما به فایلها نداشته و همچون گذشته این توانایی را دارید تا با فایلهای خود کار کنید. با فعال بودن این قابلیت، زمانیکه فایل جدیدی به درایو اضافه شود، فایل بهطور خودکار رمزنگاری میشود. نکتهایی که در ارتباط با بیتلاکر وجود دارد، این است که در زمان کپی کردن فایلها، رمزنگاری از روی آنها برداشته شده و همانند یک فایل عادی کپی میشوند. اگر رمزنگاری روی درایو ویندوزی انجام شود، در هر بار راهاندازی، سیستم مورد بررسی قرار میگیرد و اگر تغییری در بخشهایی همچون بایوس یا فایلها به وجود آمده باشد، یک هشدار امنیتی به کاربر نشان داده میشود. اگر تغییر امنیتی جدی باشد، در این حالت BitLocker درایو سیستمعامل را قفل میکند، در این حالت نیازمند یک کلید بازیابی BitLocker برای باز کردن درایو هستید.
هر زمان تصمیم گرفتید BitLocker را فعال کنید، اطمینان حاصل کنید، کلید بازیابی در اولین گام ایجاد شده باشد. در غیر این صورت ممکن است، دادههایتان از دست بروند.
Event Viewer
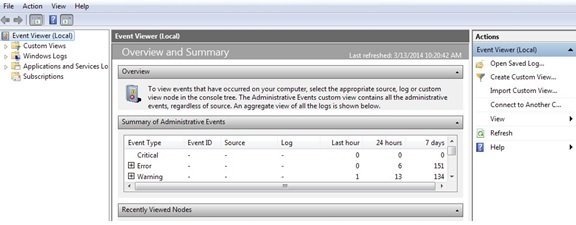
Event Viewer از ابزارهای قدیمی ویندوز است که ضمن ثبت رخدادهای به وجود آمده در سیستم، گزارشی در ارتباط با این رخدادهها آماده کرده و در اختیار کاربر قرار میدهد. این سیستم اطلاعات مرتبط با برنامههای جانبی را نیز ثبت کرده و به راحتی امکان تجزیه و تحلیل اطلاعات را در اختیار کاربران قرار میدهد. بهطور مثال، اگر درایوی دچار مشکل شده، سیستمعامل بهطور ناگهانی ریست شده یا برنامهای بهطور عادی بسته نشده است، از جمله مواردی هستند که توسط Event Viewer ثبت میشود. در نتیجه کاربر به راحتی توانایی شناسایی مشکلات سیستم را دارد. ویژگی شاخص دیگر این ابزار در ارتباط با سازماندهی پیغامها، خطاها و هشدارها در گروههای مختلف است، همین موضوع باعث سرعت بخشیدن در شناسایی خطاها میشود.
Device Manager
Device Manager از جمله ابزاریهایی است که در ارتباط با سختافزارهای متصل به سیستم گزارش کاملی در اختیار کاربران قرار میدهد. این ابزار نه تنها قطعات متصل به سیستم را به شما نشان میدهد، بلکه گزارش مربوط به عدم کارکرد صحیح قطعات سختافزاری را نیز در اختیارتان قرار میدهد. Device Manager برای هر یک از تجهیزات سختافزاری متصل به سیستم گزینههای مختلفی در اختیار کاربر قرار میدهد. بهروزرسای درایورهای سختافزارها، فعال یا غیر فعال ساختن سختافزارها، مشاهده ویژگیهای فنی سختافزارها از جمله این موارد به شمار میروند. Device Manager برای نشان دادن سختافزارها و اطلاعات مربوط به آنها از یکسری آیکون استفاده میکند که هر یک معرف یکسری وظایف مشخص هستند. در صورتی که تجهیزات سختافزاری متصل به سیستم دارای اشکال باشند، Device Manager ضمن نشان دادن یک آیکون هشدار، کدهای خطایی را به کاربر نشان میدهد. برای دسترسی به جزییات کدهای خطایی که توسط Device Manager نشان داده میشود، از این آدرس استفاده کنید.
Disk Cleanup
Disk Cleanup یکی دیگر از ابزارهای کاربردی ویندوز به شمار رفته که برای آزادسازی فضای موجود روی درایوها مورد استفاده قرار میگیرد. این ابزار درایو انتخاب شده را مورد بررسی قرار داده و سعی میکند فایلها زائد را حذف کند. همچنین اگر این ابزار روی درایوی که ویندوز در آن نصب شده است اجرا شود، فایلهایی که مرتبط با بخشهای مختلف ویندوز همچون فایلهای ثبت گزارشهای خطا، تصاویر بندانگشتی ساخته شده توسط ویندوز، فایلهای موقت ویندوز و.... را مورد بررسی قرار داده و اقدام به حذف آنها میکند.
Disk Defragmenter

ابزار یکپارچهسازی دیسک یکی دیگر از برنامههای کاربردی و مهم ویندوز به شمار میرود. این ابزار برای آنکه سرعت دسترسی به فایلها را افزایش دهد، سعی میکند چینش داخلی بلوکهای دادهای فایلهای که روی سطح دیسک قرار دارند را سازماندهی کرده و فضاهای غیر همجوار را حذف کند. فرآیند یکپارچهسازی فایلهای قرار گرفته روی یک درایو باعث میشود، هد هارد دیسک به جای آنکه بهطور مرتب برای خواندن فایل از بخشهای مختلف در حرکت باشد، به راحتی کل یک فایل را خوانده و آنرا در حافظه اصلی بارگذاری کند. این برنامه که از بدو پیدایش ویندوز در این سیستمعامل وجود داشته است، از زمان ویندوز ویستا به بعد با قابلیتهای جدید در اختیار کاربران قرار گرفته است، بهطوری که اکنون به کاربران این توانایی را میدهد تا اجرای آنرا زمانبندی کرده و آنرا به گونهای تنظیم کنند که در حالتهای بیکاری سیستم Idle این فرآیند یکپارچهسازی را انجام دهد. بهطوری که با کمترین میزان مصرف پردازشگر مرکزی فرآیند یکپارچهسازی در پس زمینه انجام شود. در نسخه گرافیکی این ابزار از فایلهایی که حجمی کمتر از 64 مگابایت دارند، صرفنظر میشود. مایکروسافت در این ارتباط گفته است فرآیند یکپارچهسازی روی فایلهایی که اندازه بزرگی نداشته و حجیم نیستند، توجیه منطقی نداشته و همچنین زمان قابل توجهی برای پیدا کردن، خواندن و مقایسه فایلها صرف نمیشود، بهطوری که بهینهسازی آنها عملکرد چندانی را به همراه نمیآورد. در حالت گرافیکی این برنامه نیازمند 15 درصد فضای خالی روی درایوی است که این فرآیند روی آن انجام میشود. اما در حالت خط فرمان کاربر کنترل بیشتری روی فرآیند یکپارچهسازی دارد. این ابزار نه تنها برای یکپارچهسازی، بلکه برای تحلیل یک ولوم نیز میتواند مورد استفاده قرار گیرد.
ابزار Resource Monitor

Resource Monitor یکی دیگر از برنامههای سیستمی ویندوز است که برای مشاهده اطلاعات بهروز در رابطه با میزان مصرف منابع سیستم، همچون پردازشگر مرکزی، حافظه، دیسک و شبکه مورد استفاده قرار میگیرد. Resource Monitor همچنین این توانایی را دارد تا گزارش کاملی در ارتباط با پردازهها و دیگر ملحقات نرمافزاری را در اختیار کاربران قرار دهد. این ابزار یکی از مؤلفههای اصلی ویندوز به شمار رفته که برای دریافت اطلاعات آماری و لحظهای مورد استفاده قرار میگیرد. اطلاعات در قالب زبانههای مختلف و تفکیک شده به کاربر نشان داده میشوند. سفارشیسازی نحوه نمایش اطلاعات از ویژگیهای این ابزار به شمار میرود.
Memory Diagnostics Tool

MDT یا ابزار عیبیابی حافظه یکی دیگر از ابزارهای جالب و کاربردی ویندوز به شمار رفته که میتواند جایگزین مناسبی برای ابزار خطایابی حافظه یعنی +Memtest86 باشد. زمانیکه ویندوز در حالت استاندارد مشکلی روی حافظه سیستم شناسایی کند، پیغامی به کاربر نشان میدهد و به کاربر توصیه میکند از این ابزار برای کشف خطای رخ داده استفاده کند. اما به کارگیری این ابزار منوط به شرایط بحرانی نبوده و در حالتهای عادی هم قابل استفاده است.
پارتیشنبندی هارددیسک با استفاده از Disk Management

پارتیشنبندی دیسک در سیستمعامل ویندوز نسبت به روزگار قدیم بسیار سادهتر شده است. کاربران با استفاده از ابزار Disk Management این توانایی را دارند تا پارتیشنهای جدیدی ایجاد کرده، اندازه یک پارتیشن را تغییر داده، از حجم پارتیشن کم کرده و بر حجم پارتیشن دیگر بیافزایند. همه این فرآیند در نسخههای جدید ویندوز به آسانی انجام میشود.
پیکربندی سیستم با MscConfig
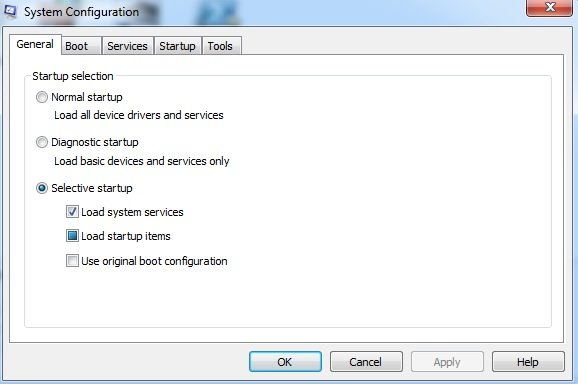
Msconfig (سرنام System Configuration) ابزاری است که بهطور غیر مستقیم به شما در شناسایی مشکلاتی که مانع از اجرای درست سیستمعامل ویندوز میشوند، کمک میکند. این ابزار به شما کمک میکند؛ سرویسها و برنامههایی که در زمان اجرای ویندوز اجرا میشوند را شناسایی کرده، از اجرای آنها جلوگیری کرده و تغییراتی روی آنها به وجود آورید. همچنین این توانایی را در اختیار شما قرار میدهد تا ترتیب اجرای سیستمعاملها و همچنین مدت زمانی که برای اجرای خودکار سیستمعامل به شما نشان داده میشود را تغییر دهید. زبانه Tools در MsConfig دسترسی به ابزارهای دیگر را امکانپذیر میسازد.
=======================
شاید به این مطالب هم علاقمند باشید:
چگونه سیستم خود را به ویندوز 10 ارتقا دهیم؟
با این 5 ترفند ویندوز 10 خودتان را بسازید
کاربران ویندوز این وصلهها را نصب کنند تا هک نشوند + لینک دانلود
دو روش ساده حذف برنامههای پیشفرض ویندوز 10
ده ترفند افزایش سرعت ویندوز 10
مایکروسافت به عمر اینترنت اکسپلورر 8 و 9 و 10 پایان داد
ماهنامه شبکه را از کجا تهیه کنیم؟
ماهنامه شبکه را میتوانید از کتابخانههای عمومی سراسر کشور و نیز از دکههای روزنامهفروشی تهیه نمائید.
ثبت اشتراک نسخه کاغذی ماهنامه شبکه
ثبت اشتراک نسخه آنلاین
کتاب الکترونیک +Network راهنمای شبکهها
- برای دانلود تنها کتاب کامل ترجمه فارسی +Network اینجا کلیک کنید.
کتاب الکترونیک دوره مقدماتی آموزش پایتون
- اگر قصد یادگیری برنامهنویسی را دارید ولی هیچ پیشزمینهای ندارید اینجا کلیک کنید.





























نظر شما چیست؟