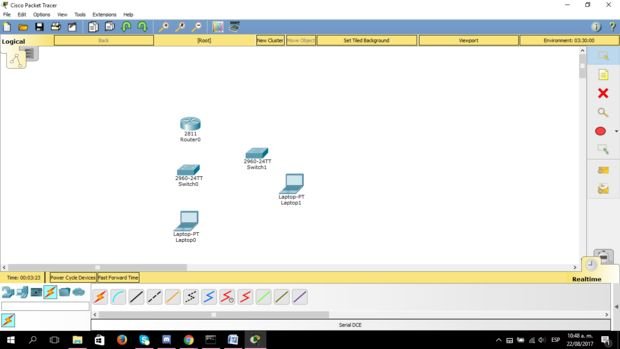
مرحله 1:
در ابتدا برای آماده سازی مراحل انجام کار ما یک روتر، دو سویچ و دو لپتاپ را برای مثال خود در نظر میگیریم.

مرحله 2:
سپس آنها را با استفاده از کابل مستقیم به یک دیگر متصل میکنیم، زیرا آنها دستگاههایی با لایههای مختلف هستند. چندان اهمیتی ندارد که هر دستگاه به چه پورتی متصل میشود اما حتما باید از اترنت استفاده کرد.

مرحله 3:
اول روتر R1 را وارد کنید، ما آدرس ایپی رابطهای روتر را به دو روش متفاوت پیکربندی خواهیم کرد.

مرحله 4:
اولین راه استفاده از منویconfig و استفاده از تب مشخص شده با عنوان FastEthernet0/0 است.

مرحله 5:
روی کادر On موجود در گوشه سمت راست بالای پنجره کلیک کنید تا رابط فعال شود، سپس یک آدرس ایپی را وارد کنید (برای مثال، ما از آدرس 10.0.0.1 استفاده میکنیم) و در قسمت Subnet Mask مقدار 255.255. 255.0 را انتخاب کنید تا برای حداکثر 254 کاربر (/ 24)مجوز صادر شود.

مرحله 6:
روش دوم برای وارد کردن آدرس ایپی استاتیک از طریق CLI انجام میشود. این کارآمدترین راه برای برنامه ریزی کامپیوترها در CISCO PACKET TRACER است، زیرا این روش دقیقترین راه برای کار تجهیزات واقعی است.
برای انجام آن به وضعیت کاربر گلوبال وارد شده و فرامین زیر را وارد کنید:
Interface fastethernet 0/0
Ip address 10.0.0.1 255.255.255.0
No shutdown
از طریق فرمان Interface fastethernet 0/0 ما به رابط Fa 0/0 روتر خود وارد میشویم و امکان پیکربندی آن را به دست خواهیم آورد. فرمان Ip address به ما اجازه میدهد تا IP address و Subnet Mask را به 10.0.0.1 255.255.255.0 تغییر دهيم.

مرحله 7:
برای راحتی بیشر ما ترمینال دوم روتر را با استفاده از روش دوم پیکربندی خواهیم کرد. در نظر داشته باشید كه این کار روی یک شبکه کاملا مجزا از شبکه رابط اول انجام خواهد شد، همچنین توصیه میشود که بعد از فعال سازی رابطها پیکربندی را ذخيره کنید. برای انجام این کار ما از فرمان do write memory در پیکربندی گلوبال استفاده میکنیم.

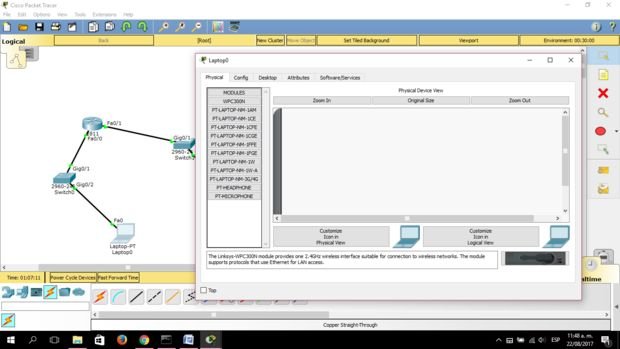
مرحله 8:
حالا ما دو رابط را در روتر فعال کردهایم، اما لپتاپها هنوز در ارتباط نیستند زیرا آنها را به شبکه اضافه نکردهایم. ما باید آدرس ایپی پیکربندی لپتاپها را به طور دستی وارد کنیم.

مرحله 9:
وارد منوی Desktop شوید

مرحله 10:
به منوی IP Configuration بروید.

مرحله 11:
اطمینان حاصل کنید که گزينه Static انتخاب شده باشد، سپس IP address, Subnet Mask و Default Gateway را وارد کنید. شما میتوانید یک آدرس DNS را نیز به صورت اختیاری اضافه کنید، اما بهتر است این بخش را به حال خود رها کنید. باید به این نکته نیز توجه داشته باشید كه Default Gateway باید با آدرس رابط روتر یکسان بوده و IP address و Subnet Mask نیز برابر باشد.

مرحله 12:
حالا ما میتوانیم این پنجره را ببندیم و لپتاپ بعدی را نیز به همین شکل تنظیم کنیم
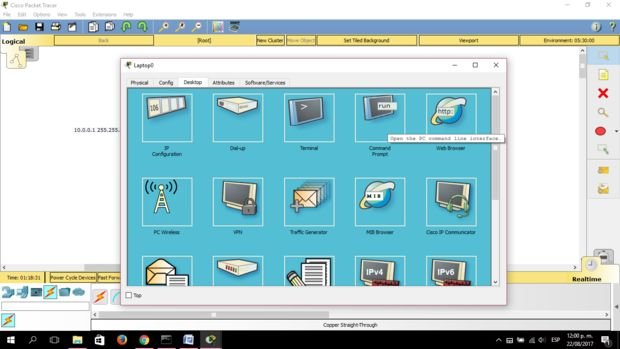
مرحله 13:
حالا باید وضعیت اتصال را بررسی کنیم. برای انجام این کار ما از داخل یک لپتاپ از لپتاپ دوم پینگ میگیریم. برای پینگ گرفتن باید ابتدا وارد یک لپتاپ شوید، به منوی Desktop بروید و گزینه Command Prompt را انتخاب کنید.

مرحله 14:
شما در این مرحله باید فرمان ping 10.0.1.2 (این کار باید روی لپتاپی که آدرس ایپی 10.0.0.2 به آن اختصاص داده شده است انجام شود) را وارد کنید و 4 پیغام اتصال دریافت کنید. توجه داشته باشید كه شاید در همان ابتدا 4 پیغام کامل را دریافت نکنید، این به دلیل آن است که بعضی اوقات کمی طول میکشد تا کامپیوترها خود را با پیکربندی جدید وفق دهند، بنابراین در چنین مواردی توصیه میشود فرمان را یک بار دیگر وارد کنید.
ماهنامه شبکه را از کجا تهیه کنیم؟
ماهنامه شبکه را میتوانید از کتابخانههای عمومی سراسر کشور و نیز از دکههای روزنامهفروشی تهیه نمائید.
ثبت اشتراک نسخه کاغذی ماهنامه شبکه
ثبت اشتراک نسخه آنلاین
کتاب الکترونیک +Network راهنمای شبکهها
- برای دانلود تنها کتاب کامل ترجمه فارسی +Network اینجا کلیک کنید.
کتاب الکترونیک دوره مقدماتی آموزش پایتون
- اگر قصد یادگیری برنامهنویسی را دارید ولی هیچ پیشزمینهای ندارید اینجا کلیک کنید.




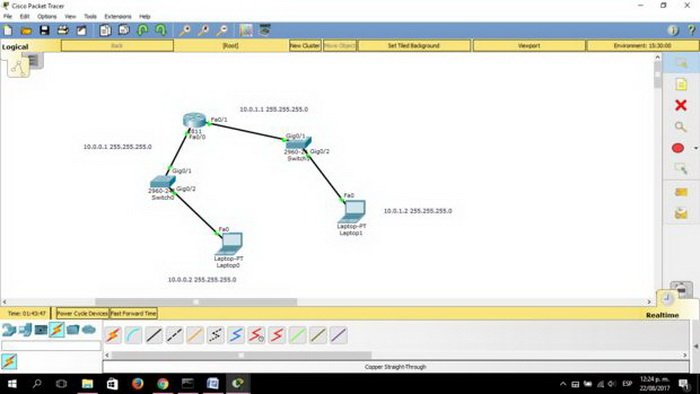
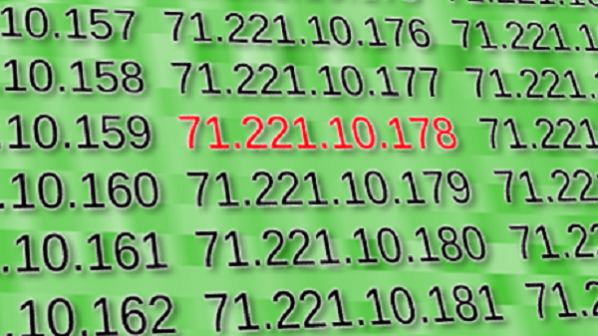




















نظر شما چیست؟