پیدا کردن رمزعبور وایفای پیشفرض ثبت شده بر روتر
روترهای وایفای مدرن و دستگاههای ترکیبی مودم و روتر که توسط خیلی از سرویس دهندگان اینترنت ارئه میشوند، یک نام شبکه وایفای و یک رمزعبور پیش فرض دارند. این رمز تصادفی است و هر روتر رمزعبور مختص خود را دارد. اگر هنوز این رمز پیش فرض را تغییر ندادهاید، میتوانید از طریق همان رمز اولیه به شبکه متصل شوید. برای یافتن رمز پیش فرض باید بر روی بدنه روترتان به دنبال برچسبی بگردید که SSID (نام شبکه بیسیم) و رمز عبور بر روی آن ثبت شده است.

اگر رمز بر روی خود روتر نوشته نشده، در دفترچه راهنمای روتر به دنبال آن بگردید. اگر دفترچه در دسترستان نیست میتوانید شماره مدل دستگاه را بر روی اینترنت جستجو کنید.
پیدا کردن رمز عبور در ویندوز
اگر از یک لپتاپ یا کامپیوتر دسکتاپ ویندوزی به شبکه وایفای متصل شده باشید، ویندوز این رمز را به خاطر میسپارد و از همین طریق قادرید به رمز عبور دسترسی پیدا کنید. برای اینکار به کنترل پانل بروید و در ذیل Network and Internet بر روی View network status and tasks کلیک کنید. سپس در سمت راست Connections (اتصالات) روی نام اتصال فعلی وایفای کلیک کنید.
اگر قبلا به شبکه وایفای متصل بودهاید و در حال حاضر به آن وصل نیستید، باید در سمت چپ پنجره بر روی Change adapter settings کلیک کنید و سپس در پنجره جدید بر روی نام شبکه راست کلیک کنید و Status را انتخاب کنید.

در پنجره Wi-Fi Status بر روی Wireless Properties کلیک کنید.

حالا بر روی سربرگ Security کلیک کنید و کادر Show characters را تیک بزنید تا رمز عبور نمایان شود.

پیدا کردن رمزعبور وایفای روی مک
اگر یک کامپیوتر مک دارید که در حال حاضر به شبکه وایفای مورد نظر متصل است و یا قبلا به آن متصل بوده باز هم میتوانید به رمز عبور دسترسی پیدا کنید. ویندوز و مک اجازه مشاهده این اطلاعات را میدهند اما دستگاههای سیار مثل تلفنهای هوشمند آندرویدی و آیفون و آیپد امکان مشاهده رمز شبکه وایفای را در اختیارتان نمیگذارند. برای یافتن رمزعبور بر روی مک، کلیدهای Command+Space را برای باز شدن کادر جستجوی Spotlight بفشارید. عبارت Keychain Access را تایپ کنید و Enter بزنید تا اپ Keychain Access اجرا شود.

نام شبکه وایفای را از لیست پیدا و بر روی آن کلیک کنید. حالا بر روی دکمه "اطلاعات" (دکمهای که با حرف i مشخص شده است) در پایین پنجره کلیک کنید.

در پنجره جدید بر روی کادر Show Password (نمایش رمز عبور) کلیک کنید. به خاطر داشته باشید که برای مشاهده رمز باید حساب کاربریتان دسترسی administrator (مدیر سیستم) داشته باشد. بعد از وارد کردن نام کاربری و رمز عبور حساب کاربریتان در مک، رمز وایفای نمایش داده میشود.

پیدا کردن رمز عبور وایفای در رابط کاربری تحت وب روتر
اگر نام کاربری و رمز روتر را میدانید، میتوانید از طریق رابط کاربری وب روتر به رمز وایفای دسترسی پیدا کنید. اول وارد تنظبمات روتر شوید. برای این کار باید در نوار آدرس یک مرورگرِ وب عبارت "191.168.1.1" را تایپ کرده و پس از زدن دکمه Enter، در کادری که باز میشود نام کاربری و رمز روتر را وارد کنید. حالا در تنظیمات روتر به دنبال "Wi-Fi" یا چیزی مشابه آن بگردید. در پنجره مربوطه قادرید رمز وایفای را مشاهده کنید و همچنین میتوانید آن را به رمز دلخواه تغییر دهید.

ریست یا بازگرداندن روتر به رمز پیش فرض وایفای

اگر نتوانستید رمز را پیدا کنید و به رابط کاربری روتر نیز دسترسی ندارید میتوانید روتر را ریست کرده و به تنظیمات کارخانه بازگردانید تا رمز به حالت پیش فرضی که بر روی بدنه روتر ثبت شده باز گردد. برای انجام این کار باید در پشت روتر به دنبال یک حفره کوچک با عنوان reset بگردید و این دکمه را توسط یک سنجاق فشار داده و حدود ده ثانیه نگه دارید. توجه داشته باشید که با انجام این کار تمام تنظیمات روتر به طور کامل پاک شده و به حالت پیش فرض باز میگردد.
چگونه با اسمارتفون گذرواژههای شبکه وایفای را پیدا کنیم؟
پیدا کردن رمز وایفای در اندروید
پیدا کردن گذرواژه وایفای در گوشیهای اندرویدی کار بسیار سختی است. زیرا پوشه آن در دایرکتوری روت ذخیره میشود و سیستمعامل هیچگونه دسترسی بهآن ندارد. بههمین علت، برای دسترسی بهآن پوشه و دیدن گذرواژه به اختیارات سطح بالای مدیر نیاز دارید. یعنی برای اینکار باید دستگاه اندرویدی خود را روت کنید.
روی دستگاه روت شده اندروید، باید از برنامههای مدیریت فایل مانند Solid Explorer استفاده کنید تا بهصورت دستی گذرواژهها را جستجو کنید. همچنین، با استفاده از یک اپ اختصاصی میتوانید بهطور خودکار تمام گذرواژهها را استخراج کنید. اما اگر بهدنبال روشی آسان برای مدیریت و اشتراکگذاری گذرواژهها هستید از اپهای طرف سوم استفاده کنید.
بهترین اپ رایگان برای این منظور Wifi Password Show است و کار با آن فوقالعاده آسان است. این اپ را روی گوشی روت شده خود نصب کنید تا تمام گذرواژههای ذخیره شده وایفای را همراه با SSID مربوطه لیست کند. این اطلاعات را هم میتوانید کپی کنید و هم از طریق ایمیل یا پیامک با دیگران بهاشتراک بگذارید.
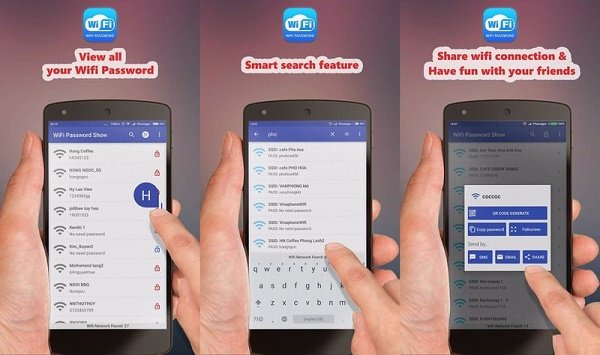
اگر فقط قصد جابهجا کردن گذرواژههای ذخیره شده وایفای را از یک دستگاه به دستگاه دیگر دارید نیازی به روت دستگاه نیست. گوگل بهطور خودکار تمام این گذرواژهها را بههمراه سایر اطلاعات مهم در سرورهایاش بکاپ میگیرد. پس این احتمال هم وجود دارد که تمام گذرواژهها در اکانت گوگل شما بکاپ گرفته شده باشد. کافی است با یک گوشی اندرویدی دیگر وارد اکانت گوگلتان شوید. سپس، همه اطلاعات شبکههای وایفای شما بهصورت خودکار سینک میشوند.
پیدا کردن رمز وایفای در iOS
سیستمعامل iOS هم بهمانند اندروید بهشما اجازه دسترسی به گذرواژههای وایفای را نمیدهد، مگر اینکه گوشی آیفون شما جیلبریک شده باشد. در اینصورت، عبارت "see WiFi passwords" را در Cydia جستجو کنید تا چندین اپ برای نمایش گذرواژههای وایفای برای شما لیست شود.
اگر گوشیتان جیلبریک نشده باید از دستگاهی استفاده کنید که MacOS روی آن نصب است. "آیکلاود کیچِین" (iCloud Keychain) یک ویژگی کاملا مفید و کاربردی برای سینک تمام گذرواژههای وایفای روی دستگاههای اپل شماست.
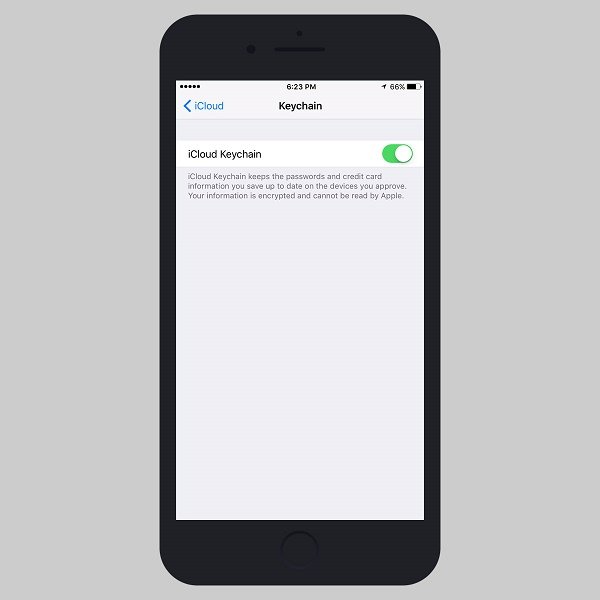
کافی است آنرا فعال کنید تا تمام گذرواژههای دستگاه iOS شما بهصورت خودکار با مک سینک شود. بعد از آن با اجرای چند دستور بهراحتی میتوانید گذرواژهها را ببینید. با این ویژگی، حتی میتوانید شبکههای وایفای را به یک دستگاه iOS دیگر منتقل کنید.
پیدا کردن گذرواژههای ذخیره شده وایفای روی هر دو گوشی آندروید و iOS سخت و دشوار است، اما راهکارهایی که در بالا اشاره شد خیلی ساده و سریع هستند.
مطالب پیشنهادی:
ماهنامه شبکه را از کجا تهیه کنیم؟
ماهنامه شبکه را میتوانید از کتابخانههای عمومی سراسر کشور و نیز از دکههای روزنامهفروشی تهیه نمائید.
ثبت اشتراک نسخه کاغذی ماهنامه شبکه
ثبت اشتراک نسخه آنلاین
کتاب الکترونیک +Network راهنمای شبکهها
- برای دانلود تنها کتاب کامل ترجمه فارسی +Network اینجا کلیک کنید.
کتاب الکترونیک دوره مقدماتی آموزش پایتون
- اگر قصد یادگیری برنامهنویسی را دارید ولی هیچ پیشزمینهای ندارید اینجا کلیک کنید.







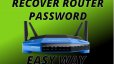

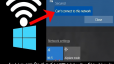





















نظر شما چیست؟