تغییرات اندک در رابط گرافیکی تنظیمات شبکه
کار را با بخشهای مقدماتی آغاز میکنیم: با کلیک کردن روی آیکون شبکه در ویندوز 10 فهرست شبکههای موجود از جمله شبکههای بیسیم اطراف شما و شبکهای که شما در حال حاضر به آن متصل هستید نمایش داده میشود. ظاهر و وضعیت نمایش این فهرست به همان شیوه قدیمی نمایش در ویندوز 7 بازگشته است.

همچنین در ویندوز 8 و 8.1 میانبر بخش View Connection Settings در بالای فهرست شبکه قرار داشت كه در ویندوز 10 با یک میانبر ساده Network Settings موجود در پایین فهرست شبکه جایگزین شده است که همچنان شما را به تنظیمات وایفای موجود در اپلیکیشن Settings هدایت میکند. شبیه ویندوز 8.1 شما نمیتوانید از داخل فهرست شبکه روی شبکهها راست-کلیک کنید (کاری که در نسخه ویندوز 8 و قبل از آن امکانپذیر بود).

بخش Network and Sharing Center نیز تقريبا بدون تغییر در ویندوز 10 باقی مانده است. شما همچنان میتوانید از طریق سینی سیستم روی آیکون شبکه راست-کلیک کرده و Open Network and Sharing Center را برای دسترسی به آن انتخاب کنید. سایر صفحات و تنظیمات قابل دسترس در این مرکز، از قبیل تنظیمات به اشتراکگذاری پیشرفته، پنجره Network Connections که تمام آداپتورهای شبکه را نمایش میدهد و پنجره محاورهای خصوصیات اتصال که شما میتوانید از طریق آن تنظیماتی مثل جزئیات static IP را انجام دهید نیز دست نخورده باقی مانده است.
گزینههای بیشتر مربوط به شبکه در اپلیکیشن Settings
مایکروسافت اصلاحاتی در بخش اپلیکیشن Settings انجام داده است و حالا این بخش به سبک کنترل پنل مترو طراحی شده است. اگر چه این بخش شامل تمام گزینههای موجود در کنترل پنل سنتی ویندوز نمیشود، اما یکسری گزینه دیگر به آن اضافه شده است. فراموش نکنید که به جای میانبر به کنترل پنل کامل، حالا یک میانبر به اپلیکیشن Settings از طریق منوی جدید استارت در دسترس شما است. شما همچنان میتوانید برای دسترسی به کنترل پنل روی دکمه استارت راست-کلیک کنید.

بعد از باز شدن اپلیکیشن Settings، شما دکمههایی را که هر کدام شامل دستهبندیهای مختلفی برای تنظیمات است را مشاهده خواهید کرد. با کلیک روی دستهبندی Network & Internet شما به اولین تب که شامل تنظیمات وایفای است هدایت خواهید شد. در فهرست Wi-Fi شما اسامی شبکههای بیسیم اطراف خود و یک لینک مربوط به Advanced Options را مشاهده خواهید کرد. با ورود به بخش Advanced Options شما میتوانید جزئیات مربوط به IP را مشاهده کرده و تنظیمات مربوط به اشتراکگذاری شبکهای که به آن متصل شدهاید را تغییر دهید.
Cمایکروسافت یک لینک جدید را به نام Manage Wi-Fi Settings به صفحه Wi-Fi اضافه کرده است. این لینک شما را به بخش گزینههای Wi-Fi Sense منتقل میکند، که یک بخش جدید مربوط به خدمات همگامسازی کلمه عبور وایفای است. لینکهای زیر بخشRelated Settings نیز میانبرهایی به سایر تنظیمات مرتبط با شبکه هستند که خارج از اپلیکیشن Settings قرار دارند.
تب Data Usage در بخش تنظیمات Network & Internet نیز به تازگی به اپلیکیشن Settings اضافه شده است.
شما برای هر یک از انواع روشهای اتصال به شبکه، مثل VPN, Dial-up و Ethernet یک تب اختصاصی را در اختیار خواهید داشت که هر کدام شامل اطلاعات مربوط به آن اتصال و میانبرهای مرتبط با آنها است. به جای قرار دادن فهرست تمام انواع مختلف اتصال به شبکه در یک صفحه واحد در اپلیکیشن Settings مانند ویندوز 8 و 8.1، در ویندوز 10 هر کدام از انواع اتصالات صفحه مخصوص به خود را دارند.
آخرین تب موجود در صفحه Network & Internet نیز Proxy است. مثل ویندوز 8 و 8.1 شما میتوانید تنظیمات مربوط به پراکسی را در این بخش یا از طریق پنجره محاورهای Internet Options در اینترنت اکسپلورر انجام دهید.
بررسی میزان داده مصرفی بهینه شده
مایکروسافت اولین بار قابلیت بررسی میزان داده مصرف شده را در ویندوز 8 معرفی کرد، اما این ویندوز تنها میتوانست آمار دادههای مصرف شده در اپلیکیشنهای ویندوز، به استثنای برنامههای سنتی دسكتاپ را نمایش دهد. با ورود ویندوز 10، حالا شما میتوانید دادههای مصرفی مربوط به تمام اپلیکیشنها و برنامههای دسکتاپ را مشاهده کنید، اگر چه اين کار تنها از طریق یکی از دو ناحیه موجود در ویندوز امکانپذیر است. تب App History موجود در Task Manager همچنان تنها اپلیکیشنهای ویندوز را نمایش میدهد. اما صفحه جدیدData Usage در اپلیکیشن Settings آمار تمام دادههای مصرف شده را نمایش میدهد. برای دسترسی به این بخش شما ابتدا باید اپلیکیشن Settings را باز کرده و دستهبندی Network & Internet را انتخاب کنید و بعد از آن به سراغ تب Data Usage برويد. بعد از این کار شما یک نمودار ساده به همراه میزان داده مصرف شده بین انواع مختلف اتصالات شبکه (مثل وایفای در مقابل اترنت) را طی 30 روز گذشته مشاهده خواهید کرد.

با کلیک روی لینک Usage Details در تب Data Usage نیز میتوانید میزان داده مصرف شده توسط هر کدام از اپلیکیشنها و برنامههای دسكتاپ را (مرتب شده بر اساس بیشترین به کمترین مصرف) مشاهده کنید.
به اشتراکگذاری کلمه عبور وایفای با Wi-Fi Sense
یکی از معروفترین و بحث برانگیزترین قابلیتهای جدید شبکه ارائه شده در ویندوز 10 بخش Wi-Fi Sense است. این قابلیت یک سرویس همگامسازی است که به کاربران اجازه میدهد کلمات عبور وایفای خود را با دوستان یا لیست تماس موجود در حساب فیسبوک، Outlook.com و اسکایپ خود به اشتراک بگذارند. این امکان به این منظور در نظر گرفته شده است که کاربر دیگر نیازی به پرسیدن کلمه عبور شبکه دوستان خود نداشته باشد، تا با این کار هم مشکل عدم به خاطر سپاری کلمه عبور توسط دوست شما برطرف شود و هم خطرات امنیتی ناشی از فاش کردن کلمه عبور به حداقل برسد. اما همانگونه که در ادامه مشاهده خواهید کرد برخی ملاحظات امنیتی وجود دارد که باید آنها را در نظر گرفت.

وقتی شما در ابتدا به یک شبکه وایفای متصل میشوید، در هنگام ورود کلمه عبور وقتی کادر زیر آن را علامت بزنید، ویندوز کلمه عبور این شبکه را با دوستان یا لیست تماس شما به اشتراک میگذارد. بعد از این کار هر زمان که دوستان شما به شبکهای که شما با آنها به اشتراک گذاشتهاید نزدیک میشوند (به شرطی که از ویندوز 10 یا ویندوز فون 8 یا بالاتر استفاده کنند) به طور خودکار به آن متصل خواهند شد. این قابلیت اگر در زمان تنظیم اولیه ویندوز 10، تنظیمات Express را انتخاب كرده باشید یا به طور دستی آن را فعال کرده باشید به طور پیش فرض انتخاب خواهد شد.
Wi-Fi Sense همچنین پیگیری خواهد کرد که کدام کاربران از طریق هات اسپات یا شبکههای باز یا بدون کلمه عبور به طور خودکار به آن شبکه متصل شدهاند. علاوه بر این، Wi-Fi Sense میتواند به طور خودکار شروط و ضوابط بعضی از هات اسپاتها را بدون نیاز به دخالت مستقیم شما (و کلیک بر روی دکمه توافق) بپذیرد. این قابلیت نیز با انتخاب تنظیمات Express در زمان تنظیم اولیه ویندوز 10 به طور پیش فرض فعال میشود.
اگر چه مایکروسافت در Wi-Fi Sense از برخی مکانیزمهای امنیتی استفاده کرده است، اما با این وجود همچنان باید مراقب خطرات و نگرانیهای امنیتی بود. هر چند ویندوز جستجوی شبکه و قابلیت به اشتراک گذاری را زمانی که از طریق Wi-Fi Sense به یک شبکه متصل میشوید غیرفعال خواهد کرد، اما دیگران همچنان با استفاده از ابزارهای مناسب این کار میتوانند تمام ترافیک بیسیم رد و بدل شده را ردگیری کرده و احتمالا به کامپیوترها و دستگاههای متصل به آن شبکه دسترسی پیدا کنند. این کار از دو طریق امکان پذیر است: فرد مهاجم هم میتواند وقتی به شبکه شما متصل میشود به جستجوی شما بپردازد و هم میتواند زمانی که شما به شبکه آنها متصل میشوید این کار را انجام دهد.
این امکان نیز وجود دارد که کلمه عبور شبکه شما بدون اطلاع شما با دیگران به اشتراک گذاشته شود. شاید شما به طور تصادفی کادر اشتراک را در زمان اتصال علامت بزنید. حتی ترسناک تر از آن، شاید کاربر دیگری با در اختیار داشتن کلمه عبور شما آن را با دوستانش به اشتراک بگذارد.
از آنجا که در هنگام استفاده از Wi-Fi Sense خطرات امنیتی مرتبط با آن نیز افزایش خواهد یافت و از طرفی این قابلیت برای مصارف خانگی و هات اسپاتها در نظر گرفته شده است، بنابراین بهتر است در هنگام استفاده از شبکههای تجاری / اداری آن را غیرفعال كنيد. به یاد داشته باشید كه Wi-Fi Sense گواهی نامههای لاگین به شبکههایی را که با روش امنیتی سطح enterprise و در حالت WPA و WPA2 رمزگذاری شدهاند را به اشتراک نمیگذارد. بنابراین یک روش برای جلوگیری از به اشتراک گذاری شبکه شما توسط دیگران از طریق این سرویس جدید تعیین سطح امنیتی enterprise توسط تایید هویت در شبکههای بیسیم 802.1X است که مزایای بسیار زیاد دیگری را نیز در اختیار شما قرار میدهد.

اگر امنیت شبکه بیسیم شما در حالت personal (با نام pre-shared key mode نیز شناخته میشود) و با سیستم WPA و WPA2 رمزگذاری شده است، شما اين امکان را خواهید داشت كه از به اشتراک گذاری کلمه عبور توسط Wi-Fi Sense جلوگیری كنيد.
ماهنامه شبکه را از کجا تهیه کنیم؟
ماهنامه شبکه را میتوانید از کتابخانههای عمومی سراسر کشور و نیز از دکههای روزنامهفروشی تهیه نمائید.
ثبت اشتراک نسخه کاغذی ماهنامه شبکه
ثبت اشتراک نسخه آنلاین
کتاب الکترونیک +Network راهنمای شبکهها
- برای دانلود تنها کتاب کامل ترجمه فارسی +Network اینجا کلیک کنید.
کتاب الکترونیک دوره مقدماتی آموزش پایتون
- اگر قصد یادگیری برنامهنویسی را دارید ولی هیچ پیشزمینهای ندارید اینجا کلیک کنید.







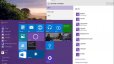
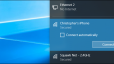























دیدگاهها
سلام..
لبتاب من به اینترنت وصل میشود ولی انگار متصل نیست .
مثلا وقتی در گوگل سرچ میکنم به من اخطار میده که اول به اینترنت وصل بشم
سلام. من میخوام وارد تنظیمات مودم بشم و مک آدرس گوشیمو وارد کنم ولی صفحه تنظیمات مودم برام باز نمیشه و دلیلشم اینه ک تنظیمات شبکه مناسبی ندارم میشه راهنمایی کنید چ جوری مشکلمو حل کنم. مرسی
سلام دوست عزیز برای لبتاپ من هم این مشکل به وجود اومده و متاسفانه باز نمیکنه هر کاری میونه صفحه تنظیمات ررو میخام وای فای رو فورگت کنم متاسفانه اونم نمیشه .
سلام مهسا خانم
وقتی تنظیماتتون بهم میریزه و نمیتونید وارد تنظیمات مودم بشید و حتی وقتی اصلا نمیتونید به وای فای مودم وصل بشید بهترین روش این هست که لپ تاپ رو ببرید کنار مودم و با کابل به مودم وصل بشید و به راحتی به تنظیمات مودمتون دسترسی پیدا می کنید، با وارد کردن آدرس 192.168.1.1 در مرورگرتون (البته اگر این ادرس رو تغییر نداده باشید خودتون) می تونید وارد صفحه کاربری مودمتون بشید.
با آرزوی موفقیت برای شما
سلام. من سه تا سیستم دارم که با سوییچ هاب به هم وصلن. سیستمهای 2 و 3 با همدیگر تبادل دوطرفه و همین طور با سیستم 1 تبادل دارند. ولی سیستم 1 با هیچ کدوم از این دو سیستم 2 و 3 تبادل نمی تونه انجام بده. یعنی اصلا نمی تونه باهاشون ارتباط برقرار کنه. پینگ میده بهشون ولی نمی تونه بهشون وارد بشه و از فایلاشون استفاده کنه. در ضمن فایر وال ها هم خاموشه. میشه کمکم کنید؟