کاربران با ورود به اپلیکیشن Settings بخش جدیدی با نام Network & Internet را مشاهده خواهند کرد. برخلاف ویندوز ۸، اپلیکیشن Settings در ویندوز ۱۰ بسیار بهینه شده است. برای مثال ویندوز ۱۰ بخش اتصالات بیسیم و باسیم را به دو قسمت جداگانه تفکیک کرده است ( وایفای و اترنت). همچنین شما میتوانید با استفاده از بخش Wi-Fi Sense به یک شبکه بیسیم متصل شده و آن را با دوستان خود به اشتراک بگذارید. نکته جالب توجه دیگر این که شما میتوانید تمام وظایف مربوط به شبکه بیسیم خود را از داخل این اپلیکیشن Settings مدیریت کنید.
اگر شما تنها از اترنت استفاده میکنید، اتصال به یک شبکه خیلی ساده و سر راست انجام میشود. تنها کافی است کابل اترنت را به آداپتور شبکه موجود در کامپیوتر خود متصل کرده و از امکانات شبکه استفاده کنید. به عبارت دیگر اتصال به یک شبکه بیسیم نیاز به طی کردن مراحل بیشتری دارد و از طرفی دیگر قابلیتهای بیشتری را نیز در اختیار شما قرار میدهد.
اتصال به یک شبکه بیسیم
بعد از این که شما آدابتور بیسیم را در کامپیوتر خود نصب و تنظیم کردید، یک آیکون شبکه بیسیم جدید را در سینی سیستم مشاهده خواهید کرد. برای اتصال به شبکه روی آیکون شبکه موجود در سینی سیستم کلیک کرده و یکی از شبکههای موجود را انتخاب کنید. اگر اغلب از یک شبکه مشخص برای اتصال استفاده میکنید، اطمینان حاصل کنید که گزینه Connect automatically را انتخاب کرده باشید. سرانجام روی دکمه Connect کلیک کرده و SSID مورد نیاز را وارد کنید تا تنظیمات شما تکمیل شود.

مدیریت اتصالات بیسیم
در ویندوز ۱۰ مایکروسافت به آهستگی در حال حذف منوهای شناور برای دسترسی به تنظیمات و قابلیتهای مختلف است، به همین دلیل تمام گزینههای مربوط به شبکه به بخش Network & Internet منتقل شدهاند. برای دسترسی به تنظیمات شبکه روی لینک Network settings (به تصویر قبل مراجعه کنید) کلیک کنید یا اپلیکیشن Settings را اجرا کرده و به بخش Network & Internet بروید.
در قسمت Wi-Fi شما تمام شبکههای بیسیمی را که امکان دسترسی به آن را دارید مشاهده خواهید کرد (این قابلیتی است که به ویندوز ۱۰ اضافه شده است). محتوای این فهرست شبیه همان مواردی است که در سینی سیستم هم میتوانید آن را مشاهده کنید.

شبیه به ویندوز ۸، اگر مایلید آدرس آیپی، نوع امنیت و SSID را هم مشاهده کنید یا اگر میخواهید وضعیت اتصال خود را به شکل شبکه محدود از لحاظ حجم داده مصرفی در ماه (metered connection) تنظیم کنید، میتوانید روی لینک Advanced Options موجود در انتهای فهرست اتصالات کلیک کنید.

چطور شبکههای بیسیم را در ویندوز ۱۰ نادیده بگیریم
اگر میخواهید شبکههای بیسیمی را که دیگر از آنها استفاده نمیکنید، حذف کرده یا آنها را نادیده بگیرید؛ این مراحل را دنبال کنید: از قسمت Wi-Fi روی گزينه Manage Wi-Fi settings کلیک کنید، سپس از فهرست Mange known networks روی شبکه مورد نظر خود کلیک کرده و بعد دکمه Forget را کلیک کنید.

Wi-Fi Sense
شما در صفحه Manage Wi-Fi settings بخش جدیدی به نام Wi-Fi Sense را مشاهده خواهید کرد. ایده استفاده از قابلیت Wi-Fi Sense از امکانات موجود در ویندوزفون ۸ گرفته شده است. برای صرفهجویی در مصرف داده در موبایل شما میتوانید به هاتاسپاتهای امن پیشنهاد شده در اطراف محل تردد خود متصل شوید. اگر شما به اسکایپ، Outlook.com یا فیسبوک متصل میشوید، میتوانید بدون نیاز به تایپ کردن و فاش کردن کلمه عبور به شبکههای محافظت شده به وسیله کلمه عبور دسترسی پیدا کرده و یا آنها را به اشتراک بگذارید.
برای اتصال به هات اسپاتهای باز و رایگان اطمینان حاصل کنید که دکمه لغزننده موجود در زیر گزینه Connect to networks shared by my contacts را روشن کرده باشید و در نهایت روی یکی از سه نوع اتصالی که میخواهید یک شبکه را با آن به اشتراک بگذارید کلیک کنید. زیر گزینه Manage known networks یک شبکه بیسیم را انتخاب کنید، بعد روی Share کلیک کنید، سپس کلمه عبور را وارد کنید و دوباره روی دکمه Share کلیک کنید.

در اقدامی مشابه، اگر میخواهید به اشتراک گذاری یک شبکه بیسیم خاص را متوقف کنید، تنها کافی است روی Stop sharing کلیک کنید.

همان گونه که ملاحظه میکنید؛ اتصالات W-Fi Sense موجود در فهرست Wi-Fi با علامت Wi-Fi Sense ظاهر خواهند شد. (به تصویر قبل مراجعه کنید)
==============================
شاید به این مقالات هم علاقمند باشید:
ماهنامه شبکه را از کجا تهیه کنیم؟
ماهنامه شبکه را میتوانید از کتابخانههای عمومی سراسر کشور و نیز از دکههای روزنامهفروشی تهیه نمائید.
ثبت اشتراک نسخه کاغذی ماهنامه شبکه
ثبت اشتراک نسخه آنلاین
کتاب الکترونیک +Network راهنمای شبکهها
- برای دانلود تنها کتاب کامل ترجمه فارسی +Network اینجا کلیک کنید.
کتاب الکترونیک دوره مقدماتی آموزش پایتون
- اگر قصد یادگیری برنامهنویسی را دارید ولی هیچ پیشزمینهای ندارید اینجا کلیک کنید.








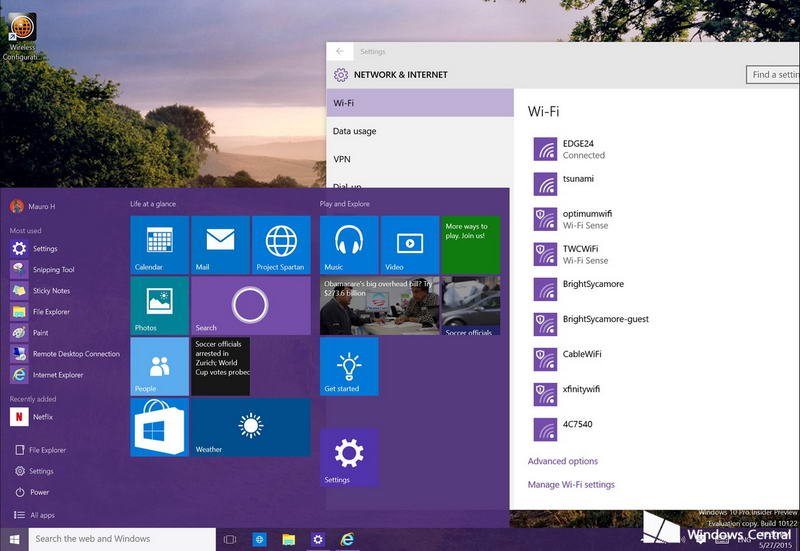





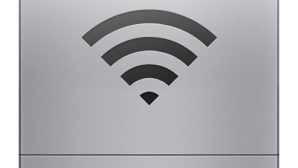




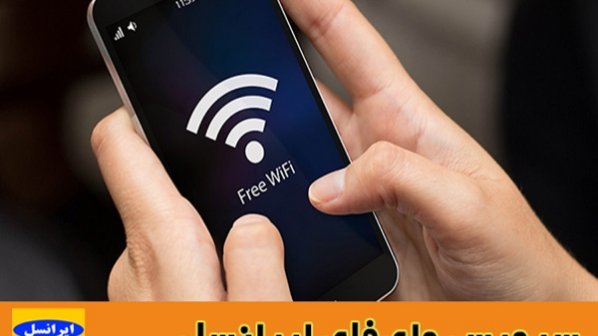
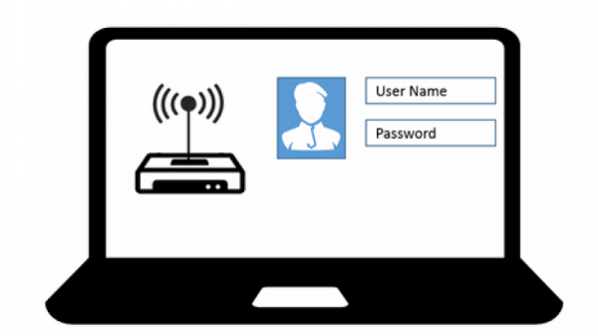





















نظر شما چیست؟