محیطهای توسعه یکپارچه قابل استفاده با کاتلین
اولین نکتهای که باید به آن اشاره کنیم این است که بهتر است محیط توسعه یکپارچهای متناسب با نیاز کاری را انتخاب کنید. بهطور مثال، اگر قصد ساخت برنامههای اندرویدی با کاتلین را دارید، Android Studio بهترین انتخاب است، زیرا قابلیتهای کاربردی زیادی برای توسعه برنامههای اندروید در اختیارتان قرار میدهد. دومین گزینه که برنامهنویسان جاوا به شکل گسترده از آن استفاده میکنند، Eclipse است که قابلیتهای قدرتمندی ارائه میکند. خوشبختانه، برای کدنویسی کاتلین گزینههای مختلفی در دسترس قرار دارند و محدود به یک یا دو ابزار خاص نیستید.
JDK چیست؟
JDK (جیدیکی) مخفف Java Development Kit کیت توسعه برنامههای کاربردی جاوا است که نقش مهمی در ساده کردن کدنویسی برای توسعهدهندگان جاوا دارد. به بیان دقیقتر، بستهای مشتمل بر کامپایلر، ابزارهای خطایابی و توسعه برنامههای مبتنی بر اکوسیستم جاوا که البته JRE (جیآرای) را نیز دارد که محیط زمان اجرای برنامههای جاوا و کاتلین است. به بیان دقیقتر، JRE پیادهسازی ماشین مجازی جاوا است که برای اجرای برنامهها به آن نیاز است. JRE طیف گستردهای از مولفهها مثل کیت ابزارهای رابط کاربری، کتابخانههای پایه و غیره را دارد. لازم به توضیح است که برنامههای جاوا یا کاتلین برای کامپایل به JDK و برای اجرا به JRE نیاز دارند. برای نصب کیت فوق کافی است به سایت Java Download بروید و اگر از سیستمعامل ویندوز استفاده میکنید، در صفحه نشان داده شده روی گزینه Windows کلیک کنید. در ادامه، روی x64 Installer کلیک کنید و پس از دانلود روی فایل نصبی کلیک کنید. دقت کنید حتما باید JDK و نه فقط JRE را دانلود و نصب کنیم.
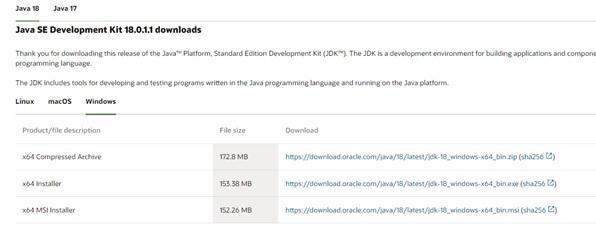
هنگامی که دانلود به اتمام رسید، روی فایل اجرایی کلیک کنید و تنظیمات پیشفرض را قبول کنید تا نصب به اتمام برسد.
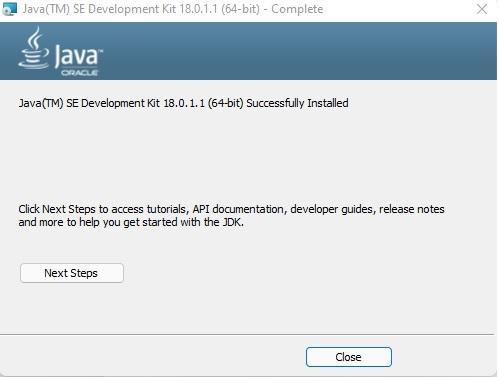
اگر پنجره خط فرمان را باز کنید و دستور Java -version را تایپ کنید، مشاهده میکنید که JDK نصب شده است.
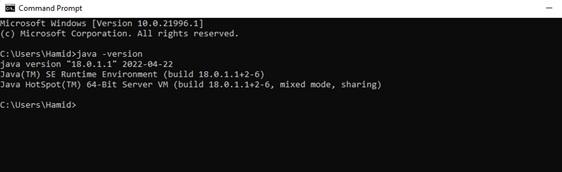
نصب کامپایلر کاتلین
در مرحله بعد باید کامپایلر کاتلین را نصب کنید تا محیطهای توسعه یکپارچهای مثل Visual Studio Code قادر به استفاده از آن باشند. برای این منظور به سایت گیتهاب به نشانی https://github.com/JetBrains/kotlin/releases/tag/v1.7.10 بروید. در انتهای صفحه روی گزینه kotlin-complier-1.7.10.zip کلیک کنید. در زمان نگارش این مقاله 1.7.10 جدیدترین کامپایلر عرضه شده است.
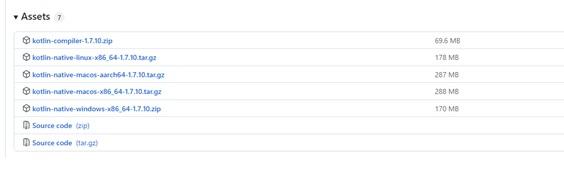
هنگامی که فایل دانلود شد، آنرا از حالت فشرده خارج کنید. پیشنهاد ما این است که پوشه مربوط به کامپایلر کاتلین را در مسیر C:\Program Files (x86) کپی کنید. برای آنکه بدون مشکل از کامپایلر کاتلین در خط فرمان استفاده کنید و مجبور نشوید برای هر بار کامپایل فایلها، آدرس کامل پوشهای که کامپایلر کاتلین در آن قرار دارد را تایپ کنید، باید آدرس پوشهای که کامپایلر کاتلین در آن قرار دارد را در متغیرهای محیطی ویندوز ثبت کنید. بهطور مثال، اگر پوشه کاتلین را در مسیر Program Files کپی کرده باشید، اکنون پوشهای همانند تصویر زیر دارید:
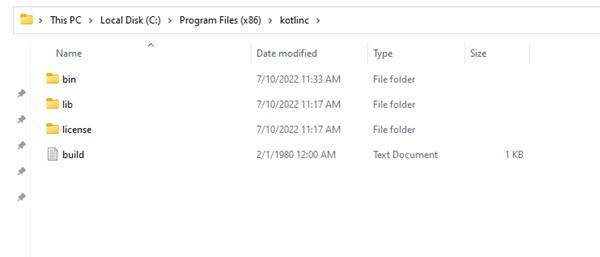
کلیدهای Windows+i را فشار دهید. در سمت راست پنجرهی ظاهر شده روی گزینهی Advanced System Settings کلیک کرده و سپس Environment variables را کلیک کنید.
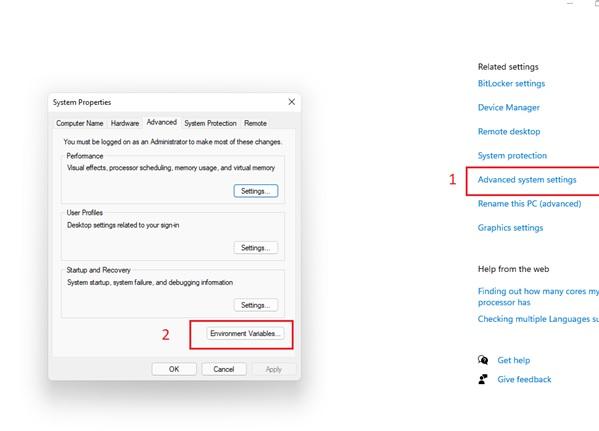
در پنجرهی ظاهر شده در بخش System variables گزینهی Path را پیدا کرده و دکمه Edit را کلیک کنید. در پنجرهی بعد روی دکمه New کلیک کنید و مسیری که کامپایلر کاتلین در آن قرار دارد را وارد کنید.
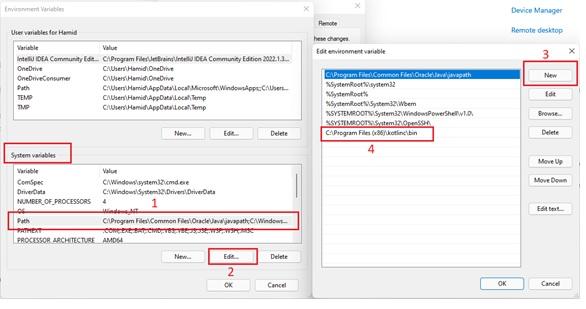
روی دکمه ok کلیک کنید و همهی پنجرهها را ببندید.
نصب IntelliJ IDEA
ابزاری که در این دوره آموزشی برای ساخت پروژههای کاتلین از آن استفاده میکنیم، IntelliJ IDEA از شرکت JetBrains است. IntelliJ IDEA یک محیط توسعهی یکپارچه است و مشابه سایر محیطهای توسعه مثل Visual Studio و Xcode قابلیتهای کاربردی خوبی در اختیار توسعهدهندگان قرار میدهد. بد نیست بدانید که IntelliJ IDEA پایه و اساس طراحی محیطهای توسعه کاربردی مشهوری مثل Android Studio برای توسعه برنامههای اندرویدی، PyCharm برای برنامهنویسی پایتون و CLion برای برنامهنویسی سی و سیپلاسپلاس بوده است.
همانگونه که اشاره کردیم شما از محیطهای توسعه یکپارچه برای نوشتن کدها در یک ویرایشگر، کامپایل کد به شکلی که کامپیوتر توانایی اجرای آنها را داشته باشد، مشاهده خروجی برنامه کاربردی، اشکالزدایی برنامه و موارد مشابه استفاده میکنید.
میتوانید IntelliJ IDEA را از وبسایت JetBrains به نشانی https://www.jetbrains.com/idea/ دانلود کنید. در سایت فوق، هر دو نسخه Community و Ultimate IDE برای دانلود وجود دارد. نسخهی تجاری قابلیتهای حرفهای در اختیار توسعهدهندگان قرار میدهد، اما برای این دوره آموزشی نسخه Community که رایگان است، جوابگوی کار ما است. برای دانلود محیط توسعهی یکپارچه به آدرس IntelliJ IDEA بروید. در صفحه ظاهر شده روی گزینه Community کلیک کنید تا فرآیند دانلود آغاز شود.
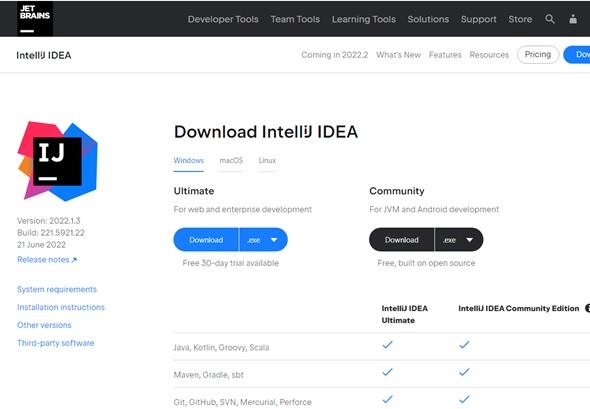
پس از آنکه دانلود به اتمام رسید روی فایل اجرایی کلیک کنید. برای نصب IntelliJ IDEA حداقل به 2.7 گیگابایت فضای خالی روی دیسک نیاز دارید. گزینههای نشان داده شده در صفحه بعد را فعال کنید، روی دکمه Next و سپس Install کلیک کنید تا نصب به پایان برسد.
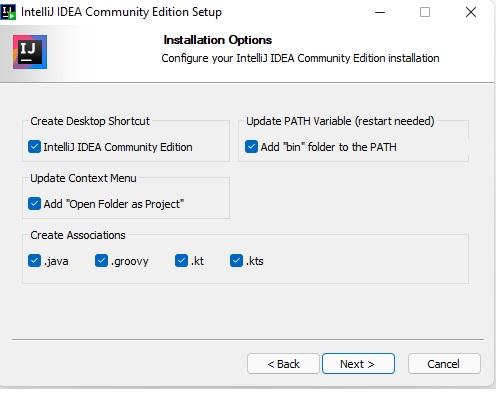
پس از اتمام نصب گزینهی reboot now را انتخاب کنید تا سیستمعامل یکبار راهاندازی شود.
اجرای IntelliJ IDEA
هنگامی که IntelliJ IDEA و JDK را نصب کردید، روی فایل اجرایی برنامه کلیک کنید. در اولین ورود تیک مربوط به توافقنامه را انتخاب کنید و دکمه continue را کلیک کنید.
در مرحله بعد نرمافزار از شما سوال میکند که آیا تمایل دارید، اطلاعات مربوط به نحوهی تعامل شما با نرمافزار به شکل ناشناس برای شرکت سازنده ارسال شود. اگر مشکلی در این زمینه ندارید، گزینه Send Anonymous Statistics را انتخاب کنید. اگر تمایلی به انجام اینکار ندارید، Don’t Send را انتخاب کنید. پس از اتمام اینکار به پنجره Welcome to IntelliJ IDEA میرسید.
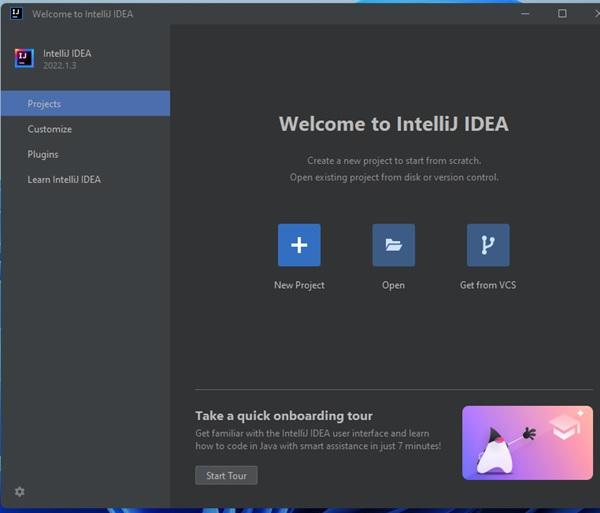
در پنجره خوشآمدگویی، میتوانید پروژه جدید ایجاد کنید، پروژههای موجود را وارد یا باز کنید، کدهای یک سیستم کنترل نسخه مانند Git (گیت) را بررسی کنید، ابزارهای پیکربندی را اجرا کنید یا از دکمهی Start Tour برای دریافت اطلاعات بیشتر در ارتباط با نحوهی استفاده از نرمافزار استفاده کنید.
ساخت اولین پروژه
گزینه New Project در صفحه خوشآمدگویی را انتخاب کنید. پنجرهای همانند شکل زیر را مشاهده میکنید.
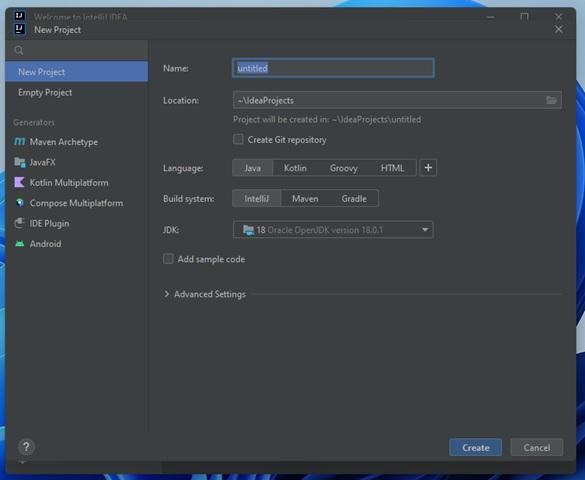
در پنل سمت چپ گزینه Kotlin Multiplatform را انتخاب کنید. در فیلد Name نام پروژه را hellokotlin انتخاب کنید. در فیلد Location امکان انتخاب مکانی که باید پروژه در آن ساخته شود وجود دارد، آدرس پیشفرض را قبول کنید. در پنل Project template، گزینه Console Application را به عنوان الگوی پروژه انتخاب کنید. کنید. اگر به پنل JDK در پایین پنجره دقت کنید، مشاهده میکنید که نسخه JDK 18 که نصب کردیم، بهطور خودکار انتخاب شده است. اگر نسخههای دیگری از JDK نصب شده بودند، امکان انتخاب آنها وجود داشت. همچنین، گزینه Add JDK برای نصب نسخههای جدیدتر در دسترس قرار دارد.
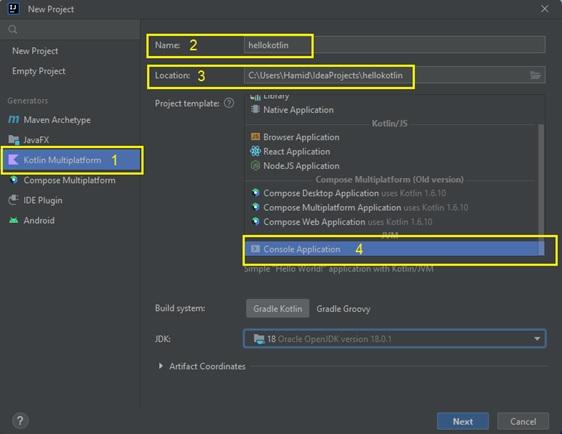
با کلیک روی دکمهی Next پنجره زیر را مشاهده میکنید:
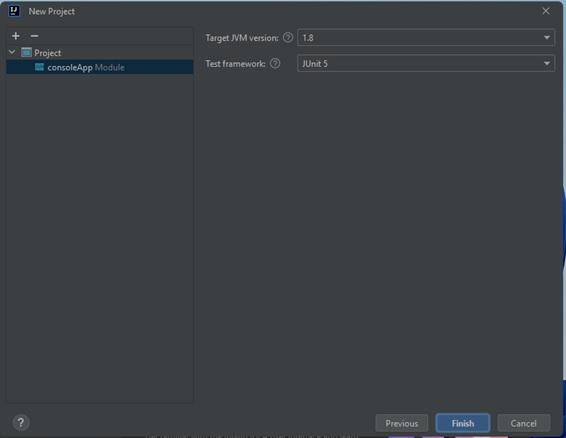
در پنجره فوق از فیلد Target JVM version گزینه 9 را انتخاب کرده و روی دکمهی Finish کلیک کنید. در این مرحله محیط توسعه، پروژه را برای شما ایجاد و پیکربندی میکند. وقتی کار تمام شد، تصویری همانند شکل زیر را مشاهده میکنید:
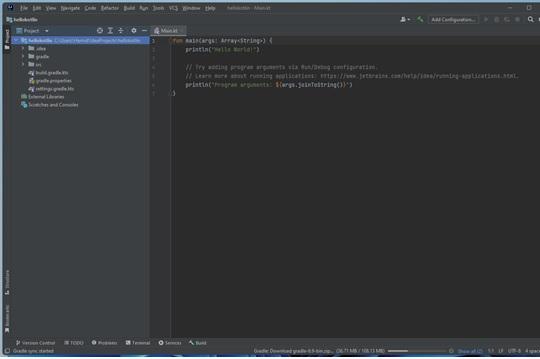
در پنل سمت چپ روی آیکن فلشی که کنار hellokotlin قرار دارد، کلیک کنید تا محتویات آن نشان داده شود. پوشههای مختلفی در این پنل وجود دارند که هر یک اطلاعات مختلفی در ارتباط با پروژه را نگهداری میکنند. روی آیکون فلش کنار پوشه src و سپس main کلیک کنید تا باز شوند. روی پوشه kotlin کلیک راست کرده و گزینه New و سپس Kotlin File/Class را انتخاب کنید.
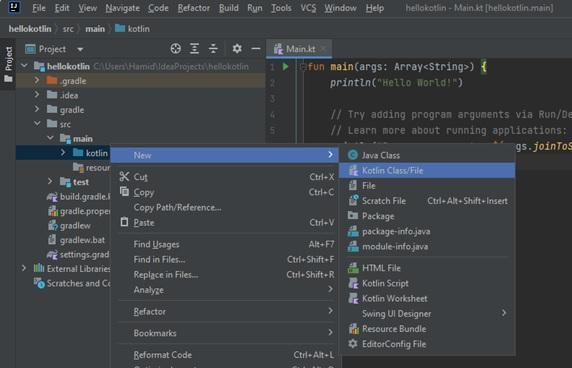
در پنجره New Kotlin File/Class، نام hello را وارد کرده و روی File دوبار کلیک کنید تا فایل hello.kt در ویرایشگر IntelliJ IDEA باز شود. نکتهای که باید به آن دقت کنید این است که فایلهای کاتلین پسوند kt دارند. ساختار کلی، پنجره IntelliJ IDEA شامل پنل پروژه در سمت چپ، پنل ویرایشگر در وسط و نوار ابزار در بالا سمت راست است که میتوانید برای اجرای کدهای خود از آن استفاده کنید. اکنون که پروژه راهاندازی شد و تا حدودی با بخشهای اصلی پنجره IntelliJ IDEA آشنا شدیم، وقت آن است که چند دستور ساده کاتلین را بنویسیم و اجرا کنیم.
Hello kotlin!
برای این بخش از دوره آموزشی، اجازه دهید چند دستور ساده در پنجره ویرایشگر تایپ کنیم و آنها را اجرا کنیم. در این مرحله قرار نیست جزییات را بررسی کنیم، هدف تنها آشنایی کلی است. در پنل ویرایشگر فایل hello.kt کدهای زیر را به همین صورتی که مشاهده میکنید تایپ کنید. برای آنکه بتوانید در کدنویسی کاتلین موفق شوید، پیشنهاد میکنیم، کدها را کپی و پیست نکنید و آنها را تایپ کنید.
fun main (){
println("Hello kotlin")
}
کاری که انجام دادیم، این بود که یک تابع بهنام main() نوشتیم و تابع دیگری که println() نام دارد را درون آن فراخوانی کردیم. کاری که تابع فوق قرار است، انجام دهد نمایش متن Hello kotlin است. روشهای مختلفی برای اجرای برنامه وجود دارد. سادهترین راه اجرای کد فوق این است که روی دکمه سبز کوچک Run/Play در سمت چپ تابع main() در پنل ویرایشگر کلیک کنید.
با کلیک روی دکمه سبز رنگ Run منویی باز میشود. گزینه Run 'HelloKt' را از منو انتخاب کنید.
با کلیک روی دکمه فوق، کامپایلر کاتلین کد شما را تحلیل میکند، آنرا به بایتکد تبدیل میکند و روی ماشین مجازی محلی اجرا میکند. در ادامه، پنل Run در پایین صفحه باز میشود و متن Hello kotlin نشان داده میشود (این فرآیند کمی زمانبر است).
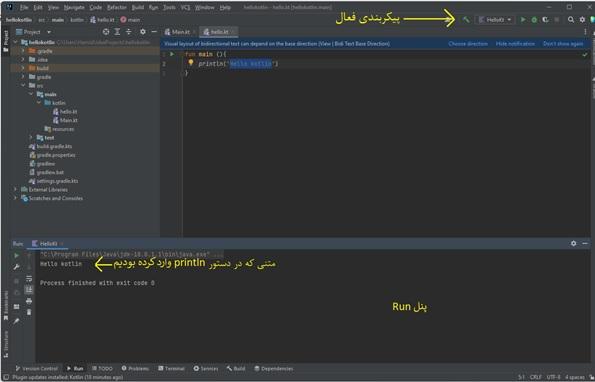
پس از اجرای کد، پیکربندی فعالی در نوار ابزار (بخش 3) در اختیارمان قرار میگیرد. برای اجرای دستورات میتوانید از دکمه سبز رنگ Run در نوار ابزار نیز استفاده کنید.
تبریک میگوییم، شما اولین پروژه کاتلین خود را ایجاد کردید و اولین برنامه کاتلین را با موفقیت اجرا کردید.
باز کردن پروژههای ساخته شده
هنگامی که پروژهای را ایجاد کردید، در دفعات بعد، برای باز کردن پروژه، در پنجره خوش آمدید IntelliJ IDEA، نام پروژهها فهرست میشوند. با انتخاب پروژه موردنظر، IntelliJ IDEA بهطور خودکار پروژه را باز میکند. همچنین، میتوانید از گزینه Open برای باز کردن پروژه استفاده کنید. برای این منظور باید آدرس مکانی که پروژه در آن قرار دارد را انتخاب کنید.
در منوی اصلی نرمافزار نیز با کلیک روی گزینه File و سپس Open امکان انتخاب پروژه وجود دارد. اگر زمانی روی نام پروژهای کلیک کردید و پروژه در IntelliJ IDEA باز شد، اما بخشهای مختلف پروژه ظاهر نشدند، کافی است در منوی بالای صفحه View را انتخاب کنید و سپس گزینهی Tool Windows و Project را انتخاب کنید. همچنین، میتوانید از میانبرهای Alt+1 استفاده کنید تا پنل Project نشان داده شود.
پروژههای Gradle
Gradle (گریدل) یکی از مهمترین مولفههای دنیای برنامهنویسی اندروید و کاتلین است که امکان افزودن یک وابستگی خارجی به پروژهها را فراهم میکند. Gradle یک سیستم ساخت و ابزار مدیریت وابستگی است که در اکوسیستم جاوا محبوب است. یک ابزار توسعه بسیار قدرتمند و همه کاره است که پرداختن به آن فراتر از حوصله این دوره آموزشی است. Gradle توسط IntelliJ IDEA، Android Studio و ابزارهای مشابه برای ساخت پروژهها استفاده میشود. هنگامی که پروژهای بر مبنای Gradle ساخته میشود، IntelliJ IDEA به طور خودکار این موضوع را تشخیص داده و سپس پروژه را بر اساس آن باز و پیکربندی میکند.
اگر هنگام استفاده از Gradle برای ساخت پروژههای اندرویدی یا کاتلین با پیغام خطا روبرو شدید، (در بیشتر موارد این پیغام خطا به دلیل تحریمها است) برای حل این مشکل میتوانید از یک شبکه خصوصی مجازی استفاده کنید تا محیطهای توسعه یکپارچه بدون مشکل وابستگی را دانلود کرده و به پروژه اضافه کنند یا میتوانید Gradle را دانلود کرده و به شکل دستی به پروژه خود اضافه کنید. به بیان دقیقتر به شیوه آفلاین از Gradle استفاده کنید. برای این منظور ابتدا باید به سایت Gradle به نشانی https://gradle.org/releases/ بروید، جدیدترین نسخه را انتخاب کرده و روی گزینه complete کلیک کنید.
بعد از کلیک روی گزینهی Complete یک فایل zip دانلود میشود، آنرا از حالت فشرده خارج کنید تا پوشه Gradle را مشاهده کنید. در مرحلهی بعد باید فرآیند ست کردن Gradle با محیط توسعه موردنظر خود را انجام دهید. محیط توسعه را باز کرده و پروژهای را ایجاد کنید، وقتی که پروژه ایجاد شد، محیط توسعه اقدام به دانلود Gradle میکند و در پایین صفحه در نوار ابزار میزان پیشرفت پروژه را نشان میدهد. روی دکمه لغو دانلود کلیک کنید.
اکنون به منوی File رفته و Settings را باز کنید. در پنجرهی باز شده در پنل سمت چپ به بخش Build, Execution, Deployment بروید و گزینه Build tools را باز کرده و Gradle رو انتخاب کنید. در ادامه، مسیر پوشه Gradle را همانند شکل زیر وارد کنید تا خطای عدم درج وابستگی Gradle برطرف شود.
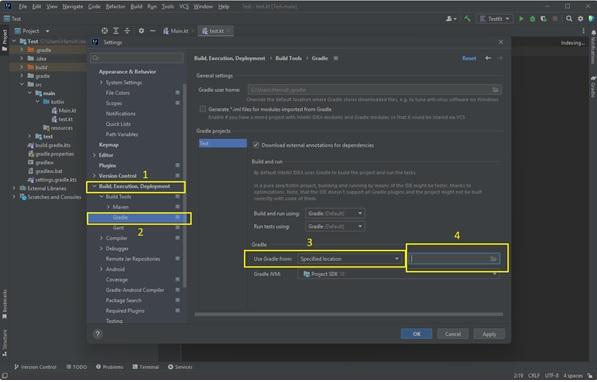
دقت کنید، این فرآیند برای هر پروژه مجزایی که ایجاد میکنید باید تکرار شود.
نصب Visual Studio Code
ویژوال استودیو کد، محیط توسعه یکپارچه طراحی شده توسط مایکروسافت است که به شکل رایگان در اختیار توسعهدهندگان قرار دارد. این محیط توسعه یکپارچه قابلیتهای اولیه و کاربردی خوبی ارائه میکند که پاسخگوی نیازهای اولیه کاربران است. برای دانلود این ابزار کارآمد به وبسایت Visual Studio Code بروید و روی گزینه Windows کلیک کنید. در ادامه صبر کنید تا فرآیند دانلود پس از چند ثانیه آغاز شود. پس از اتمام دانلود، روی فایل اجرایی کلیک کنید.
برای نصب ویژوال استودیو به حداقل 326 مگابایت فضای خالی نیاز دارید. تنظیمات پیشفرض را دنبال کنید تا نصب به اتمام برسد. پس از آنکه فرآیند نصب به اتمام رسید، روی دکمه Finish کلیک کنید تا ویژوال استودیو کد اجرا شود. در پنجره ظاهر شده در پنل سمت راست، تم روشن را انتخاب کنید. در ادامه روی گزینه رادیویی Open Up your code در پایین صفحه کلیک کنید.
برای آنکه بتوانید در ویژوال استودیو از کاتلین استفاده کنید باید افزونه کاتلین را به آن اضافه کنید. برای این منظور روی لینک Kotlin کلیک کنید. در صفحهی ظاهر شده روی دکمهی Install کلیک کنید و در پنجرهی ظاهر شده روی continue کلیک کنید. پس از نصب افزونه، در ویژوال استودیو کد از منوی بالای صفحه، گزینه View و سپس Extension را انتخاب کنید.
در مرحله بعد در فیلد Search Extension in Marketplace عبارت Code Runner را وارد کنید. روی گزینه پیدا شده کلیک کرده و در پنل سمت راست دکمه Install را کلیک کنید.
ساخت اولین پروژه کاتلین در ویژوال استودیو کد
از منوی File روی گزینه Open Folder کلیک کنید. در پنجره ظاهر شده به پوشهای بروید که کامپایلر Kotlinc در آن قرار دارد. در پنل وسط صفحه روی گزینهی New File کلیک کنید.
در پنجرهای که بالای صفحه ظاهر میشود، روی گزینهی Text File Built-In کلیک کنید.
در پنجرهی ظاهر شده دستورات زیر را تایپ کنید:
fun main()
{
println("Hello Kotlin")
}
کلیدهای Ctrl+S را فشار دهید. نام فایل را HelloKotlin قرار دهید. در بخش Save as type گزینه Kotlin را انتخاب کرده و کلید Save را کلیک کنید.
در پنجره ویرایشگر کدها، راست کلید کرده و گزینه Run Code را انتخاب کنید. همچنین، میتوانید کلیدهای Ctrl+Alt+N را فشار دهید. با اینکار، کامپایلر قطعه کد را تحلیل کرده و اگر مشکلی وجود نداشته باشد، آنرا اجرا کرده و خروجی را در پنل پایین صفحه نشان میدهد.

نکتهای که باید به آن دقت کنید این است که هر زمان تغییری در کدها اعمال کردید باید تغییرات را ذخیره کنید و بعد کلیدهای Ctrl+Alt+N را فشار دهید تا کامپایلر تغییرات جدید را اعمال کند.
اندروید استودیو (Android Studio)
اندروید استودیو، کارآمدترین محیط توسعهی یکپارچهای است که برنامهنویسان کاتلین و جاوا برای ساخت برنامههای اندرویدی از آن استفاده میکنند. اندروید استودیو قابلیتهای کاربردی زیر را ارائه میدهد:
- اجازه میدهد تا فایلهای کاتلین را ایجاد کنید.
- کد جاوا را به کاتلین تبدیل کنید.
- همانند دیگر محیطهای توسعهی یکپارچه توانایی کامل کردن کدها را دارد.
- قابلیت بازساخت (Refactoring) یا همان ساختاردهی مجدد قدرتمندی ارائه میکند.
- ابزارهای کارآمدی برای اشکالزدایی دارد.
- همانگونه که مشاهده میکنید، اندروید استودیو هر آن چیزی که برنامهنویسان کاتلین علاقهمند به ساخت برنامههای اندرویدی به آن نیاز دارند در اختیارشان قرار میدهد.
Eclipse
Eclipse (اکلیپس)یکی دیگر از محیطهای توسعهی کارآمدی است که برنامهنویسان زبانهای برنامهنویسی مختلف مثل کاتلین قادر به استفاده از آن هستند. از قابلیتهای کاربردی این محیط توسعه به موارد زیر باید اشاره کرد:
- از افزونه Kotlin برای برنامهنویسی کاتلین در Eclipse پشتیبانی میکند.
- همانند IntelliJ IDEA مجهز به کامپایلر کاتلین است.
- از ویژگی تکمیل کد، خطبندی، اشکالزدایی و غیره پشتیبانی میکند.
- توانایی ساخت فایلهای light class و تبدیل کدهای منبع کاتلین به بایتکد را دارد.
- ویرایشگری برای ویرایش فایلهای عادی کاتلین (kt)، فایلهای اسکریپت کاتلین (kts) و فایلهای کلاس کاتلین (class) را دارد.
- قابلیتهای کارآمدی برای اشکالزدایی کدهای کاتلین دارد.
- البته Eclipse در مقایسه با دیگر محیطهای توسعهی یکپارچهای که اشاره کردیم، در برخی از پروژههای کاتلین و بهویژه Gradle مشکلات زیادی برای برنامهنویسان ایجاد میکند، به همین دلیل کمتر مورد توجه برنامهنویسان کاتلین قرار دارد.
- از دیگر گزینهها، باید به Vim، Emacs و غیره اشاره کرد، اما IntelliJ IDEA و اندروید استودیو محبوبترین گزینههای حال حاضر هستند.
ماهنامه شبکه را از کجا تهیه کنیم؟
ماهنامه شبکه را میتوانید از کتابخانههای عمومی سراسر کشور و نیز از دکههای روزنامهفروشی تهیه نمائید.
ثبت اشتراک نسخه کاغذی ماهنامه شبکه
ثبت اشتراک نسخه آنلاین
کتاب الکترونیک +Network راهنمای شبکهها
- برای دانلود تنها کتاب کامل ترجمه فارسی +Network اینجا کلیک کنید.
کتاب الکترونیک دوره مقدماتی آموزش پایتون
- اگر قصد یادگیری برنامهنویسی را دارید ولی هیچ پیشزمینهای ندارید اینجا کلیک کنید.











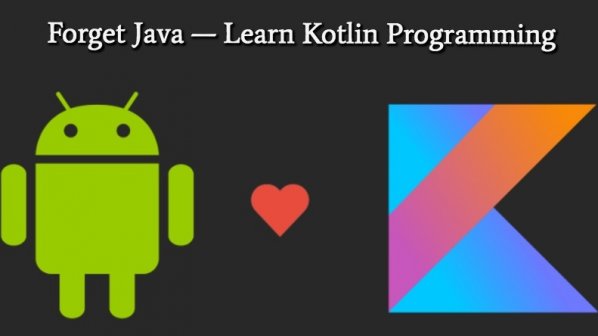





















نظر شما چیست؟