برای اجرای Task Manager کلیدهای CTL+SHIFT+ESC را فشار دهید یا روی نوار وظیفه (taskbar) راست-کلیک کرده و گزینه Task Manager را انتخاب کنید. خیلی از کاربران ویندوز هستند که هرگز سراغ پنجره Task Manager نرفته و از تواناییهای آن استفاده نمیکنند. شاید بتوان گفت بیشترین و اصلیترین کاربرد این برنامه برای بستن اپلیکیشنهایی است که به هر دلیلی قفل میکنند و نمیشود به روش معمول آنها را بست.
برای این کار کافی است از لیست اپلیکیشنهای باز روی اپلیکیشنی که قفل کرده کلیک کنید تا انتخاب شود، سپس روی دکمه End Task کلیک کنید و یا روی خود اپلیکیشن راست-کلیک کرده و بعد گزینه End Task را انتخاب کنید. با این کار اجرای اپلیکیشن قفل شده متوقف شده و به طور کامل بسته میشود.

یکی دیگر از گزينههایی که در Task Manager در برخی موارد کاربردی است استفاده از گزينه Always on Top در منوی Options است که باعث میشود این برنامه همیشه در بالای سایر پنجرههای باز قرار بگیرد.

حالا وقت آن رسیده که به سراغ امکانات جالب توجه این برنامه برویم. در قسمت پایین پنجره Task Manger روی فلش کنار عبارت More Details کلیک کنید. این کار باعث میشود اندازه پنجره به میزان قبل ملاحظهای بزرگتر شود و گزینههای بسیار بیشتری در اختیار شما قرار گیرد.

در تب اول که Processes نام دارد، هر چیزی که در سیستم شما در حال اجرا است فهرست میشود. اگر علاقمند هستید ببینید چه چیزی در حال استفاده از تمام توان پردازنده مرکزی شما است، روی ستون CPU کلیک کنید تا یک فلش رو به پایین کنار آن ظاهر شود، با این کار برنامهها به ترتیب بر اساس میزان CPU مصرفی از بیشترین به کمترین مرتب میشوند. روی ردیف بالای جدول که با عناوین name/cpu/memory/disk مشخص شده راست کلیک کنید، با این کار شما میتوانید ستونهای بیشتری از اطلاعات را به این جدول اضافه کنید. ستون Command Line مسیری که فایل exe یک اپلیکیشن در آن قرار دارد را به شما نمایش میدهد و ستون Publish به شما اعلام میکند که چه کسی این اپلیکیشن را نوشته است.

اگر در لیست اپلیکیشنهای در حال اجرا به نامی ناشناخته برخورد کردید که به نظر بدافزار یا ویروس میرسید، تنها کافی است روی نام آن راست-کلیک كرده و گزینه search online را انتخاب کنید. در اغلب موارد این اسامی نا آشنا چیز خطرناکی نیستند و ممکن است مربوط به پردازشی باشند که در پس زمینه مشغول اجرا هستند و یا مربوط به بخشی از یک اپلیکیشنی باشند که از قبل روی سیستم شما نصب شده است. اگر در برخی مواقع پنجرهها رفتار عجيب و غریبی از خود نشان میدهند، در فهرست اپلیکیشنهای در حال پردازش Windows Explorer را پیدا کنید. سپس روی دکمه Restart پایین پنجره کلیک کنید. از این ابزار برای اجرای مجدد ویندوز بدون نیاز به اجرای مجدد سایر اپلیکیشنها استفاده میشود. اگر شما زیاد مجبور به این کار میشوید، شاید وقت آن رسیده که ویندوز را مجددا نصب کنید.

تبStartup فهرستی از تمام اپلیکیشنهایی که زمان بارگذاری ویندوز به طور خودکار اجرا ميشوند را نمایش میدهد. ستون Startup Impact که با عناوین None, Low, Medium و High درجه بندی شده است، به شما نشان میدهد که هر یک از این اپلیکیشنها چه میزان سرعت بارگذاری ویندوز را کند میکنند. اگر میخواهید یک اپلیکیشن دیگر به طور خودکار با ویندوز اجرا نشود، تنها کافی است روی آن راست-کلیک كرده و گزینه disable را انتخاب کنید. اما فراموش نکنید که بعضی اپلیکیشنها مثل Dropbox را باید بعد از بارگذاری ویندوز به صورت دستی اجرا کنید، در غیر این صورت سینک فایلهای شما در پس زمینه انجام نخواهد شد.

در راستای افزایش سرعت بارگذاری ویندوز، شما میتوانید از تب Performance نیز استفاده کنید که وضعیت عملکرد CPU, Memory, Disk, Ethernet, Wi-Fi و Bluetooth (اگر آن را اجرا کرده باشید) را تحت نظر قرار میدهد. این تب به شما اطلاع میدهد چه میزان پردازنده و حافظه در حال استفاده است. همچنین اطلاعاتی در مورد خود پردازنده از جمله فرکانس کلاک، تعداد هسته و غیره نیز به شما نشان داده میشود. اگر میخواهید این اطلاعات را برای عیب یابی یا موارد دیگر با دیگران به اشتراک بگذارید، روی این صفحه راست-کلیک كرده و گزینه Copy را انتخاب کنید، با این کار یک نسخه از این اطلاعات در حافظه ذخیره میشود و شما میتوانید آن را از طریق ایمیل برای دیگران ارسال کنید.

همچنین در صورتی که مایل هستید جزئیات بیشتری در مورد ترافیک شبکه به دست آورید، داخل صفحه راست-کلیک كرده و گزینه View Network Details را انتخاب کنید. در این حالت به صورت زنده به اطلاعات مربوط به شبکه وایفای یا اترنت خود دسترسی خواهید داشت.

شاید به این مطالب هم علاقمند باشید:
ماهنامه شبکه را از کجا تهیه کنیم؟
ماهنامه شبکه را میتوانید از کتابخانههای عمومی سراسر کشور و نیز از دکههای روزنامهفروشی تهیه نمائید.
ثبت اشتراک نسخه کاغذی ماهنامه شبکه
ثبت اشتراک نسخه آنلاین
کتاب الکترونیک +Network راهنمای شبکهها
- برای دانلود تنها کتاب کامل ترجمه فارسی +Network اینجا کلیک کنید.
کتاب الکترونیک دوره مقدماتی آموزش پایتون
- اگر قصد یادگیری برنامهنویسی را دارید ولی هیچ پیشزمینهای ندارید اینجا کلیک کنید.








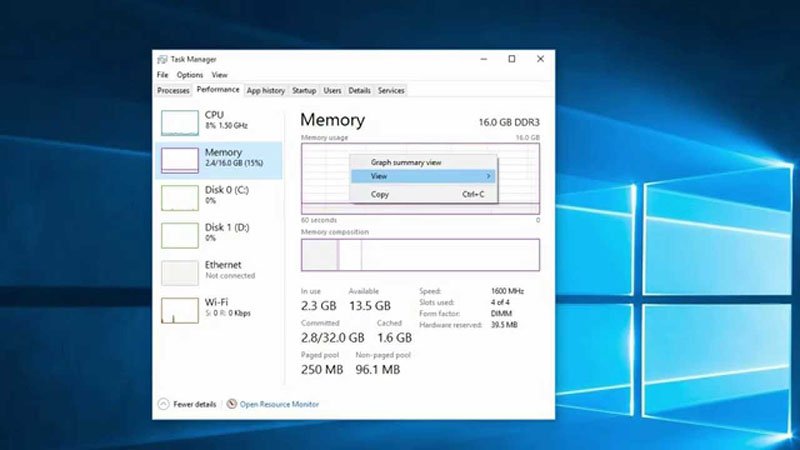

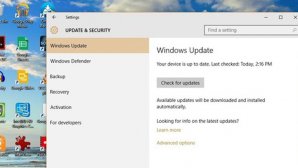
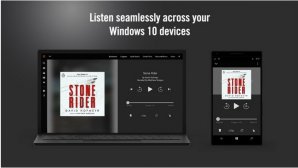

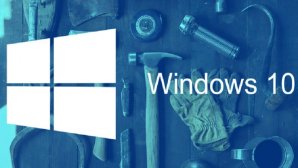
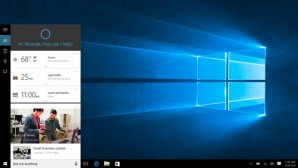
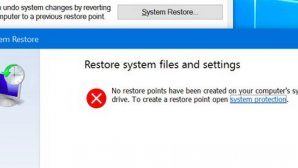
























نظر شما چیست؟