خطای Unmountable Boot Volume چیست؟
در واقع، "boot vlolume" پارتیشنی روی هارد دیسک سیستم است که ویندوز روی آن نصب است. زمانیکه کامپیوتر موفق به بارگزاری صحیح ویندوز نشود این خطا رخ میدهد و شما با صفحه آبی مرگ روبرو میشوید.
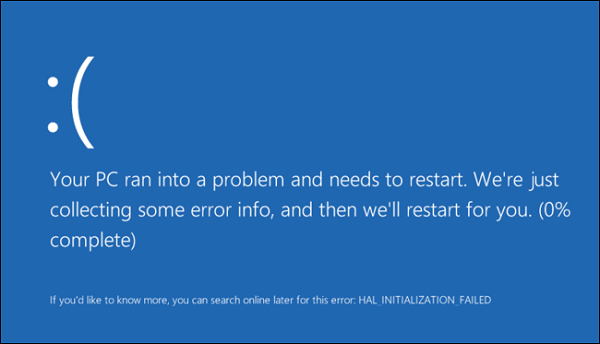
دلیل چنین خطایی معمولا فایل سیستمی آسیب دیده یا فایلهای ویندوزی آلوده است. خیلی از اوقات بعد از بهروزرسانی مهم ویندوز با این خطا روبرو میشوید. یکی دیگر از مواردی که میتواند منجر به وقوع این خطا شود تنظیمات نادرست و غلط بایوس است، هرچند که درصد آن خیلی پایین است مگر اینکه خودتان در بایوس دستکاریهایی انجام داده باشید.
خوشبختانه، این خطا همیشه به معنای روزهای پایانی عمر هارد دیسک سیستم نیست. با اینحال نمیتوان چنین احتمالی را رد کرد. پیش از آن، روشهای برطرف کردن این خطا را آموزش میدهیم.
گام اول- سیستم را دوباره بوت کنید تا ببینید مشکل حل شده است یا نه
مانند تمام خطاهای صفحه آبی مرگ، در صورتی که تنها یک بار با خطای Unmountable Boot Volume روبرو شدهاید دلیلی برای ترس و نگرانی وجود ندارد. گاهی اوقات ویندوز در هنگام اجرا دچار یک سکته موقت میشود اما هیچ مشکل خاص دیگری پیش نمیآید.
اگر در هنگام کار با خطای Unmountable Boot Volume مواجه شدید، پیسی را ریستارت کنید و سعی کنید دوباره وارد شوید. اگر مجددا با این خطا روبرو نشدید یعنی اینکه مشکل خاصی وجود ندارد.
با اینحال، ممکن است زمانیکه ویندوز در حال بوت شدن است خطای Unmountable Boot Volume رخ دهد و ویندوز به هیچعنوان بالا نیاید. در این حالت، باید خیلی دقیقتر درصدد رفع مشکل باشید.
گام دوم- دیسک نصب ویندوز 10 بسازید
از آنجایی که نمیتوانید ویندوز را در حالت نرمال بوت کنید، نیاز به ساخت مدیای نصب ویدوز دارید. این مدیا میتواند درایو USB یا دیسک دیویدی باشد. برای ساخت مدیای بوت به یک دستگاه دیگر احتیاج دارید. در این حالت میتوانید به ابزار عیبیاب ویندوز دسترسی داشته باشید.
با استفاده از ابزار Media Creation میتوانید بهراحتی مدیای نصب ویندوز 10 بسازید. علاوه بر این، امکان ساخت درایو بوتایبل ویندوز برای ویندوزهای 7 و 8.1 هم وجود دارد.
وقتی مدیای نصب را ساختید، آنرا داخل پیسی موردنظر قرار دهید و سیستم را از روی دیویدی یا USB بوت کنید.
گام سوم- از قابلیت ترمیم خودکار ویندوز (Automatic Windows Repair) استفاده کنید
اجاز دهید تا ویندوز از روی USB بهطور کامل بارگزاری شود، سپس روی دکمه Next کلیک کنید. صفحه Install now روی نمایشگر ظاهر میشود. اما قرار نیست که ویندوز را دوباره نصب کنید، پس روی گزینه Repair your computer که در قسمت چپ پایین صفحه دیده میشود کلیک کنید.

در صفحه بعد، Troubleshoot را انتخاب کنید تا لیست Advanced Options بهشما نشان داده شود. گزینه Startup Repair را انتخاب کنید. سپس سیستمعامل هدف یعنی ویندوز 10 یا هر نسخه دیگری که روی سیستم شما نصب است را انتخاب کنید.
از اینجا بهبعد، ویندوز شروع بهاجرای ترمیم خودکار میکند با این امید که مشکل برطرف شود. وقتی کار تمام شد، از این محیط خارج شوید و سعی کنید سیستم را بهصورت طبیعی بوت کنید.
اگر باز هم مشکل حل نشد، پس مراحل زیر را ادامه دهید.
گام چهارم- Master Boot Record را ترمیم کنید
مستر بوت رکورد (MBR) حاوی اطلاعاتی درباره محل نصب ویندوز روی هارد دیسک است و بهآن کمک میکند تا در هنگام روشن شدن کامپیوتر بهدرستی بوت شود. در صورتیکه MBR آسیب ببیند منجر به خطای Unmountable Boot Volume میشود.
برای ترمیم MBR، دوباره سیستم را از روی مدیای نصب ویندوز 10 بوت کنید و ابتدا Repair Your Computer و سپس Troubleshoot را انتخاب کنید. اینبار، در صفحه Advanced Options گزینه Command Prompt را انتخاب کنید.
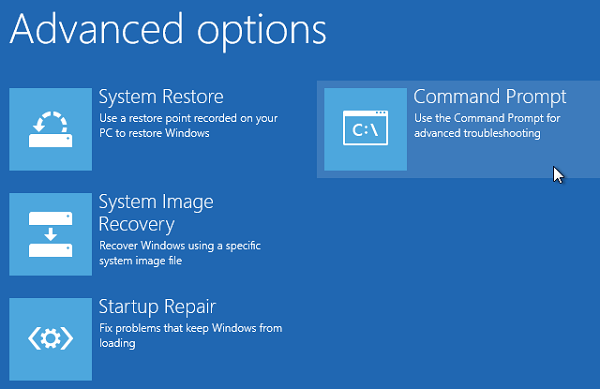
دستور زیر را در اعلان فرمان تایپ کنید تا فرآیند ترمیم MBR انجام شود:
bootrec /fixmbr
منتظر بمانید تا کار بهپایان برسد، بعد از آن برای ترمیمهای مضاعف دستورات زیر را یکی بعد از دیگری اجرا کنید:
bootrec /fixboot
bootrec /rebuildcd
دستور Exit را تایپ کنید تا در پایان از اعلان فرمان خارج شود. سیستم را ریستارت کنید و ببینید آیا مشکل برطرف شده است یا نه.
گام پنجم- دستور Chkdsk را اجرا کنید
اگر ترمیم خودکار و MBR موفق بهرفع مشکل نشدند، دستور Chkdsk را تست کنید. این ابزار خیلی مهم اعلان فرمان، هارد دیسک را برای پیدا کردن خطاهای موجود چک میکند، چون برخی از این ایرادات منجر به بروز خطای Unmountable Boot Volume میشوند.
مراحل فوق برای باز کردن اعلان فرمان از منوی ریکاوری را طی کنید و دستور زیر را تایپ کنید:
chkdsk /r :c
سوییچ r/ سکتورهای بد را پیدا کرده و خطاها را برطرف میکند. اگر از این سوییچ استفاده نکنید، دستور Chkdsk فقط بهشما اعلام میکند که چه مشکلاتی را پیدا کرده است. برای اینکه دستور مورد اشاره پارتیشن ویندوز را اسکن کند حتما باید :c را در انتهای دستور تایپ کنید. اگر احیانا ویندوز را روی پارتیشن دیگری نصب کردهاید بهجای :c نام پارتیشن مربوطه را تایپ کنید.
ممکن است Chkdsk از شما تقاضا کند تا در ریستارت بعدی سیستم اجرا شود. در اینصورت با زدن دکمه Y بهمعنای قبول این تقاضا سیستم را ریستارت کنید تا فرآیند آن آغاز شود.

این کار مدتی طول میکشد، پس حوصله بهخرج دهید. وقتی تمام شد سیستم را دوباره بوت کنید. در اینجا مشخص میشود که این روند توانسته مشکلات موجود را برطرف کند یا نه.
گام ششم- اسکن SFC را تست کنید
بهعنوان آخرین راهکار بخش اعلان فرمان، از یک ابزار بسیار مهم دیگر استفاده کنید. سیستم فایل چکر یا SFC بهدنبال فایلهای سیستمی آسیب دیده ویندوز میگردد و سعی میکند تا عیب آنها را برطرف کند. اگر هیچکدام از روشهای فوق کارساز نبودند بد نیست که این روش را هم تست کنید.
درایو ریکاوری اعلان فرمان را باز و دستور زیر را وارد کنید:
sfc /scannow
منتظر بمانید تا فرآیند تمام شود. اگر موفق به ترمیم شود بهشما اطلاع میدهد. برای آگاهی از کارساز بودن این روش، مانند دستورهای دیگر سیستم را ریستارت کنید.
باز هم مشکل برطرف نشد؟ سختافزار را چک کنید
اگر تمام مراحل فوق را انجام دادید اما باز هم با خطای Unmountable Boot Volume روبرو شدید، مشکل شما حادتر است. در اینجا دو راهکار دیگر پیش روی شما است.
ممکن است مشکل سختافزاری داشته باشید. شاید هارد دیسک سیستم آسیب دیده یا اینکه ارتباط آن مشکل دارد. سیستم را باز کنید و ارتباط بین هارد دیسک با سیستم را بررسی کنید. گاهی اوقات اگر رم سیستم ایراد داشته باشد میتواند باعث بروز این خطا شود. پس رم را هم تست کنید.
اگر همه ارتباطات درست است، باید تستهای تشخیص خطا را انجام دهید. اگر نمیتوانید قطعات سیستم را جابهجا کنید با متخصص کامپیوتر صحبت کنید.
وقتی از بابت سختافزار مطمئن شدید، ممکن است ویندوز نصب شده روی سیستم ایراد داشته باشد بهطوری که هیچ کدام از ابزارهای فوق قادر به ترمیم آن نباشند. در اینحالت، تنها گزینهای که میتوانید انتخاب کنید نصب دوباره ویندوز است.
ماهنامه شبکه را از کجا تهیه کنیم؟
ماهنامه شبکه را میتوانید از کتابخانههای عمومی سراسر کشور و نیز از دکههای روزنامهفروشی تهیه نمائید.
ثبت اشتراک نسخه کاغذی ماهنامه شبکه
ثبت اشتراک نسخه آنلاین
کتاب الکترونیک +Network راهنمای شبکهها
- برای دانلود تنها کتاب کامل ترجمه فارسی +Network اینجا کلیک کنید.
کتاب الکترونیک دوره مقدماتی آموزش پایتون
- اگر قصد یادگیری برنامهنویسی را دارید ولی هیچ پیشزمینهای ندارید اینجا کلیک کنید.































نظر شما چیست؟