Ping
به احتمال زیاد فرمان Ping آشناترین و پرکاربردترین ابزاری است که در فهرست ما قرار دارد، و در عین حال یک ابزار ضروری و مهم نیز محسوب میشود. از Ping برای آزمایش توانایی برقراری ارتباط یک میزبان شبکه با سایرین استفاده میشود. تنها کافی است عبارت Ping را به همراه نام یا آدرس آیپی میزبان مقصد در خط فرمان وارد کنید. با فرض این که در زمان اجرای این فرمان هیچ مشکل شبکه یا مسدود سازی از طرف فایروالها وجود نداشته باشد، میزبان مقصد با چهار بسته به Ping پاسخ میدهد. دریافت این بستهها تایید میکند که یک مسیر معتبر و قابل استفاده بین این دو میزبان وجود دارد.

NetStat
اگر شما با برقراری ارتباط در یک شبکه با مشکل مواجه شدهاید، آمار وضعیت شبکه گاهی اوقات میتواند به شما کمک کند تا علت مشكل را پیدا کنید. اینجا است که فرمان NetStat به کمک شما میآید. این فرمان چند کاربرد مختلف دارد، اما مفیدترين آنها نمایش خلاصه اطلاعات مربوط به یک دستگاه است. برای مشاهده این خلاصه اطلاعات تنها کافی است فرمان NetStat –e را در خط فرمان وارد کنید.
ARP
فرمان ARP بیانگر عبارت Address Resolution Protocol است. اگر چه درک برقراری ارتباط بین اجزای یک شبکه از طریق اختصاص دادن آدرسهای آیپی به آنها نسبتا ساده است، اما تحویل هر بسته کاملا به آدرس Media Access Control یا به اختصار MAC آداپتور شبکه دستگاه مقصد وابسته است. اینجا است که Address Resolution Protocol وارد عمل میشود. وظیفه آن این است که آدرسهای آیپی را به آدرسهای مک مربوط به آنها ارتباط دهد.
دستگاههای ویندوز در یک حافظه کش ARP نگهداری میشوند که شامل نتایج کوئریهای ARP اخیر است. شما میتوانید با استفاده از فرمان ARP –A محتوای این حافظه کش را مشاهده کنید. اگر شما در برقراری ارتباط با یک میزبان خاص با مشکل مواجه هستید میتوانید آدرس آیپی این میزبان را به فرمان ARP –A اضافه کنید.

NbtStat
همانگونه که مطلع هستید به کامپیوترهایی که از سیستم عامل ویندوز استفاده میکنند یک نام کامپیوتر اختصاص داده میشود. غالب اوقات یک نام دامنه (domain name) و یک نام کارگروه (workgroup name) نیز به این کامپیوتر اختصاص داده میشود. بعضی اوقات به این نام کامپیوتر NetBIOS هم گفته میشود.
ویندوز برای ایجاد نقشه ارتباط اسامی NetBIOS با آدرسهای آیپی از شیوههای مختلفی مثل broadcast, LMHost lookup یا حتی روش تقريبا منقضی شده کوئری گیری از سرور WINS استفاده میکند.
مسلما NetBIOS در بستر TCP/IP ممکن است هر از گاهی دچار درهم شکستگی شود. فرمان NbtStat به شما کمک میکند تا چنین مشکلاتی را شناسایی و اصلاح کنید. برای مثال فرمان NbtStat –n اسامی NetBIOS مورد استفاده توسط یک دستگاه را نمایش میدهد. فرمان NbtStat –r نشان میدهد که اخیرا این دستگاه چه تعداد اسامی NetBIOS را با آدرس آیپی متناظر خود مطابقت داده است.
Hostname
فرمان NbtStat که در بالا به آن پرداخته شد میتواند نام میزبانی که به یک دستگاه ویندوز اختصاص داده شده است را ارائه کند، البته این در صورتی است که سویچ مربوط به این فرمان را نیز استفاده کرده باشید. اما اگر شما تنها به دنبال یک راه سریع و ساده برای دستیابی به نام یک کامپیوتر هستید، میتوانید از فرمان Hostname استفاده کنید. تنها کافی است Hostname را در خط فرمان تایپ کنید تا نام کامپیوتر محلی نمایش داده شود.
Tracert
برخلاف ادعای برخی از منابع نامعتبر Tracert نمیتواند به شما نشان دهد که در حال حاضر چند نفر مشغول استفاده از یک وبسایت هستند. Tracert یا Trace Route تنها یک ابزاری است که مسیر رسیدن به یک میزبان راه دور را امتحان میکند.
در عمل کار Tracert چیزی شبيه به Ping است. تفاوت عمده بین آنها این است که Tracert یک سری درخواست پژواک ICMP ارسال میکند که هر بار یک درخواست TTL اضافه میشود. چنین کاری به این ابزار اجازه میدهد تا روترهایی که بستهها از طریق آنها عبور میکنند را شناسایی کند. در زمان ممکن ویندوز مدت زمان و آدرس آیپی هر چرخه رفت و برگشت درخواست را نمایش میدهد.
IpConfig
یکی از فرامینی که زیاد مورد استفاده مدیران شبکه قرار میگیرد IpConfig است. در سادهترين شکل خود، فرمان IpConfig اطلاعات پایه مربوط به پیکربندی آدرس آیپی دستگاه مربوطه را نمایش میدهد. تنها کافی است عبارت IpConfig را در خط فرمان تایپ کنید تا آدرس آیپی، سابنت ماسک و گیت وی پیش فرض دستگاه در حال استفاده را مشاهده کنید.

اگر میخواهید اطلاعات بیشتری را مشاهده کنید باید فرمان IPConfig /all را وارد کنید. با وارد کردن این فرمان ویندوز پیکربندی آدرس آیپی را با جزئیات بیشتری نمایش میدهد. همچنین میتوانید از این فرمان برای مشاهده سرور DNS مورد استفاده توسط دستگاه ویندوز نیز استفاده کنید.
فرمان IPConfig میتواند کارهای بیشتری از صرفا نمایش اطلاعات پیکربندی آدرس آیپی را انجام دهد. گزینههایی همراه این فرمان است که به شما کمک میکند مشکلات مربوط به DNS و DHCP را برطرف کنید. برای مثال فرمان IPConfig /FlushDNS محتوای DNS resolver حافظه کش این کامپیوتر را پاک میکند.
NSLookup
NSLookup یک ابزار کاربردی برای تشخیص مشکلات اسامی DNS است. تنها کافی است فرمان NSLookup را تایپ کنید تا ویندوز نام و آدرس آیپی سرور DNS پیش فرض این دستگاه را نمایش دهد. همچنین شما میتوانید با وارد کردن یک نام میزبان به همراه این فرمان ببینید آیا سرور DNS قادر به ترجمه این نام با آدرسهای آیپی مرتبط با آن هست یا خیر.
Route
شبکههای مبتنی بر آیپی از جداول مسیریابی برای انتقال بستهها از یک سابنت به سابنت دیگر استفاده میکنند. ابزار Route ویندوز به شما اجازه میدهد جدول مسیریابی دستگاه مورد نظر خود را مشاهده کنید. برای این کار تنها کافی است فرمان Route Print را تایپ کنید.
یک نکته جالب در مورد فرمان Route این است که نه تنها جدول مسیریابی را به شما نشان میدهد، بلکه به شما اجازه میدهد آن را تغییر دهید. فرامینی مثل Route Add, Route Delete و Route Change به شما اجازه میدهد بر اساس نیاز خود جدول مسیریابی را اصلاح کنید. بر اساس این که شما از سویچ –P استفاده کرده باشید یا خیر، تغییراتی که ایجاد میکنید میتواند بلافاصله اعمال شده یا به بعد موکول شود.
PathPing
کمی قبل، ما در مورد ابزار Ping و Tracert و شباهت بین آنها صحبت کردیم. همانگونه که ممکن است حدس زده باشید، ابزار PathPing به شما امکان میدهد قابلیتهای برتر Ping و Tracert را یکجا در اختیار داشته باشید.
وارد کردن فرمان PathPing به همراه یک نام میزبان در خط فرمان همانند یک فرآیند استاندارد Tracert رفتار میکند. اما بعد از این که این فرآيند کامل شد، این ابزار 300 ثانیه (پنج دقیقه) زمان نیاز دارد تا آمار و اطلاعات لازم را جمع آوری کرده و آمار مربوط به زمان تاخیر و بستههای گمشده را ارائه کند. این اطلاعات دقیقتر از اطلاعاتی است که Ping و Tracert ارائه میکنند.

NetDiag
شاید مفیدترين ابزار داخلی شبکه موجود در ویندوز NetDiag باشد. فرمان NetDiag طراحی شده تا با به اجرا گذاشتن یکسری از آزمايشات به تکنسینها کمک کند تا مشکلات مربوط به شبکه را شناسایی کنند.
یکی از ویژگیهای برجسته این ابزار این است که با وجودی که سویچهای متعددی همراه با این فرمان معرفی شده است که شما میتوانید از آنها استفاده کنید، اما شما تا مادامی که به آنها نیاز نداشته باشید میتوانید آنها را نادیده بگیرید. وارد کردن فرمان NetDiag به تنهایی باعث میشود تا تمام آزمايشات موجود انجام شود.
در برخی موارد NetDiag نه تنها مشکلات را شناسایی میکند، بلکه میتواند این مشکلات را برطرف کند. هر چند استفاده از پارامتر /Fix همیشه هم نمیتواند مشکل را برطرف کند، اما به NetDiag میگوید تا برای رفع خودکار مشکل تلاش کند.
سیستم عامل ویندوز به مجموعهای از ابزارهای خط فرمان مجهز شده است. بعضی از ابزارها بعد از گذشت چند سال از معرفی آنها از سیستم عامل کنار گذاشته میشوند. اما ابزارهايی که در این مقاله معرفی شدند در حال حاضر نیز مفید و کاربردی هستند.
ماهنامه شبکه را از کجا تهیه کنیم؟
ماهنامه شبکه را میتوانید از کتابخانههای عمومی سراسر کشور و نیز از دکههای روزنامهفروشی تهیه نمائید.
ثبت اشتراک نسخه کاغذی ماهنامه شبکه
ثبت اشتراک نسخه آنلاین
کتاب الکترونیک +Network راهنمای شبکهها
- برای دانلود تنها کتاب کامل ترجمه فارسی +Network اینجا کلیک کنید.
کتاب الکترونیک دوره مقدماتی آموزش پایتون
- اگر قصد یادگیری برنامهنویسی را دارید ولی هیچ پیشزمینهای ندارید اینجا کلیک کنید.









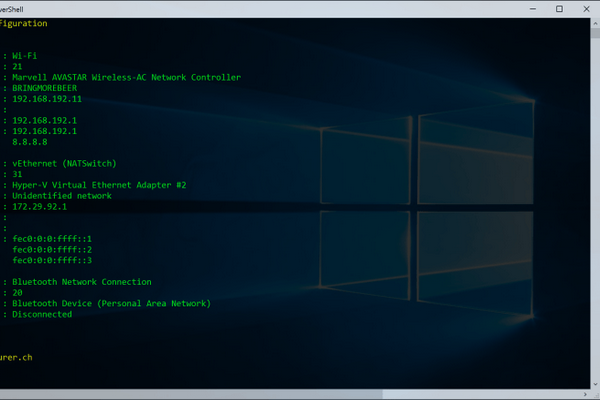




















نظر شما چیست؟