برای ضبط تصویر صفحه نمایش در ویندوز 10، کاربران معمولاً نیاز به نصب نرمافزار شخص ثالث دارند. با این حال، ما به شما میگوییم که میتوانید بدون نصب هیچ گونه نرمافزار اضافی، از صفحه نمایش ویندوز 10 خود فیلم بگیرید. ویندوز 10 یک ابزار ضبط صفحه نمایش پنهان دارد که در Game Bar تعبیه شده است.
ابزار ضبط صفحه نمایش مخصوص گیمرهایی طراحی شده که میخواهند ویدیوهای گیمپلی خود را ضبط کنند. در ادامه یک روش کاربردی را با شما به اشتراک میگذاریم که به کمک آن میتوانید صفحه نمایش ویندوز 10 را به راحتی ضبط کنید.
چگونه صفحه نمایش را بدون هیچگونه نرمافزار ضبط کنیم؟
روش کار بسیار ساده است، فقط باید از چند کلید میانبر صفحه کلید خود استفاده کنید. ویندوز 10، Game bar یا نوار بازی را که از آن برای ضبط صفحه نمایش استفاده خواهید کرد، نمایش میدهد. برای این کار مراحل زیر را دنبال کنید:
مرحله 1: ابتدا در ویندوز 10 خود، روی Start کلیک کرده و سپس ‘Xbox app’ را تایپ نمایید و بعد اپ Xbox را باز کنید.
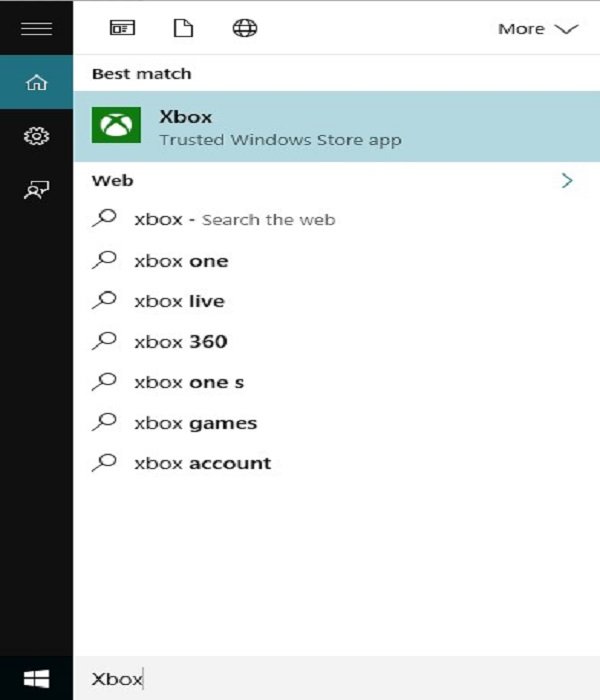
مرحله دوم: حالا در اپ Xbox باید ترکیبی از صفحه کلید خود که “win+G” است را فشار دهید، این کار میتواند روی صفحهای انجام شود که میخواهید از آن فیلم بگیرید. حالا، به محض فشردن این کلیدهای ترکیبی، پاپ آپی ظاهر میشود که از شما میپرسد که آیا این یک بازی است؟ روی Yes,it is a game کلیک کنید.
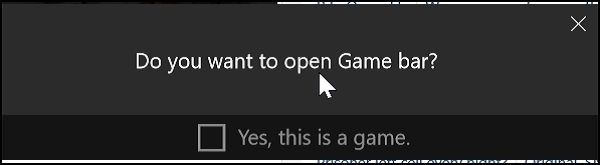
مرحله سوم: گزینههایی که میبینید “Screenshot”، “Start Recording” و “Settings” هستند.

مرحله چهارم: حال دکمه Start recording را انتخاب کنید و ضبط شروع میشود و شما میتوانید پس از آن که کارتان تمام شد، ضبط را متوقف کنید.

به طور پیش فرض، تمام ویدیوهای ضبط شده شما در فولدر “C/Users/Videos/Captures” ذخیره میشوند.
کار شما در همین جا به اتمام رسید. شما میتوانید خیلی راحت از این ترفند برای ضبط صفحه نمایش استفاده کنید بدون آن که نیاز به ابزار شخص ثالث باشد، همچنین میتوانید ویژگی اسکرین شات را نیز در از این ابزار Game bar انتخاب کنید.
استفاده از VLC Media Player
VLC Media Player یک نرمافزار است و دلیل این که از آن در اینجا نام میبریم این است که VLC Media Player نرمافزاری است که تقریباً همه از آن استفاده میکنند. با کمک VLC Media Player میتوانید صفحه نمایش را ضبط کنید، بدون آن که نیاز به نرمافزار ضبط شخص ثالث اضافی باشد. شما میتوانید از این روش در ویندوز 7، 8 و 10 استفاده کنید. حال ببینیم که کار با VLC Media Player چگونه است.
مرحله اول: ابتدا، VLC Media Player را دانلود و در کامپیوتر ویندوز خود نصب کنید.

مرحله دوم: حال VLC Media Player را راه اندازی کنید و روی ‘Media’ کلیک کنید و سپس ‘Open Capture Device’ را انتخاب نمایید.
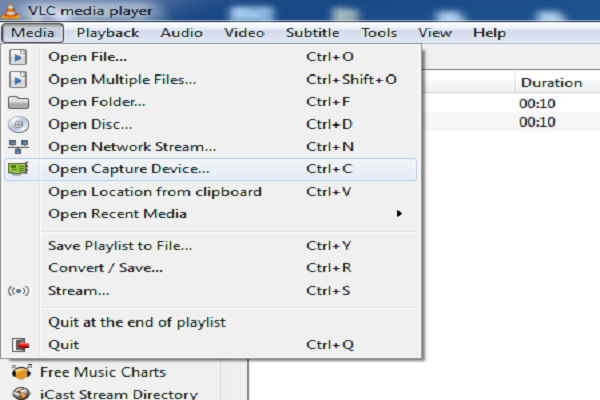
مرحله سوم: حالا در زیر حالت Capture، باید روی منوی کرکرهای کلیک کنید و سپس desktop را انتخاب نمایید.
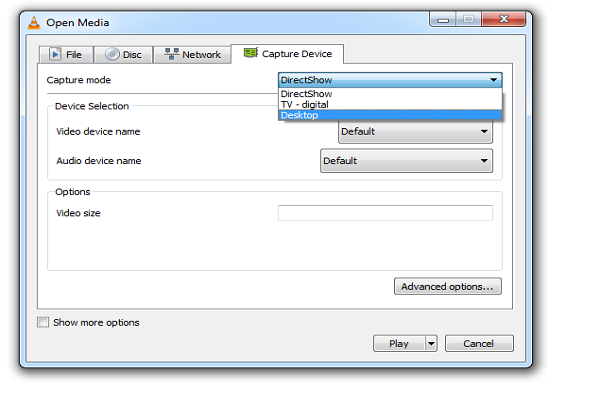
مرحله چهارم: تمام گزینههای مورد نظر خود را تنظیم کرده و روی دکمه “Play” کلیک نمایید.

مرحله پنجم: حال روی دکمه “Stop” کلیک کنید.

مرحله ششم: حالا صفحهای شبیه این را خواهید دید. در اینجا باید روی ضبط خود راست کلیک کرده و گزینه “Save” را انتخاب و آن را در مکان دلخواه خود ذخیره نمایید.
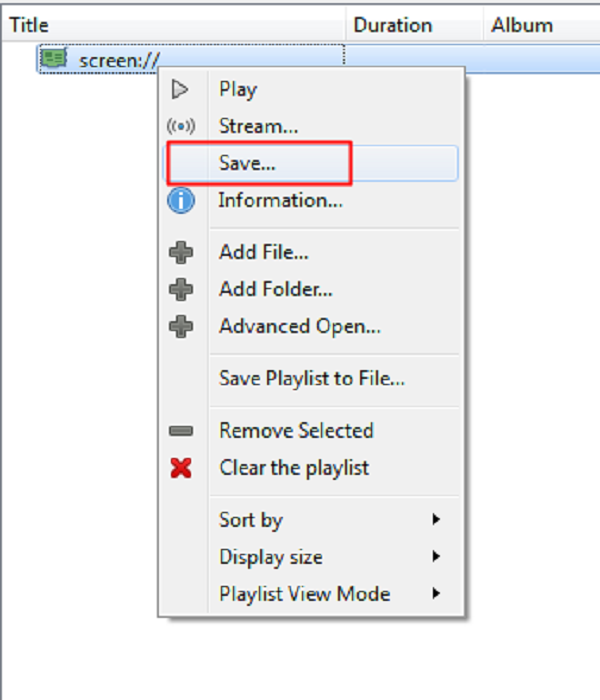
کار تمام شد. روش VLC media player با تمام نسخههای ویندوز کار میکند. شما به هیچ نرمافزار اضافی دیگر برای ضبط صفحه دسکتاپ خود نیاز ندارید.
ماهنامه شبکه را از کجا تهیه کنیم؟
ماهنامه شبکه را میتوانید از کتابخانههای عمومی سراسر کشور و نیز از دکههای روزنامهفروشی تهیه نمائید.
ثبت اشتراک نسخه کاغذی ماهنامه شبکه
ثبت اشتراک نسخه آنلاین
کتاب الکترونیک +Network راهنمای شبکهها
- برای دانلود تنها کتاب کامل ترجمه فارسی +Network اینجا کلیک کنید.
کتاب الکترونیک دوره مقدماتی آموزش پایتون
- اگر قصد یادگیری برنامهنویسی را دارید ولی هیچ پیشزمینهای ندارید اینجا کلیک کنید.






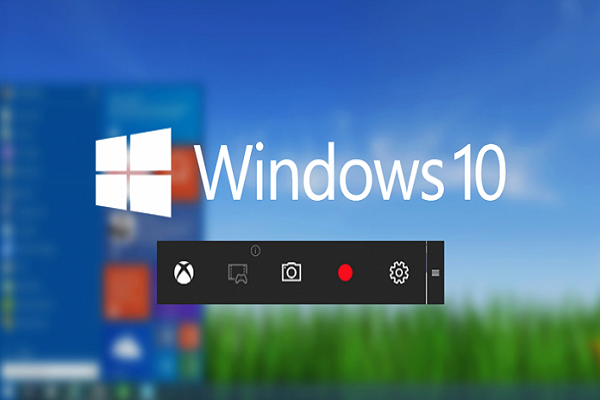


















نظر شما چیست؟