حتی اگر به ظاهر راهکاری برای حل این مشکل وجود نداشته باشد، اما روشهای زیادی وجود دارند که میتوانید آنها را امتحان کنید و نتیجه بگیرید. ویندوز 10 روشهای بسیاری را برای حل مشکل بوت نشدن ارائه میدهد و تکنیکهای آسانی وجود دارند که میتوانید خودتان آنها را اعمال کنید. در ادامه راهکارهایی را ارائه میدهیم که میتوانند در یافتن علت بوت نشدن کامپیوتربه شما کمک کنند.
1- حالت امن ویندوز را امتحان کنید
عجیبترین راهکار حل مشکلات مربوط به بوت شدن ویندوز 10، حالت امن یا Safe Mode است. این حالت، یک برنامه بوت جایگزین است که کامپیوتر شما را با حداقل نرمافزار راهاندازی میکند. فرایند بوت اصلاح شده میتواند درایور و مشکلات نرمافزاری را دور بزند. نکته عجیب و جالب توجه اینجاست که گاهی اوقات راهاندازی کامپیوتر در حالت امن میتواند مشکل بوت را برطرف نماید. البته چندان مشخص نیست که چه فرایندهایی در حالت امن یا Safe Mode انجام میشوند، ولی تجربه نشان میدهد که این یک راهکار آسان و موثر است.
اگر کامپیوتر شما بوت نمیشود، احتمالاً با مشکل ورود به حالت امن مواجه هستید، اما نگران این موضوع نباشید، چون دو روش نسبتاً آسان برای ورود به حالت امن وجود دارند.
روش اول: ورود به حالت امن از طریق ویندوز ریکاوری
اکثر کامپیوترهایی که بوت نمیشوند، " هنگ" میکنند یا بیشتر از صفحه اسکرین اسپلش یا خوشامدگویی ویندوز پیش نمیروند. در این جا شما میتوانید با سه بار قطع کردن فرایند بوت به طور متوالی، کامپیوتر را وادار کنید تا به حالت امن یا Safe Mode برود، و این کار به طور خودکار Windows Recovery یا بازیابی ویندوز را فعال میکند. در پنجره بازیابی Choose an option، گزینه Troubleshootرا انتخاب و سپس Advanced options و بعد Startup Settings را انتخاب نمایید.
از Startup Settings، میتوانید کامپیوتر را در حالت امن بوت کنید، چه با اینترنت فعال یا غیرفعال. هر دو گزینه باید کار کنند.
روش دوم: حالت امن با Recovery Drive ویندوز 10
اگر نمیتوانید وارد حالت امن یا Safe Mode شوید، باید یک درایو بازیابی USB ویندوز 10 بسازید.داریو بازیابی شامل محیط بازیابی ویندوز 10 است که پیشتر با فشردن کلید F8 در زمان بوت شدن در دسترس قرار میگرفت. اما متاسفانه، مایکروسافت این ویژگی را حذف کرد.
برای ساختن داریو بازیابی، به یک کامپیوتر ویندوز 10 دیگر و یک درایو USB با حداقل 512 مگابایت حافظه نیاز دارید. اگر میخواهید یک نسخه پشتیبان از سیستم ایجاد کنید ( گزینه پشتیبانگیری از فایلهای سیستم در درایو بازیابی وجود دارد) به یک حافظه 16 گیگابایتی نیاز دارید.
از Control Panel به Create a recovery drive بروید و دستورالعملهای زیر را دنبال نمایید.
بعد از ایجاد درایو بازیابی، تنها زمانی میتوانید کامپیوتر خود را با آن بوت کنید که درایورهای USB را در وضعیت قابل بوت از محیط POST که تحت عنوان UEFI یا BIOS نیز شناخته میشود، فعال کرده باشید. بعد از فعال کردن درایوهای USB به وضعیت بوت شدنی، درایو را وارد کامپیوتر کرده و سیستم را ریست کنید ( ممکن است لازم باشد دکمه ریست را فشار دهید یا این که دکمه پاور را برای چند ثانیه نگه دارید).
2- باتری را بررسی کنید
اگر از لپتاپ استفاده میکنید، ایراد در باتری میتواند منجر به مشکلاتی در بوت شدن گردد. بهتر است از یک کابل شارژ دیگر استفاده کنید تا ببینید آیا مشکل برطرف میشود. با وصل کردن کابل به یک لپتاپ دیگر سلامت آن را بررسی کنید. سپس، باتری سیستم خود را خارج کنید و دستگاه را به برق وصل کنید.
3- تمام دستگاههای USB را جدا کنید
یک موضوع مهم و جدی در مورد بروزرسانیهای ویندوز 10 این است که گاهی اوقات کامپیوتر شما به دلیل تداخل با دستگاههای USB ( و هر دستگاه جانبی بلااستفاده) این مشکل را حل میکند و کامپیوتر را ریستارت مینماید.
اگر کامپیوتر شما در همان صفحه بارگذاری باقی بماند، با جدا کردن تمام دستگاههای USB، این مشکل به طور خودکار حل میشود. گاهی اوقات لازم است که کامپیوتر را ریستارت کنید.
4- Fast Boot را غیرفعال کنید
تنظیمی در داخل BIOS یا UEFI قرار دارد به نام Fast Boot که به ویندوز 8 و سیستم عاملهای جدیدتر امکان میدهد تا با پیش بارگذاری درایورها، خیلی سریع بوت شوند. متاسفانه، بروزرسانیهای ویندوز میتواند سازگاری Fast Boot را خراب کند. خوشختانه، Fast Boot را میتوان از طریق بایوس فعال یا غیرفعال کرد.
روش وارد شدن به صفحه BIOS/UEFI در کامپیوترها متفاوت است. در اکثر موارد، فشردن کلید Delete در هنگام بوت شدن، محیط POST را فعال میکند. دو کلید دیگر یعنی F2 و Escape نیز میتوانند همین کار را انجام دهند.
بعد از ورود به BIOS یا UEFI ، گزینه Fast Boot به طور طبیعی بخشی از گزینههای Advanced است، گرچه این گزینه میتواند هر کجای دیگر باشد.
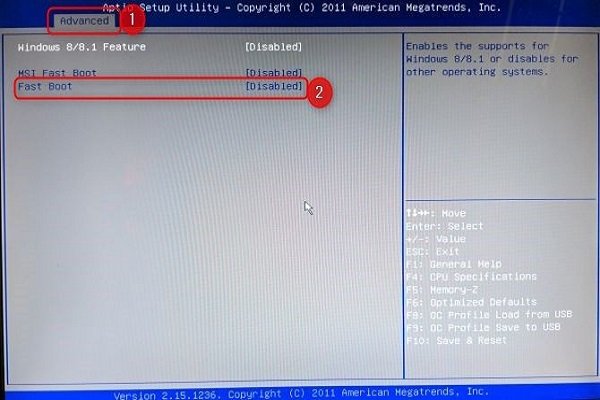
5- اسکن بدافزار را امتحان کنید
بدافزارعلت اصلی عدم بوت شدن کامپیوتر است. روش متداول مواجه با بدافزاری که مشکلات بوت را به همراه دارد، استفاده از یک برنامه ضد بدافزار است که میتواند کار بوت را از یک USB یا درایو DVD انجام دهد. برخی شرکتها این نرمافزار را به صورت رایگان ارائه میدهند، مثل دیسک نجات BitDefender (BitDefender rescue CD). یکی از همین دیسکهای نجات محبوب، AVG Rescue CD است که میتواند درون درایو USB نصب شود.
پس از کپی کردن CD روی درایو USB، میتوانید کامپیوتر آسیب دیده را با درایو وارد شده بوت نمایید. اگر کامپیوتر را تنظیم کردهاید تا از درایو نجات بوت شود، این راهاندازی از محیط نجات AVG صورت میگیرد. سپس اسکن بدافزاز انجام میگیرید.
6-بوت شدن به رابط خط فرمان
وقتی کامپیوتر شما به درستی بوت نمیشود، واقعاً قادر نیست کار زیادی انجام دهد. با وجود این، هنوز این امکان وجود دارد که سیستم مستقیماً در خط فرمان(Command Prompt) بوت شود تا از قابلیتهای بیشتری برخوردار گردد. با استفاده از این رابط، میتوانید رویههای عیبیابی بیشتری را انجام دهید و شاید حتی مشکل شما حل شود. باید ویندوز 10 را در یک دیسک قابل بوت یا درایو USB داشته باشید تا این فرایند انجام بگیرد، بنابراین قبل از شروع، از کامپیوتر دیگری برای تهیه آن استفاده کنید.
برای بوت شدن به خط فرمان، سیستم خود را راهاندازی کنید، وقتی سیستم بالا میآید به اطلاعات مربوط به ترکیب کلیدها که به شما امکان ورود به بایوس را میدهند، توجه کنید. این اطلاعات معمولاً همراه با لوگوی شرکت سازنده ارائه میشود.
به تب Boot بروید و USB یا درایو DVD را به عنوان اولین دستگاه بوت شدنی تنظیم کنید. انتخاب شما بستگی به این دارد که کپی ویندوز 10 شما در کدام یک قرار دارد. مجدد، مجموعه مشخصات این فرایند ممکن است در سیستمهای مختلف متفاوت باشد، پس از دستورالعملهای روی صفحه کمک بگیرید.
سپس، دیسک یا درایو را که شامل ویندوز 10 است در سیستم خود وارد نمایید، پیکربندی خود را ذخیره و کامپیوتر را ریستارت کنید.

از صفحه کلید خود استفاده کرده تا مشخص کنید که آیا میخواهید سیستم با استفاده از دیسک بوت شود یا درایو. زبان درخواستی، واحد پول، و الویتهای ورودی را وارد نمایید، سپس Repair your computer را در صفحه بعد انتخاب نمایید. بعد Troubleshoot > Advanced Options > Command Prompt را انتخاب نمایید، یک پنجره را میبینید که باید فرمانها را از طریق آن وارد کنید.
7- استفاده از System Restore یا Startup Repair
اگر در حال حاضر ویندوز 10 را از دیسک یا درایو بوت میکنید، خوب است از چند نرمافزار دیگر موجود به عنوان بخشی از این فرایند استفاده کنید. وقتی سیستم از طریق درایو با توجه به توضیحات بالا بوت شد، شما به گزینههایی دسترسی پیدا میکنید که موجب میشود کامپیوتر شما به مسیر صحیح بازگردد.
System Restore یا بازگردانی سیستم، ابزاری است که به شما امکان میدهد تا به نقطه بازگردانی (Restore Point) قبلی یعنی زمانی که کامپیوتر شما به طور نرمال کار میکرد، برگردید. این کار میتواند مشکلات مربوط به بوت شدن را که به دلیل تغییرات صورت گرفته از جانب شما و نه به دلیل سخت افزاری ایجاد شده را مرتفع نماید.

Startup Repair یک عیبیاب کلی برای مشکلاتی است که مانع راهاندازی ویندوز میشود. اگر در تلاش هستید تا منشا مشکلات مربوط به بوت شدن سیستم خود را پیدا کنید، بهتر است این برنامه را اجرا کرده تا به راه حل برسید.
8- تغییر نام درایو
اگر سیستم عامل حرف درایو خود را سهواً تعیین نکرده باشد، چنانچه دارای بیش از یک درایو نصب شده باشد، میتواند مشکلاتی را در بوت شدن برای کاربران ویندوز 10 به وجود بیاورد. شما میتوانید با بوت کردن سیستم از رابط خط فرمان، این مشکل را برطرف نمایید.
همانگونه که قبلاً توضیح دادیم به پنجره خط فرمان بروید، سپس برای اجرای برنامه پارتیشنبندی دیسک این فرمان را وارد کنید:
diskpart
پس از انجام این کار، برای دیدن جزئیات مربوط به حجم همه داریوهایی که در حال حاضر به سیستم شما وصل هستند، list volume را وارد نمایید.

از اینجا، میتوانید از فرمانهای select و assign letter استفاده کنید تا حرف صحیح را برای حجم یا پارتیشن تعیین نام نشده، اختصاص دهید. برای مثال، اگر بخواهید حرف یا نام E را به حجم Audio CD در تصویر بالا اختصاص دهید، ابتدا باید “select volume 0” را وارد کرده و سپس برای اتمام کار “assign letter=E” را وارد نمایید.
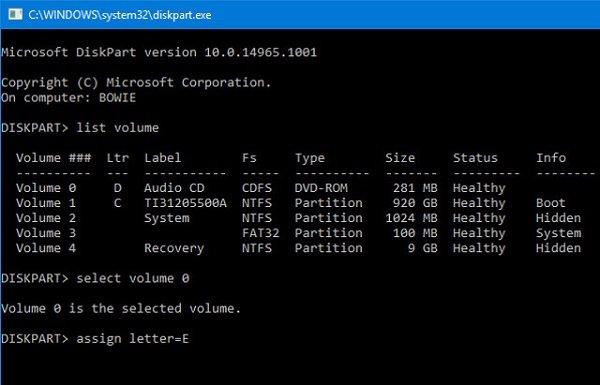
وقتی این تغییرات را در خط فرمان اعمال میکنید، خیلی مراقب باشید. اشتباه کردن در اینجا میتواند به سرعت مشکلات بعدی را برای کامپیوتر شما به وجود بیاورد.
9- صفحه بارگذاری ویندوز 10 را دور بزنید
اگر هنگام نصب جدید ویندوز 10 به مشکل برخوردید، ممکن است با نسخه جدید ابزار بوت لودر مواجه شوید. گاهی اوقات این ابزار میتواند با تلاش برای دسترسی به نصب سیستم عامل موجود که در درایو دیگری قرار دارد، تداخل پیدا کند. خوشبختانه، یک روش نسبتاً ساده برای حل این مسئله وجود دارد. سیستم را به رابط خط فرمان بوت کرده و این عبارت را وارد نمایید:
bcdedit / set {default} bootmenupolicy legacy
کامپیوتر خود را ریستارت کنید، باید ببینید که رابط بوت لودر قبلی با رابط ویندوز 10 جایگزین شده است. دیگر نباید مشکلی در ورود به حالت امن ویندوز 10 یا دسترسی به نصب سیستم عامل موجود داشته باشید.
10-یک برنامه شخص ثالث را امتحان کنید
چالشیترین بخش رفع مشکلات مربوط به بوت شدن سیستم، یافتن علت دقیق آن است. وقتی سیستم شما قادر به بوت شدن نباشد، تشخیص علت مشکل دشوار خواهد بود. با این وجود، یک برنامه شخص ثالث به نام Boot Repair Disk میتواند در این زمینه بسیار موفق عمل کند.
Boot Repair Disk یک دیسک نجات (rescue disk) متن باز است که میتواند به طور خودکار مشکلات مربوط به عدم بوت شدن سیستم را یافته و برطرف کند. استفاده از این برنامه آسان است- باید انتخاب کنید که آیا از نسخه 32 بیتی ویندوز استفاده میکنید یا نسخه 64 بیتی. تمام راه حلها به صورت خودکار انجام میگیرند، گرچه گزینههایی هم برای کنترل بیشتر شما وجود دارند.
11- تنظیمات کارخانهای
حال به گزینههایی میرسیم که برای شرایط دشوارتر و مخربتر به کار میروند. به غیر از تنظیمات کارخانهای یا ریست فکتوری(factory reset)، گزینههای دشوارتری نیز وجود دارند که شامل بازگردانی و نوسازی کامپیوترمیشوند. هر کدام مزایا و نقاط ضعف خاص خود را دارند. اگر همه گزینههای دیگر را امتحان کردهاید و نتیجه نگرفتهاید و ناامید شدهاید، به سراغ تنظیم کارخانهای بروید. با این کار برخی از اپها و دادهها را از دست میدهید، اما میتوانید برخی از فایلهای خود را نگاه دارید. Windows10 factory reset (که مایکروسافت به آن reset میگوید) کامپیوتر را به حالت پیش فرض خود بازمیگرداند.
12- استفاده از Repair Update ( ارتقاء درجا)
repair installation شبیه تنظیمات کارخانهای است، به غیر از یک مورد: و آن این که کامپیوتر شما را به طور کامل نصب مجدد میکند. متاسفانه repair installation، نیاز به دانلود کامل سیستم عامل ویندوز دارد و شما به یک کامپیوتر ویندوز کاربردی و اتصال اینترنت نیاز دارید.
در این روش شما به یک کامپیوتر کاربردی، یک DVD یا درایو USB و اتصال اینترنت نیاز دارید. باید Windows USB/DVD Download Tool را دانلود کرده و از آن برای ساختن یک نصب کننده بوت شدنی(bootable installer) استفاده نمایید.
ماهنامه شبکه را از کجا تهیه کنیم؟
ماهنامه شبکه را میتوانید از کتابخانههای عمومی سراسر کشور و نیز از دکههای روزنامهفروشی تهیه نمائید.
ثبت اشتراک نسخه کاغذی ماهنامه شبکه
ثبت اشتراک نسخه آنلاین
کتاب الکترونیک +Network راهنمای شبکهها
- برای دانلود تنها کتاب کامل ترجمه فارسی +Network اینجا کلیک کنید.
کتاب الکترونیک دوره مقدماتی آموزش پایتون
- اگر قصد یادگیری برنامهنویسی را دارید ولی هیچ پیشزمینهای ندارید اینجا کلیک کنید.



























دیدگاهها
سلام، ویندوز من ویندوز ۱۰ است و مشکل من این بود که با روشن کردن لپ تاپ، صفحه اول که نام شرکت بود می آمد و بعد یک صفحه سیاه می آمد که یک نقطه چین دایره ای در آن می چرخید؛ واقعا ممنون از راهی که گفتید، امروز من وقتی لپ تاپم را روشن کردم، ویندوز بوت نمی شد، اما به گفته شما در حین بوت شدن، کلید خاموش را نگه داشتم تا خاموش شود و دو بار این کار را تکرار کردم، تا وارد حالت ریکاوری شد، از آنجا گزینه see advanced repaire options را زدم و بعد هم Troubleshoot و سپس Advanced Options و در نهایت بعد از زدن روی Startup Settings روی گزینه ۴ یعنی Enable Safe Boot زدم، بعد از فعال شدن حالت Safe Boot فایل ویندوزی را که در لپ تاپ داشتم با استفاده از Rufus در فلش کپی کردم (برای کپی کردن حالت GPT را انتخاب کردم و فایل ISO Image.iso را برای کپی کردن انتخاب کردم.)، سپس کلید Shift را گرفته و رایانه را Restart کردم و با این کار دوباره وارد منویی شدم که ابتدا با زدن روی see advanced repaire options در حالت ریکاوری وارد آن شدم، بعد از بخش Use a Device، فلشم را یعنی EFI USB Boot را انتخاب کردم تا فلش را بوت کند و من بتوانم ویندوز را از روی فلش نصب کنم، سپس من طبق راهنمای نصب ویندوز، ویندوز را دوباره نصب کردم، سپس درایو C را برای نصب ویندوز انتخاب کردم (از روی حجم درایو توانستم درایو C را تشخیص دهم، البته خود ویندوز آن درایو را انتخاب کرده بود، اما اگر خواستید می توانید درایو دیگری را انتخاب کنید.)، بدین ترتیب، فقط اطلاعات درایو C حذف می شوندو اطلاعات بقیه درایوها حذف نمی شوند. (چون من فایل هایم را در درایو D و E ذخیره کرده ام، با حذف شدن فایل های درون درایو C مشکل ندارم، هرچند که برخی اطلاعات در پوشه Windows.old ذخیره می شوند تا اگر به آنها نیاز داشتم، بعد از نصب ویندوز آنها را به جای دیگری منتقل کنیم.) خدا را صد هزار مرتبه شکر مشکل، حل شد.
اگر من بعد از کپی کردن ویندوز در فلش، فلش را باز می کردم و فایل Setup.exe را باز می کردم و در حقیقت ویندوز را Upgrade in Place می کردم، برنامه ها حذف نمی شد، اما من وقتی در حالت Safe Boot این کار را کردم، خطا داد و نتوانستم این کار را انجام دهم و نمی دانم که اگر آن کار را می کردم، نیز مشکل حل می شد یا نه.
سلام، ببخشید فراموش کردم بگویم که وقتی بعد از دوبار (ممکن است برای بعضی رایانه ها ۳ بار باشد) خاموش کردن لپ تاپ در حین بوت شدن، حالت ریکاوری فعال می شد و روی گزینه see advanced repaire options می زدم و در Troubleshoot و بعد روی Advanced Options می زدم و سپس روی Startup Repaire می زدم، خطا می داد، یا وقتی در همان قسمت روی System Restore می زدم، هم خطا می داد چون در System protection هم هیچ Check Point ذخیره نشده بود (یعنی خودم آن را غیرفعال کرده بودم تا فضا را اشغال نکند.) یا وقتی در Troubleshootروی Reset This PC می زدم، هم خطا می داد؛ برای همین بود که ویندوز ۱۰ را دوباره نصب کنم، اما اگر یکی از این راه ها جواب می داد، ممکن بود مشکل از آن راه ها حل شود و نیازی به نصب مجدد ویندوز نباشد.
خدا را صد هزار مرتبه شکر الآن مشکل حل شده است، امیدوارم این نظر مفید بوده باشد، انشاءالله. ممنون از سایت خوبتان.
سلام، بعد از نصب مجدد ویندوز چند تا مشکل مثل کم و زیاد نشدن نور صفحه نمایش، نبودن حالت Sleep و نبودن بلوتوث لپ تاپ بود که خدا را شکر با نرم افزار Driver Easy که از لینک زیر دانلود کردم مشکل حل شد، بعضی از درایورها مثل درایور بلوتوث، درایور کارت گرافیک و ... نصب نبود که این برنامه آنها را شناسایی و نصب کرد، اما تنها نکته منفی این برنامه سرعت محدود شده آن است که برای دانلود با سرعت بالا باید هزینه ای پرداخت کنیم، اما الآن خدا را شکر پس از چند ساعت دانلود همه درایورها تمام شد و همه مشکلات حل شد.
من ی هرد دوم دارم امروز خواستم جداش کنم ولی کامپیوتر نمیامد بالا و به تنظیمات بوت میرفت
شما میتوانید کمکم کنید
سلام خدا قوت. سی دی خود لب تاپ رو داخل دی دی رام گذاشتم تا ویندوز رو تعویض کنم
بعد اینکه نصب شد حالا سیستم بالا نمیاد ممنون میشم راهنمایی کنید