اولین کاری که شما باید در زمانی که مشکل اتصال به اینترنت به وجود میآید، انجام دهید؛ تهیه یک گزارش از شبکه بیسیم است، چرا که عامل اصلی خیلی از مشکلات از همین جا شروع میشود. برای انجام این کار به کادر جستجوی موجود در نوار وظیفه رفته و عبارت Command prompt را تایپ کنید، سپس روی Command prompt راست کلیک کرده و گزینه Run as administrator را انتخاب کنید، بعد در خط فرمان عبارت netswlan show wlanreport را تایپ کنید. با انجام این کار یک فایل html ساخته خواهد شد که شما میتوانید آن را در مرورگر خود باز کنید. همچنین اطمینان حاصل کنید که مشکل اتصال مربوط به مودم یا خدمات دهنده اینترنت شما نباشد. اگر هیچ کدام از این عوامل به مشکل اتصال مربوط نبودند مراحل بعد را انجام دهید.
در کادر جستجوی موجود در نوار ابزار یک بار دیگر عبارت Command prompt را تایپ کنید. سپس روی آن راست کلیک کرده و گزینه Run as administrator را انتخاب کنید. در خط فرمان عبارت ipconfig را تایپ کنید. آدرس آیپی کنار عبارت Default gateway را پیدا کرده و این آدرس را یادداشت کنید. در خط فرمان عبارت ping را تایپ کرده و کلید Enter را فشار دهید. شما باید نتیجهای شبیه به خروجی زیر را مشاهده کنید:
Reply from 192.168.1.1: bytes=32 time=5ms TTL=64
Reply from 192.168.1.1: bytes=32 time=5ms TTL=64
Reply from 192.168.1.1: bytes=32 time=5ms TTL=64
Reply from 192.168.1.1: bytes=32 time=5ms TTL=64
اگر شما نتیجه بالا را مشاهده کردید اما همچنان نمیتوانید به اینترنت متصل شویم احتمالا مشکل از مودم یا خدمات دهنده اینترنت شما است.
آداپتور شبکه خود را بهروز نگه دارید
بعضی مواقع مشکل اتصال به اینترنت میتواند ناشی از ناسازگاری درایور آداپتور شبکه شما باشد. برای اطمینان از این که درایور شما بهروز رسانی شده باشد مراحل زیر را دنبال کنید:
- در کادر جستجو عبارت Device Manager را تایپ کنید.
- Network adapters راه انتخاب کنید.
- روی آداپتور شبکه راست کلیک کرده و سپس Update Driver Software>> Search automatically for updated driver software را انتخاب کنید.
- بعد از این که درایور بهروز رسانی شده شما نصب شد یک بار کامپیوتر را ریاستارت کنید.
اگر نمیتوانید به طور خودکار درایور جدید را پیدا کنید به وبسایت سازنده آداپتور شبکه خود مراجعه کرده و آخرین درایور موجود را دانلود کنید.
به نسخه قبلی آداپتور شبکه خود بازگردید
گاهی اوقات نصب کردن نسخه قدیمیتر درایور نیز ممکن است به رفع مشکل اتصال کمک کند.
- در کادر جستجو عبارت Device Manager را تایپ کرده و آن را انتخاب کنید.
- Network adapters راه انتخاب و بعد نام آداپتور شبکه خود را انتخاب کنید.
- روی نام آداپتور شبکه راست کلیک کرده و گزینه Properties را انتخاب کنید.
- سپس Driver و بعد Roll back driver را انتخاب کنید. حالا مراحل نمایش داده شد را دنبال کرده و فرآیند کار را تکمیل کنید.
- بعد از نصب درایور کامپیوتر خود را ریستارت کنید
از network troubleshooter استفاده کنید
یکی دیگر از روشهای برطرف کردن مشکلات عمومی اتصال به اینترنت استفاده از network troubleshooter خود ویندوز است.
- در کادر جستجوی موجود در نوار ابزار عبارت Network troubleshooter را تایپ کنید و بعد Indentify و repair network problems را انتخاب کنید.
- مراحل توصیه شده در troubleshooter را انجام دهید و ببینید آیا مشکل برطرف میشود.
اگر این روش مشکل شما را برطرف نکرد، بخش TCP/IP را ریست کنید، آدرس ایپی را بازیابی کنید و سرانجام DNS client resolver cache را تخلیه و ریست کنید. شما باید این فرامین را در پنجره command prompt اجرا کنید. بنابراین command prompt را با سطح دسترسی admin باز کنید و فرامین زیر را به ترتیب اجرا کنید:
- فرمان netshwinsock reset را تایپ کنید و کلید Enter را فشار دهید.
- فرمان netsh int ip reset را تایپ کنید و کلید Enter را فشار دهید.
- فرمان ipconfig /release را تایپ کنید و کلید Enter را فشار دهید.
- فرمان ipconfig /renew را تایپ کنید و کلید Enter را فشار دهید.
- فرمان ipconfig / flushdns را تایپ کنید و کلید Enter را فشار دهید.
فایروال را غیرفعال کنید
بعضی مواقع ممکن است فایروالها از برقراری اتصال جلوگیری کنند. آنها را غیرفعال کنید و ببینید آیا مشکل برطرف میشود. command prompt را با سطح دسترسی admin باز کنید. در خط فرمان عبارت advfirewall set allprofiles state off را تایپ کنید و کلید Enter را فشار دهید. حالا مرورگر وب خود را باز کنید و ببینید آیا میتوانید به اینترنت دسترسی داشته باشید. برای فعال کردن مجدد نرم افزار فایروال در خط فرمان عبارت netsh advfirewall set allprofiles state on را تایپ کنید و کلید Enter را فشار دهید.
آنتیویروس را غیرفعال کنید
- در نوار جستجو عبارت System and security را تایپ کنید و بعد Review you computer's status and resolve issues را انتخاب کنید.
- فلش کنار Security را انتخاب کنید.
- مستندات آنتی ویروس را بررسی و آن را خاموش كنيد.
درايور آداپتور شبکه را آنایستال کنید
یکی دیگر از روشهای رفع مشکل آنایستال کردن درايور آداپتور شبکه است، اما فراموش نکنید که حتما قبل از انجام این کار یک نسخه پشتیبان از آن تهیه کنید.
- در نوار جستجو عبارت Device Manager را تایپ کرده و آن را انتخاب کنید.
- در این پنجره شما نام آداپتور شبکه خود را مشاهده خواهید کرد.
- روی آداپتور شبکه راست کلیک کرده و Uninstall>> Delete the driver software for this device را انتخاب کنید. سپس روی Ok کلیک کنید تا فرآيند انجام کار تایید شود. در انتها اگر خواسته شد که کامپیوتر را ریاستارت کنید این کار را انجام دهید.
از Network reset استفاده کنید
به عنوان آخرین تلاش برای رفع مشکل اتصال به شبکه از Network reset استفاده کنید تا دستگاههای شبکه از نو نصب شوند. اما توجه داشته باشید که برای استفاده از network reset باید ویندوز 10 شما نسخه 1607 باشد.
- Start>> Settings>> Network & Internet>> Status>> Network reset را انتخاب کنید.
- Reset now را انتخاب و بعد روی Yes کلیک کنید تا فرآيند انجام کار تایید شود. مدتی صبر کنید تا کامپیوتر ریاستارت شود
ماهنامه شبکه را از کجا تهیه کنیم؟
ماهنامه شبکه را میتوانید از کتابخانههای عمومی سراسر کشور و نیز از دکههای روزنامهفروشی تهیه نمائید.
ثبت اشتراک نسخه کاغذی ماهنامه شبکه
ثبت اشتراک نسخه آنلاین
کتاب الکترونیک +Network راهنمای شبکهها
- برای دانلود تنها کتاب کامل ترجمه فارسی +Network اینجا کلیک کنید.
کتاب الکترونیک دوره مقدماتی آموزش پایتون
- اگر قصد یادگیری برنامهنویسی را دارید ولی هیچ پیشزمینهای ندارید اینجا کلیک کنید.











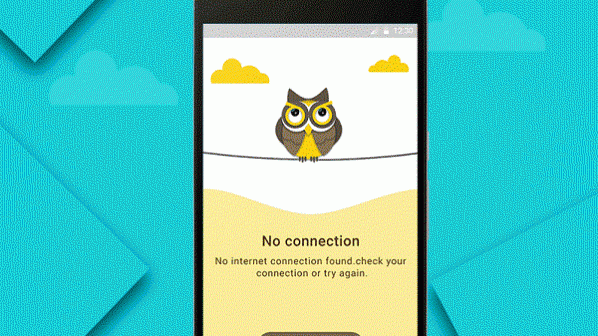





















دیدگاهها
اگر نمیتوانید به طور خودکار درایور جدید را پیدا کنید به وبسایت سازنده آداپتور شبکه خود مراجعه کرده و آخرین درایور موجود را دانلود کنید
مرد مومن اگر میتونستیم به انترنت وصل بشیم که مشکلی نبود. داری میگی اینترنت قطعِِِِِِِِِِ
این راه حل های من درآوری رو که فقط از توی سایت های خارجی ترجمه میکنید به درد خودتون میخوره نه ما
دستور صحیح :
netsh wlan show wlanreport
هست ، لطفا اصلاح کنید.
قدم اول اینه که اول PING 4.2.2.4 رو بگیرین
اگه REPLY داد یعنی مشکل از مرورگره و باید کشش پاک شه و تنظیماتشو چک کنید
اگه ti,me out داد ping مودم رو بگیرین - اگه reply بود ممکنه از تنظیمات مودم باشه و باید ریست کانفیگ شه ولی اگه time out یا destination host بود ارتباط تا مودم برقرار نیست و باید ارتباط بین مودم تا سیستم چک شه
من از وقتی که وای فای خود را مخفی کرده ام از تنظیماتش تا دیگر کسی نتواند که هکش کند . از حالا به بعد هرسری که لب تاب خود را روشن یا خاموش میکنم باید رمز وای فای خود را بزنم تا وای فای ایم را شناسایی کند .
هرکسی راه حلی برای این مشکل من داشت خواهشا بگویید . !
خیلی خیلی خیلی ممنونم
سلام ممنون از اطلاعاتتون
من به اینترنت وصل میشم ولی نمی تونم هیچ صفحه ای رو باز کنم یعنی کانکت هستم ولی از انواع بروزرها استفاده کردم که یک صفحه باز کنم ولی نشد
همه راه هایی که شما گفتین رو هم امتحان کردم
راه آخری جواب داد
خیلی ممنون
خیلی جالب نبود
من دو سال پیش لب تاپ مدا اچ پی خریدم هنوز یک سال تموم نشده بود که وای فای لب تابم مشکل پیدا کرد و قطع و وصل میشد ویندوز رو عوض کردن و درایورها رو نصب کردن ولی بازم انگار نه انگار که درایور ها ی وای فای نصب شده بردیم فروشگاهی که خریده بودیم فرستادن تهذان و بازم همون مشکل رو داره و هروقت خودش دوست داره وصل میشه و یه وقتایی هم کلا اثری از وای فای و فایل مربوط تو لب تاب نیست کسی نتونست مشکل منو حل کنه
سلام خداقوت
بسیار عالی بود ، مشکل اینترنت من با کد هایی که در command prompt وارد کردم، برطرف شد.
سپاسگزارم
خیلی ممنونم عالی بود مطلبتون با ترفند آخر وصل شدم
من همهی عبارات داخل command prompt رو تایپ کردم ولی در پایان اون نتایج reply رو نگرفتم، مشکل از کجا هست لطفا راهنمایی کنید
سلام اینترنت من وصل میشه ولی تو فایر فاکس یا کروم میرم هیچ پنجره ای باز نمیکنه و به فیلتر شکن وصل میشه و وقتی وصل میشه کار میکنه نمیدونم واقعا باید چه کار ش کنم
باید در تنظیمات مرورگر تیک گزینه پروکسی را بردارید.
توروخدا کمکم کنید
به هات اسپات گوشی وصل میشم هم ویندوز نشون میده هم گوشی یعنی مشکلی تو وصل شدن ندارم و اینترنتی رد و بدل نمیشه مثل تموم شدن حجم تو مودم ولی من حجم دارم . چیکار کنم کمکم کنید
در تنظیمات مرورگر بخش پروکسی را چک کنید. احتمالا کد پروکسی گرفته. تیکش رو بردارید.
سلام من دیروز برای مشکل اتصال ترتینگ موبایل network reset زدم و بعد از ری استارت دیگ نه تنها درست نشد بلکه با کابل لن ک به وای فای وصل میشدم هم اصلا کار نمیکنه و تا قبل از ریست همه چی اوکی بود حتی چند بار درایور کارت شبکم رو آنیستال کردم و دوباره نصب کردم ولی فایده ای نداشت توی device manager روی درایورم ک اسمش realtek PCIe GbE family controller هست علامت مثلث زرد ک علامت تعجب داره هست و هیچ کاری نمیتونم بکنم هم اپدیتش کردم هم مجددا نصبش کردم اما دیگه نتونسم به وای فای وصل بشم خاهش میکنم زودتر کمکم کنید