این مطلب یکی از مقالات پرونده ویژه «دهمین پنجره» است. برای دریافت کل این پرونده ویژه اینجا کلیک کنید.
Settings
به نظر میرسد مایکروسافت تصمیم به پنهان کردن رابط نهچندان دلچسب Control Panel دارد. Settings یکی از گزینههای قرار گرفته در Action Center و یکی از مؤلفههای پرکاربرد ویندوز 10 است. با استفاده از این گزینه کاربر به تنظیمات مختلف ویندوز و همچنین مؤلفههای ویندوز دسترسی خواهد داشت. دسترسی به Settings با استفاده از Action Center یا منوی شروع امکانپذیر است. با کلیک روی این گزینه رابط کاربری برنامه در اختیارتان قرار میگیرد (شکل 1).
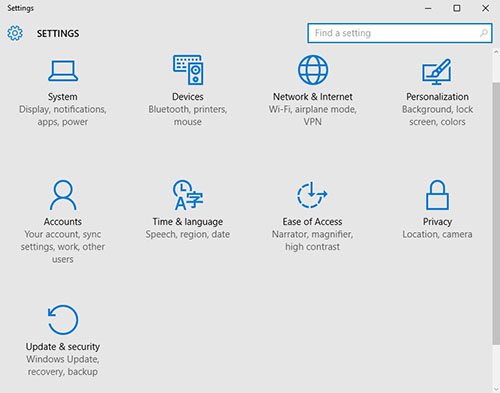
شکل 1: نمای ظاهری مؤلفه Settings در ویندوز 10
1- Accounts
ویندوز زمانی به بهترین نحو کار میکند که شما تنظیمات شخصی و تنظیماتی را که در ارتباط با فرآیند همسانسازی است، بهدرستی انجام داده باشید. در نخستین مرحله از فرآیند ابتدا بهتر است از حساب محلی خود به حساب مایکروسافت تغییر وضعیت دهید. برای این منظور روی گزینه Accounts کلیک کنید تا رابط کاربری ظاهر شود (شکل 2).

شکل 2: امکان تغییر تنظیمات مختلفی در این پنجره وجود دارد.
Your Account
اضافه کردن عکس به حساب کاربری نخستین کاری است که هر کاربر ویندوز بعد از نصب آن انجام میدهد. اضافه کردن عکس به دو روش امکانپذیر است؛ با استفاده از دکمه Browse که امکان اضافه کردن عکس از کامپیوتر محلی یا فضای ابری واندرایو را در اختیار کاربر قرار میدهد و گزینه دوم ساخت تصویر با استفاده از یک دوربین دیجیتال. در پایین این بخش لینکی بهنام Sign in with a Microsoft account instead وجود دارد که امکان سوییچ کردن به حساب مایکروسافت را در اختیار کاربران قرار میدهد. اگر دلیل خاصی برای استفاده از حساب محلی ندارید، توصیه میکنیم به حساب مایکروسافتی خود سوییچ کنید؛ زیرا اکثر قریب به اتفاق برنامههای ویندوز 10 به حساب مایکروسافت نیاز دارند. کلیک روی این گزینه صفحه مربوط به تغییر حساب کاربری را پدیدار میسازد (شکل 3).

شکل 3: فرآیند سوییچ کردن بهسادگی امکانپذیر است.
در صفحه ظاهر شده باید نشانی ایمیل و گذرواژه حساب مایکروسافت خود را وارد کنید. اگر هنوز اقدام به ساخت چنین حسابی نکردهاید، گزینه Create one برای شما در نظر گرفته شده است. نکته جالبی که در این قسمت باید به آن اشاره کرد، عزم جدی مایکروسافت درباره حذف گذرواژهها است، به طوری که در صفحه بعد اعلام میشود گذرواژهها به گذشته مربوط هستند. برای راحتی و ایمنی بیشتر از PIN استفاده کنید (شکل 4).

شکل 4: مایکروسافت همگام با سازمان FIDO تصمیم به حذف گذرواژهها گرفته است.
در این مرحله امکان بهکارگیری PIN Code وجود دارد، اما اگر ترجیح میدهید این کار را در زمان دیگری انجام دهید، روی گزینه Skip this step کلیک کنید.
Sign-in Options
این گزینه برای ساخت یا تغییر گذرواژهها PIN code یا اضافه کردن گذرواژه تصویری مورد استفاده قرار میگیرد (شکل 5).

شکل 5: این صفحه گزینههای امنیتی مختلفی در اختیار کاربر قرار میدهد.
نکته: اگر تمایل به استفاده از گذرواژه تصویری دارید، ابتدا بهتر است با این فناوری و نحوه کار آن در ویندوز آشنا شوید و بعد آن را مورد استفاده قرار دهید.
Work Access
این گزینه امکان اتصال به محل کار یا مدرسه را فراهم میکند، به طوری که دسترسی به منابع به اشتراک قرار گرفته مانند برنامهها، شبکه و ایمیل را در مدرسه یا محل کار با استفاده از ارتباطاتی امکانپذیر میسازد که در پایین صفحه وجود دارد. در صورت بهکارگیری این ویژگی به این نکته توجه داشته باشید که بعد از اتصال، محل کار یا مدرسهای که در آن مشغول فعالیت یا درس خواندن هستید، ممکن است اطلاعاتی درباره شما جمعآوری کنند.
این اطلاعات ممکن است شامل نصب یا حذف برنامهها، تغییر تنظیمات یا غیرفعال کردن گزینهها، حذف محتوا یا راهاندازی سیستم باشد. هریک از مواردی که به آنها اشاره شد، بسته به محل کار یا مدرسه افراد متفاوت است. در نتیجه، ابتدا بهتر است با مسئول پشتیبانی محل خود درباره جزییات بیشتر صحبت و سپس از این گزینه استفاده کنید (شکل 6).

شکل 6: در ویندوز 10 اتصال به محل کار یا مدرسه بهسادگی امکانپذیر است.
Sync your settings
مهمترین گزینه قرار گرفته در این پنجره در ارتباط با همسانسازی است. گزینههای قرار گرفته در این پنجره فرآیند همسانسازی روی مؤلفههای مختلف از تمها گرفته تا تنظیمات مرورگر وب را شامل میشود (کلمه sync کوتاه شده synchronization به معنای همسانسازی است. همسانسازی به فرآیندی گفته میشود که در آن فایلها در دو یا چند مکان با یکدیگر تطبیق داده میشوند) (شکل 7).

شکل 7: امکان فعال یا غیرفعال کردن تنظیمات مختلف در فرآیند همسانسازی وجود دارد.
2- System
System دسترسی و مدیریت روی مؤلفههای مهم ویندوز را فراهم میکند. با استفاده از گزینههای قرار گرفته در این بخش، امکان پیکربندی صفحهنمایش، اعلانها، برنامهها و ویژگیها، چندوظیفگی، حالت تبلت، مدیریت بر مصرف انرژی، ذخیرهسازی، وضعیت نقشهها و برنامههای پیشفرض امکانپذیر است. آخرین گزینه About اطلاعاتی در ارتباط با سختافزارهای سیستم ارائه میکند (شکل 8).

شکل 8: System یک مدیریت ساخت یافته را امکانپذیر میسازد.
Display
تغییر اندازه متن، برنامهها، تنظیم تفکیکپذیری سیستم، کالیبره کردن رنگها و بهطور کل سفارشیسازی تنظیمات صفحهنمایش بر عهده گزینه Display است.
Notifications & actions
همان گونه که از نام این گزینه ممکن است حدس زده باشید، این گزینه در ارتباط با اعلانها و فعالیتهایی است که در سیستم رخ میدهد. به عبارت دیگر، امکان سفارشی کردن نحوه نمایش پیامها و دسترسی سریع به برنامهها را از طریق نوار وظیفه امکانپذیر میسازد (شکل 9).

شکل 9: صفحه دسترسی به تنظیمات Notifications & Actions
Quick actions
در این بخش امکان انتخاب مؤلفههایی دیده میشود که در بخش پایین Action Center به نمایش درمیآیند. با کلیک روی هر گزینه منویی ظاهر شده است که امکان تعویض برنامههایی که در این بخش نشان داده میشوند، وجود دارد.
Select which icons appear on the taskbar
اگر گزینههایی که در نوار وظیفه آنها را مشاهده میکنید مطابق با سلیقه یا نیاز کاری شما نیست، با کلیک روی این گزینه توانایی نمایش یا نمایش ندادن آیکنهای مربوط به مؤلفههای نوار وظیفه را دارید (شکل 10).

شکل 10: سفارشیسازی نوار وظیفه بهسادگی امکانپذیر است.
Notifications
تنظیمات بخش Notifications در ارتباط با نمایش هشدارها، یادآوریها، اعلانها در صفحه قفل، پنهانسازی اعلان در شرایطی که قابل مشاهده هستند و نمایش اعلانهای مربوط به برنامهها است (شکل 11).

شکل 11: نحوه نمایش یا نمایش ندادن اعلانها
Apps & features
مدیریت بر برنامهها و مشاهده حجمی که هر برنامه به خود اختصاص داده است با استفاده از Apps & features امکانپذیر است. اگر تصور میکنید برنامهای بیش از اندازه فضای درایو را اشغال کرده است، روی برنامه کلیک و دکمه Uninstall را برای پاک کردن برنامه از ویندوز استفاده کنید (شکل 12). این بخش از جمله مؤلفههای ویندوز 10 به شمار میرود که نسبت به ویندوز 8.1 بهبود یافته و دقیقتر شده است.

شکل 12: مشاهده حجم اشغال شده توسط برنامهها
Tablet Mode
هرچند این ویژگی مختص تبلتها است، اما چه اشکالی دارد کاربران دسکتاپ نیز از این ویژگی استفاده کنند؟ با فعال کردن این گزینه رابط کاربری ویندوز به حالت تبلت تغییر وضعیت میدهد و از سیستمعامل و برنامههای نصب شده درست همانند زمانی که از تبلت خود استفاده میکنید، میتوانید بهره ببرید. با این تفاوت که بهجای لمس کردن عناصر از ماوس استفاده میکنید.
Power & sleep
این گزینه در ارتباط با مصرف انرژی و تعیین زمان خاموش شدن صفحهنمایش و سیستم مورد استفاده قرار میگیرد. عملکرد و گزینههای قرار گرفته در این بخش تغییر خاصی ندارند و همانند سیستمعاملهای پیشین مایکروسافت هستند.
Storage
اگر تجربه بهکارگیری سیستمعامل ویندوزفون را داشته باشید، نحوه چینش عناصر در این قسمت همانند سیستمعامل گوشیهای هوشمند است. این گزینه برای آگاهی یافتن از میزان فضای آزاد درایو و تعیین مکانی که فایلها در آن ذخیره میشوند، مورد استفاده قرار میگیرد. گزینههای قرار گرفته در این بخش امکان تعیین مکانی که اسناد، فایلهای تصویری یا تصاویر باید در آن ذخیره شوند را فراهم میکند. همچنین، با کلیک روی نام درایو جزییات بیشتری درباره میزان فضای اشغال شده توسط فایلهای موقت، نقشهها، برنامهها و ایمیلها به دست خواهید آورد.
Offline Maps
اگر به دانلود نقشهها از اینترنت نیاز دارید و میخواهید آنها را در زمان دیگری مشاهده کنید، گزینه Offline Maps امکان دانلود نقشهها را بر اساس مناطق جغرافیایی که برای آن تعیین میکنید، میدهد. همچنین، اگر نقشههایی را دانلود کرده اما دیگر به آنها نیاز ندارید، گزینه Delete all maps امکان حذف همه نقشهها را در اختیار شما قرار میدهد.
Defaults Apps
این گزینه برای تعیین برنامههای پیشفرضی کاربرد دارد که برای باز کردن فایلها مورد استفاده قرار میگیرد. بهطور مثال، اگر فایلهای ویدویی قرار است با برنامه Movies & Video باز شوند، اما برنامه بهتری را در این باره نصب کردهاید، روی برنامه مذکور کلیک کنید (شکل 13). در پنجره ظاهر شده امکان انتخاب برنامههای نصب شده درون سیستم یا پیدا کردن برنامه مناسب از درون فروشگاه ویندوز وجود دارد.

شکل 13: امکان انتخاب برنامهای متناسب با فایل کاربردی
3- Devices
این گزینه در ارتباط با مدیریت بر سختافزارهای سیستم و همچنین اضافه کردن تجهیزات جانبی همچون چاپگر و اسکنر مورد استفاده قرار میگیرد (شکل 14).

شکل 14: مدیریت بر سختافزارها و اضافه کردن دستگاههای جانبی بهسادگی وجود دارد.
4- Network & Internet
برای ساخت انواع مختلفی از ارتباطات شبکهای و همچنین تنظیم پروکسی مورد استفاده قرار میگیرد.
5- Personalization
زبانههای قرار گرفته در این گزینه در ارتباط با جنبههای بصری کاربرد دارد که بهطور مستقیم مورد استفاده کاربر قرار میگیرند (شکل 15).

شکل 15: امکان سفارشیسازی جنبههای ویژوال با استفاده از Personalization
زبانه Background
این زبانه برای تنظیم تصویر پسزمینه، نشان دادن رنگها در دکمه شروع، نوار وظیفه و برداشت تصادفی رنگ از تصویر پسزمینه مورد استفاده قرار میگیرد.
زبانه Lock
تنظیم پارامترهایی همچون نمایش تصویر در صفحه قفل، تعیین برنامهها و سطح جزییاتی که توسط برنامهها در صفحه قفل نشان داده میشود و تنظیم پارامترهای مربوط به محافظ صفحه نمایش در این زبانه قرار دارد.
زبانه Theme
این زبانه برای تنظیم تمها، صدای مربوط به تمها، تنظیمات مربوط به آیکنهای دسکتاپ و تنظیمات اشارهگر ماوس مورد استفاده قرار میگیرد.
زبانه Start
این زبانه به شما این امکان را میدهد تا منوی شروع را تمام صفحه کنید، برنامههایی که بهتازگی اضافه شدهاند یا برنامههایی که بهطور مرتب استفاده میشوند را نشان دهید یا امکان نشان دادن آنها را خاموش کنید.
6- Time & Language
تنظیم دستی یا خودکار تاریخ و زمان، قالببندی نحوه نمایش تاریخ و زمان، تنظیم زمان و تاریخ سیستم و اضافه کردن زبانهایی که به آنها نیاز دارید (همچون آلمانی، فرانسه و...)، انتخاب مکانی که در آن زندگی میکنید و انتخاب زبانی که با آن سخن میگوید، از گزینههای قرار گرفته در این پنجره هستند (شکل16).

شکل 16: تنظیم زمان، زبان، تاریخ و گفتار
نکته: ویندوز 10 بهطور خودکار زبان فارسی را به سیستم شما اضافه میکند، بدون آنکه نیازی به نصب دستی آن داشته باشید.
7- Ease of Access
گزینههای قرار گرفته در این قسمت باعث میشوند تا تجربه بهکارگیری کامپیوتر شخصی برای شما ساده شود. تنظیمات این بخش به شما کمک میکنند تا متنها با صدای بلند برای شما خوانده شده، یا از میانبرهای صفحهکلید برای صرفهجویی در زمان استفاده کنید ( شکل 17).
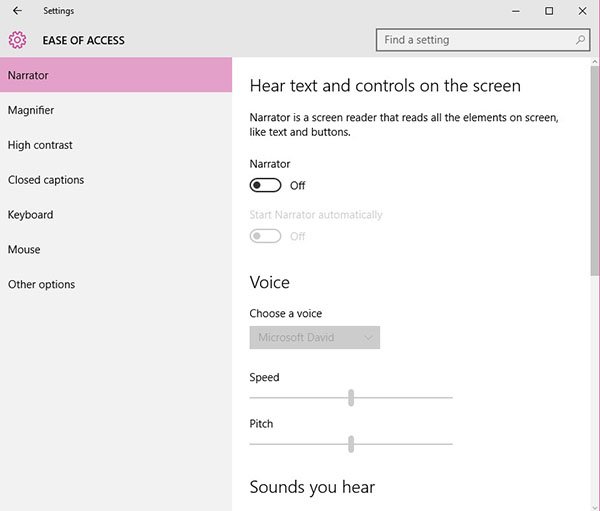
شکل 17: تنظیمات این قسمت مشابه با تنظیماتی است که در سیستمعاملهای پیشین قرار داشت.
8- Privacy
تنظیمات و زبانههای قرار گرفته در این گروه همگی بر حفظ حریم خصوصی کاربر و سطح دسترسی برنامهها و دستگاههای جانبی به اطلاعات شخصی و کاربری تمرکز دارند (شکل 18).
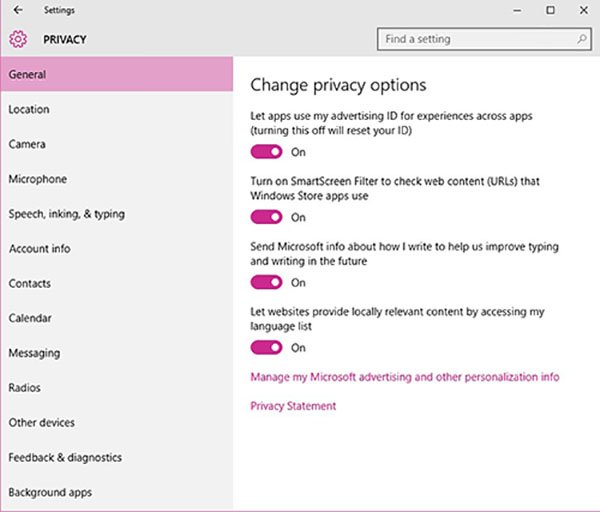
شکل 18: تنظیم پارامترهای حریم خصوصی با استفاده از Privacy
9- Update & Security
اگر تصمیم دارید کامپیوتر شخصی خود را بهروزرسانی کنید، این کار با استفاده از Update & Security امکانپذیر است. در این بخش، دسترسی به زبانههای Windows Update برای بهروزرسانی ویندوز، Windows Defender برای محافظت بیدرنگ، Backup برای پشتیبانگیری، Recovery برای بازیافت، Activation برای فعالسازی ویندوز و Developer Tools ویژه توسعهدهندگان وجود دارد (شکل 19).
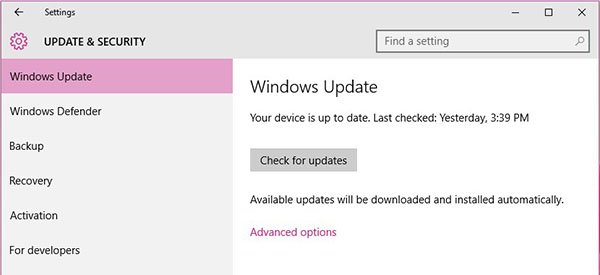
شکل 19: دسترسی به تنظیمات امنیتی و بهروزرسانی
در زبانه Windows Update تقریباً هر آن چیزی که برای بهروزرسانی ویندوز نیاز دارید، پیدا خواهید کرد. در بالای صفحه درباره وضعیت ویندوز به شما اطلاعرسانی میشود. اگر دستگاه شما بهروز باشد، پیامی در ارتباط با بهروز بودن و آخرین باری که این وضعیت مورد بررسی قرار گرفته است، نشان داده میشود. با کلیک روی لینک Advanced options در زبانه Windows Update امکان انتخاب بهروزرسانیها و مشاهده تاریخچه بهروزرسانیها وجود دارد (شکل 20).

شکل 20: ارائه تنظیماتی در ارتباط با بهروزرسانیها
برای مشاهده جزییات درباره یک بهروزرسانی خاص، کافی است روی لینکی که همراه با عبارت Successfully installed on... or Failed to install on… آمده است، کلیک کنید (شکل 21).

شکل 21: مشاهده جزییات مربوط به بهروزرسانیها
ماهنامه شبکه را از کجا تهیه کنیم؟
ماهنامه شبکه را میتوانید از کتابخانههای عمومی سراسر کشور و نیز از دکههای روزنامهفروشی تهیه نمائید.
ثبت اشتراک نسخه کاغذی ماهنامه شبکه
ثبت اشتراک نسخه آنلاین
کتاب الکترونیک +Network راهنمای شبکهها
- برای دانلود تنها کتاب کامل ترجمه فارسی +Network اینجا کلیک کنید.
کتاب الکترونیک دوره مقدماتی آموزش پایتون
- اگر قصد یادگیری برنامهنویسی را دارید ولی هیچ پیشزمینهای ندارید اینجا کلیک کنید.




























نظر شما چیست؟