1.کندی سرعت یا عدم دسترسی به اینترنت در اتاقهای خاص
امواج رادیویی وایفای بیانگر این موضوع هستند که روتر از طریق یک مکان مرکزی امواج را به شکل پخشی در همه جهات ساطع میکند. اگر روتر در فاصله دوری از یک بخش از خانه یا شرکت قرار دارد، این مسئله بیانگر این موضوع است که شما نقطه کوری دارید که تحت پوشش روتر قرار ندارد. در صورت امکان، روتر را به یک مکان مرکزی منتقل کنید. هرچه روتر در مرکز خانه یا شرکت قرار داشته باشد، دستگاههای همراه امواج را به شکل بهتری دریافت میکنند. اگر روتر از آنتنهای خارجی بهره میبرد، به فکر تنظیم مجدد آنتنها باشید. تغییر جهت آنتنها یا حتی تغییر وضعیت آنها از حالت کاملا عمودی به کاملا افقی و برعکس اجازه میدهد امواج در جهات مختلفی دریافت شوند.
اگر در یک آپارتمان زندگی میکنید، احتمال تداخل امواج از سوی روترهای همسایگان زیاد است. نرمافزارهای رایگانی همچون NetSpot برای مک، ویندوز و اندروید یا Wi-Fi Analyzer برای اندروید میتوانند هر شبکه بیسیمی را که در نزدیکی شما قرار دارد، همراه با کانالهایی که از آنها استفاده میکنند، نشان دهند. اگر روتر با شبکههای مجاور در بهکارگیری کانالها همپوشانی دارد، به کانالهای کم تراکم سوییچ کنید. اگر هیچ کدام از این راهکارها پاسخگو نیست، پس بهاحتمالزیاد فضای خانه یا شرکت شما بیشازحد برای روتر وسیع است. در چنین حالتی بهتر است به فکر خرید یک بیسیم یا تنظیم روتر قدیمی بهعنوان یک توسعهدهنده برای روتر اصلی باشید.
2. اینترنت در همه مکانها کند شده است
اگر سرعت وایفای به هر دلیلی کند شده، سعی کنید لپتاپ را بهطور مستقیم به مودم متصل کرده و سرعت اینترنت خود را با استفاده از یک سایت مانند speedtest.net اندازهگیری کنید. اگر سرعت همچنان پایین است، بهاحتمالزیاد مشکل از اتصال اینترنتی است و ارتباطی با روتر ندارد. (اگر ISP خوب و پاسخگویی دارید، با آنها تماس بگیرید تا شاید علت بروز مشکل را به شما اعلام کنند!)
اگر اتصال سیمی سرعت خوبی دارد، شاید کانال بیسیم فعلی بیش از حد شلوغ شده باشد. در تنظیمات روتر کانال فعلی را تغییر دهید. اگر این کار به حل مشکل کمکی نکرد، به فکر ریستکردن کامل روتر و بازگشت به تنظیمات کارخانهای روتر باشید.
در بیشتر روترها، یک دکمه «Reset» وجود دارد، برای 30 ثانیه این دکمه را نگه دارید تا روتر بهطور پیشفرض به تنظیمات کارخانه بازگردد. برای تنظیم و پیکربندی درست و دقیق یک روتر بیسیم بهتر است از راهنمای ارائه شده برای روتر استفاده کنید. اگر هیچکدام از این راهکارها کمککننده نیستند و اینترنت در وضعیت سیمی خوب کار میکند، روتر شما به انتهای راه خود رسیده است و باید به فکر خرید روتر جدیدی باشید.
3. یک دستگاه نمیتواند به وایفای متصل شود
گاهی اوقات مشکل به یک دستگاه خاص محدود میشود. در اغلب موارد این مشکل مقطعی بوده و پس از گذشت مدتزمانی حل میشود. وایفای دستگاه موردنظر را خاموش کرده و دومرتبه روشن کنید. اگر این تکنیک راهگشا نبود، وایفای روتر را خاموش کرده و پس از 30 ثانیه دومرتبه آن را روشن کنید. (روی برخی از روترها کلید مخصوص خاموش و روشن کردن وایفای تعبیه شده است.)
اگر تکنیکهای گفته شده راهگشا نبودند و مشکل دومرتبه ظاهر شد، شبکه فعلی را از فهرست شبکههای ذخیره شده روی دستگاه پاک کرده و دوباره سعی کنید به شبکه خود متصل شوید. اگر ویندوز 10 را نصب کردهاید، از ابزار عیبیابی وایفای برای پیدا کردن مشکل و بازگرداندن دوباره اتصال استفاده کنید.
در سیستمعامل MacOS، ابزارWireless Diagnostics را اجرا کنید. کلید Options را نگه داشته و روی آیکون Airport (Wi-Fi) کلیک کنید. با اینکار Find Open Wireless Diagnosticsظاهر میشود. مطابق با دستورالعمل نشان داده شده به عیبیابی وایفای بپردازید. اگر هیچیک از راهکارهای فوق جوابگو نبود، دستگاه را دوباره راهاندازی کنید.
4. هیچ دستگاهی نمیتواند به وایفای متصل شود
اگر به هیچ عنوان امکان اتصال به وایفای وجود ندارد، لپتاپ را به شکل مستقیم و از طریق یک کابل اترنت به روتر وصل کنید و ببینید آیا میتوانید به اینترنت متصل شوید یا خیر؟ اگر اتصال برقرار شد، مشکل از وایفای است. اما اگر اتصال برقرار نشد، مشکل از اینترنت و شرکت ارائهدهنده خدمات اینترنتی است.
در برخی از موارد تنظیم مجدد روتر میتواند مشکل عدم برقراری اتصال را برطرف کند. دکمه ریست در پشت روتر را به مدت 30 ثانیه فشار دهید تا روتر به تنظیمات پیشفرض کارخانه بازگردد. دقت کنید یک روتر بیسیم باید بهدرستی پیکربندیشده باشد تا امکان برقراری ارتباط میسر باشد. اگر این راهکار مشکل را برطرف نکرد، باید به فکر خرید روتر جدیدی باشید.
5. اتصال به شکل تصادفی قطع میشود
میان قطع و وصل شدن اتصال به وایفای الگویی وجود دارد؟ آیا هر زمانی که از ماکروویو استفاده میکنید، اتصال قطع میشود؟ این اتفاق ممکن است در نگاه اول عجیبوغریب باشد، اما برخی از روترها با چنین مشکلی روبهرو هستند، به ویژه روترهایی که روی فرکانس 2.4 گیگاهرتز تنظیم شدهاند یا در مواقعی که دستگاه ماکروویو شما قدیمی و مکانیزم کنترل تشعشع آن ضعیف یا خراب شده است.
این مسئله تداخل شبکهها یا تداخل در عملکرد دستگاهها را به همراه دارد. اگر همسایگان شما جزو آن گروه از کاربرانی هستند که از وایفای به شکل سنگین استفاده میکنند، این مسئله عملکرد وایفای شبکه شما را کاهش میدهد. تغییر کانال روتر ممکن است، راهگشا باشد.
میتوانید از NetSpot در مک و ویندوز و Wi-Fi Analyzer در اندروید برای مشاهده شبکههای بیسیم مجاور خود استفاده کنید. اگر شبکه شما با شبکههای همسایگان همپوشانی دارد، تعویض کانال و رفتن به کانالی با تراکم کم ممکن است، مشکل را برطرف کند.
6. شبکه وایفای بهطور کامل ناپدید میشود
اگر شبکه وایفای روی دستگاه نشان داده نمیشود، این احتمال وجود دارد که روتر خودش را ریست کرده باشد. از یک شبکه محافظت نشده که نامش پیشفرض کارخانه است، استفاده میکنید؟ در برخی مدلها زمانی که از نام پیشفرض تعیین شده از سوی کارخانه استفاده کنید، این مشکل رخ میدهد. لپتاپ یا کامپیوتر را از طریق کابل اترنت به روتر وصل کنید، سپس از راهنمای روتر برای پیادهسازی یک شبکه بیسیم منطبق با تنظیمات درست استفاده کنید. به لحاظ امنیتی هم بهکارگیری نام پیشفرض SSID روتر کار چندان عاقلانهای نیست.
7. اتصال به شبکه وجود دارد، اما امکان دسترسی به اینترنت وجود ندارد
این مشکل ممکن است به دلایل مختلفی رخ دهد. اما در حالت کلی بهتر است، روتر را خاموش کرده، کابل تلفن را از اسپلیتر و کابل اسپلیتر به مودم را از سوکتها خارج کرده و دومرتبه به آنها متصل کنید. اگر این راهکارها جوابگو نبود، بهاحتمالزیاد تنظیمات روتر بههم خورده و به حالت کارخانه بازگشته است. یک لپتاپ یا کامپیوتر را با کابل اترنت به روتر وصل کنید، به پنل مدیریت روتر وارد شده و اطلاعات مربوط را دومرتبه وارد کنید. اگر هنوز اینترنت در دسترس نیست، با ISP خود تماس بگیرید.
8. روتر به شکل منظم دچار مشکل میشود و تنها راه برطرف کردن مشکل ریست کردن آن است
اگر روتر به شکل منظم دچار مشکل شده و تنها راه برطرف کردن مشکل راهاندازی دوباره روتر است، این مسئله ممکن است منشا سختافزاری داشته باشد. اگر گارانتی روتر هنوز به اتمام نرسیده، آن را به نمایندگی ارسال کرده و مشکل را برای آنها تشریح کنید تا مشکل را برطرف کنند یا در صورت لزوم روتر جدیدی برای شما ارسال کنند. لازم به توضیح است، برخی موارد ریبوت کردن روتر مشکلات مقطعی را برطرف میکند. برای آنکه مجبور نشوید اینکار را به شکل خستهکنندهای انجام دهید، پیشنهاد میکنم از تکنیک خودکارسازی فرآیند ریبوت از طریق تلنت و ساخت یک اسکریپت زمانبندی ویندوز استفاده کنید.
9. گذرواژه وایفای فراموش شده
در برخی موارد پاک شدن گذرواژه وایفای علت بروز قطعی است. اگر قادر نیستید گذرواژه وایفای را به خاطر آورید و آن را یادداشت نکردهاید باید روتر را دوباره تنظیم کنید. برای ریست کردن روتر، دکمه ریست را به مدت 30 ثانیه نگه دارید تا روتر به تنظیمات کارخانه بازگردد. اکنون روتر را یکبار دیگر پیکربندی کنید و این مرتبه گذرواژه را در مکانی یادداشت کنید.
ماهنامه شبکه را از کجا تهیه کنیم؟
ماهنامه شبکه را میتوانید از کتابخانههای عمومی سراسر کشور و نیز از دکههای روزنامهفروشی تهیه نمائید.
ثبت اشتراک نسخه کاغذی ماهنامه شبکه
ثبت اشتراک نسخه آنلاین
کتاب الکترونیک +Network راهنمای شبکهها
- برای دانلود تنها کتاب کامل ترجمه فارسی +Network اینجا کلیک کنید.
کتاب الکترونیک دوره مقدماتی آموزش پایتون
- اگر قصد یادگیری برنامهنویسی را دارید ولی هیچ پیشزمینهای ندارید اینجا کلیک کنید.









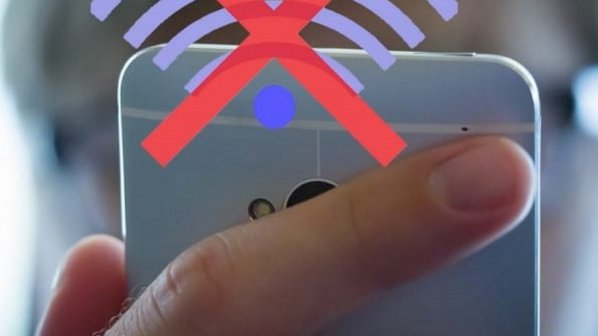




















نظر شما چیست؟