ریست تنظیمات شبکه در ویندوز 11 از قسمت تنظیمات سیستمعامل
تنظیمات شبکه روی کامپیوترهای مجهز به ویندوز 11 به مدیریت نحوه اتصال به اینترنت اشاره دارد. با سیستمعامل ویندوز 11 شرکت مایکروسافت، کاربران قادر به دستکاری این تنظیمات مطابق با نیازهای کاری هستند، اما گاهی اوقات اعمال چنین تغییراتی باعث بروز مشکلاتی میشود. اگر تنظیمات شبکه را تغییر دادید یا پس از نصب موفق به اتصال به اینترنت نشدید، یکی از بهترین راهحلها در این زمینه مراجعه به بخش تنظیمات ویندوز 11 و ریست تنظیمات شبکه است. هنگامی که تنظیمات شبکه کامپیوتر خود را ریست میکنید، ویندوز تمام اتصالات وایفای، گذرواژهها و ارتباطات اترنت ذخیره شده در سیستم را به شکل کامل پاک میکند. بهعلاوه، آداپتورهای شبکه و دیگر مولفههای کلیدی شبکه هم پاک میشوند و باید پارامترهای مربوطه را از نو تنظیم کنید. برای انجام اینکار مراحل زیر را دنبال کنید.
- در کادر جستوجوی ویندوز 11 عبارت Settings را تایپ کرده و روی گزینه انتخاب شده کلیک کنید. راه میانبر دیگری که وجود دارد فشار همزمان دکمههای Windows و I صفحهکلید است.
- در صفحه ظاهر شده در بخش سمت چپ روی گزینه Network & Internet کلیک کنید.
- صفحه را به سمت پایین پویش کرده و روی گزینه Advanced Network Settings کلیک کنید تا بتوانید شبکه را ریست کنید.
- در بخش Advanced Network Settings و زیر بخشی که More Settings نام دارد گزینه Network Reset را انتخاب کنید.
- در انتها روی عبارت Reset Now کلیک کنید (شکل 1).
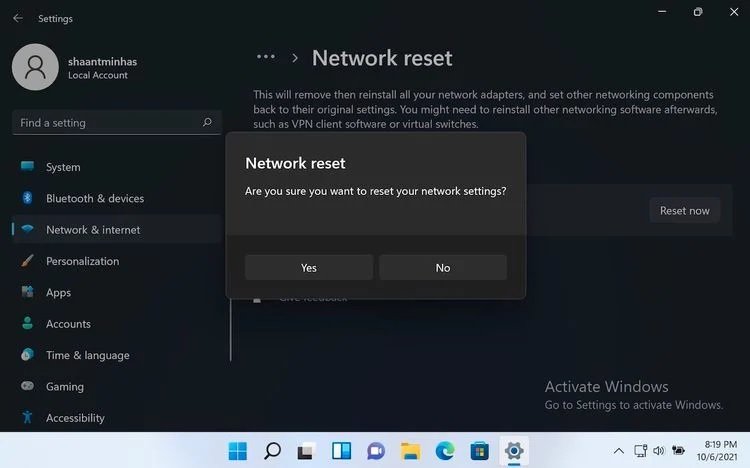
شکل 1
با کلیک روی گزینه فوق از شما سوال پرسیده میشود که آیا از ریست تنظیمات شبکه در ویندوز 11 اطمینان دارید؟ گزینه Yes را انتخاب کنید تا فرآیند ریست آغاز میشود. بعد از اینکه ریست به پایان رسید، از شما درخواست میشود تا کامپیوتر را راهاندازی کنید تا تغییرات با موفقیت اعمال شوند.
بهطور معمول، مشکلات مربوط به تنظیمات شبکه در ویندوز 11 هنگامی به وجود میآیند که سیستم آلوده به بدافزاری شده باشد یا نرمافزاری روی سیستم نصب کرده باشید که تاثیر مستقیمی روی تنظیمات شبکه گذاشته باشد. گاهی اوقات نیازی به ریست تنظیمات شبکه نیست و با یک خاموش و روشن ساده، ویندوز 11 خود مشکلات را حل میکند. علاوه بر این، اگرچه راههای دیگری برای عبور از مشکلات شبکه وجود دارد، اما تجربه نشان داده که ریست تنظیمات شبکه موثرترین راهحل برای حل مشکلات است.
پیدا کردن مک آدرس در ویندوز ویندوز 11
گاهی اوقات باید آدرس سختافزاری و فیزیکی کارت شبکه خود که مکآدرس (Media Access Control) است را بدانید. برای به دست آوردن مک آدرس در ویندوز 11 روشهای مختلفی وجود دارد که در ادامه به معرفی آنها میپردازیم. قبل از اینکه به سراغ راهحلهای یافتن مک آدرس در ویندوز 11 برویم ابتدا باید توضیح کوتاهی در ارتباط با مکآدرس ارایه کنیم. آداپتور شبکه در کامپیوترهای شخصی و لپتاپها امکان اتصال دستگاه به شبکه از طریق اترنت، وایفای یا روشهای دیگر را ممکن میکند. در برخی کامپیوترهای شخصی، آداپتور شبکه کارتی است که به شکل جداگانه درون سیستم قرار گرفته و در بیشتر مواقع به شکل تراشهای روی مادربورد نصب شده است. با اینحال، این موضوع برای ویندوز 11 مهم نیست، زیرا ویندوز به هر آداپتور شبکه به شکل جداگانه نگاه میکند. نکته مهم دیگری که باید به آن دقت کنید این است که هر آداپتور شبکه مک آدرس منحصر به فرد و مخصوص خود را دارد. بنابراین اگر کامپیوترتان از پورت اترنت که با آداپتور اترنت مدیریت میشود و اتصال وایفای که با آداپتور وایفای مدیریت میشود بهره ببرد، هرکدام از این تجهیزات مک آدرس مخصوص به خود را دارند. پرسشی که مطرح میشود این است که چرا باید به فکر یافتن مکآدرس باشیم. هنگامی که قصد دارید از طریق لپتاپ یا کامپیوتر شخصی به شبکهای متصل شوید که سرپرست شبکه دسترسی به شبکه را محدود به مکآدرسها کرده است، در این صورت باید مکآدرس دستگاه خود را در اختیار سرپرست شبکه قرار دهید تا قادر به اتصال به شبکه و اینترنت باشید. در چنین شرایطی بدون دانستن مکآدرس دسترسی به شبکه را از دست میدهید. برای یافتن مکآدرس مراحل زیر را دنبال کنید:
- برای یافتن مک آدرس در ویندوز 11، میانبرهای Windows+I را فشار دهید تا برنامه Settings باز شود. اکنون به بخشی بروید که Network & Internet نام دارد.
- در بخش تنظیمات Network & Internet به سراغ گزینه Advanced Network Settings رفته و سپس Hardware and Connection Properties را انتخاب کنید (شکل 2.)
- در صفحه Hardware and Connections Properties، فهرستی از اطلاعات مرتبط با تمام آداپتورهای شبکه نصب شده روی کامپیوتر شخصی را مشاهده میکنید. آداپتوری که میخواهید از مکآدرس آن با خبر شوید را از درون فهرست پیدا کنید. بهطور مثال، برای اتصال وایفای گزینه Wireless Network Adapter وجود دارد. هنگامی که گزینه فوق را انتخاب کنید مشاهده خواهید کرد که مک آدرس درست در کنار عبارت Physical Address (MAC) درج شده است. بهطور مثال، مکآدرس در شکل 3 به شکل 2b:fc:f3:f3:f3:2b است. دقت کنید که مکآدرس سیستم شما متفاوت است، اما ساختاری یکسان با نمونه ما دارد. اگر ضروری است، میتوانید مک آدرس را با دکمههای Ctrl+C کپی و در هر مکانی مثل یک برنامه پیامرسان یا درون فایلی متنی با فشار کلیدهای Ctrl+V کپی کنید.
شکل 2
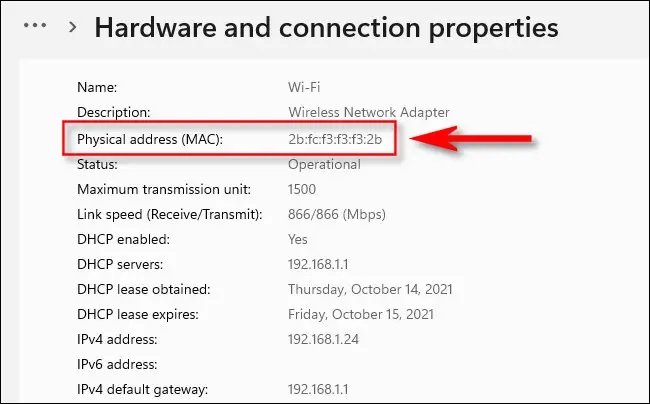
شکل 3
شناسایی مک آدرس از طریق Control Panel
کنترل پنل در ویندوز 10 یا ویندوز 11 اجازه میدهد مک آدرس آداپتور شبکه خود را به دست آورید، اما نسبت به روش قبل باید کار بیشتری انجام دهید.
- ابتدا Control Panel را اجرا کنید و گزینه View Network Status and Tasks را کلیک کنید (شکل 4).
- در بخش Network and Sharing فهرستی از اتصالهای فعال به شبکه را مشاهده میکنید. آداپتوری که میخواهید مک آدرس آنرا به دست آورید را انتخاب کنید و روی لینک کناری که Connections نام دارد کلیک کنید. بسته به اینکه از چه اتصالی استفاده میکنید، این لینک شکلی متفاوت دارد، اما بهطور معمول با عناوین Ethernet یا Wi-Fi نشان داده میشود.
- در پنجره ظاهر شده کهEthernet Status یا Wi-Fi Status نام دارد، دکمه Details را کلیک کنید (شکل 5).
- در پنجره Network Connections Detailsمیتوانید مک آدرس آداپتور خود را در حالی که کنار Physical Address قرار گرفته مشاهده کنید. (شکل 6).
شکل 4

شکل 5
شکل 6
شناسایی مک آدرس از طریق خط فرمان
علاوه بر روشهای یاد شده، این امکان وجود دارد که از دستور ipconfig در خط فرمان ویندوز 11 یا ویندوز پاروشل مک آدرس کارت شبکه را پیدا کنید. برای استفاده از روش فوق، پنجره خط فرمان را باز کنید و دستور زیر را تایپ کنید:
ipconfig / all
بسته به تعداد آداپتورهای نصب شده کامپیوتر شخصی، ممکن است فهرستی طولاتی از آداپتورهای شبکه و اطلاعات مرتبط با آنرا مشاهده کنید. برای پیدا کردن مک آدرس مورد نظر، نام آداپتور مورد نظر را پیدا کنید. بهطور مثال، در بخش Wireless LAN یاEthernet به دنبال مک آدرسی باشید که همراه با عبارت Physical Address نشان داده میشود (شکل 7).
شکل 7
آموزش روشن کردن بلوتوث در ویندوز 11
بلوتوث یکی از قابلیتهای قدرتمند سیستمعامل ویندوز برای اتصال لوازم جانبی به کامپیوتر مثل بلوتوثها، ماوسها، صفحهکلیدها یا اسپیکرهای بلوتوثی است. با اینحال، نحوه روشن کردن بلوتوث در ویندوز 11 متفاوت از ویندوز 10 است. قبل شروع کار باید بدانید که دو راه برای روشن کردن بلوتوث در ویندوز 11 وجود دارد. اول اینکه میتوانید از منوی تنظیمات سریع استفاده کنید و دوم آنکه از برنامه Setting ویندوز 11 استفاده کنید. در ادامه نحوه اجرای هر دو روش را بررسی میکنیم.
روشن کردن بلوتوث به روش سریع
- سریعترین راه برای روشن کردن بلوتوث در ویندوز 11، استفاده از منوی Quick Settings یا همان تنظیمات سریع است. برای دسترسی به این منو، روی مجموعه آیکنهایی که در نوار وظایف (Taskbar) و در سمت چپ تاریخ و زمان قرار گرفتهاند کلیک کنید.
- بعد از کلیک روی این دکمه پنهان، منوی تنظیمات سریع ظاهر میشود. اکنون روی آیکن بلوتوث که شبیه به حرف B زبان انگلیسی است کلیک کنید (شکل 8). اگر دکمه یا آیکن بلوتوث را درون فهرست تنظیمات سریع مشاهده نمیکنید، روی آیکن مداد کلیک کنید. در ادامه روی گزینه Add کلیک کلیک کنید و گزینه Bluetooth را درون فهرستی که باز میشود انتخاب کنید.
- بعد از کلیک، دکمه مورد نظر تغییر رنگ داده و بلوتوث فعال میشود. برای برقراری ارتباط، روی دکمه بلوتوث راست کلیک کنید و به سراغ گزینه Go to Settings بروید (شکل 9).
شکل 8

شکل 9
روشن کردن بلوتوث با استفاده از تنظیمات ویندوز
علاوه بر روش بالا، به کمک تنظیمات سیستمی ویندوز هم قادر به فعالسازی بلوتوث هستید.
- برای این کار، ابتدا کلیدهای Windows+I را فشار دهید تا برنامه Setting باز شود.
- درون تنظیمات ویندوز و از طریق نوار کناری، روی گزینه Bluetooth & Devices کلیک کنید (شکل 10)
- درون تنظیمات بلوتوث، گزینهای که کنار عبارت Bluetooth قرار گرفته را کلیک کنید تا فعال شده و در حالت On قرار بگیرد (شکل 11).
هنگامی که از طریق هر یک از روشهای فوق بلوتوث دستگاه را روشنکردید در مرحله بعد باید دستگاه جانبی را به سیستم متصل کنید.
شکل 10
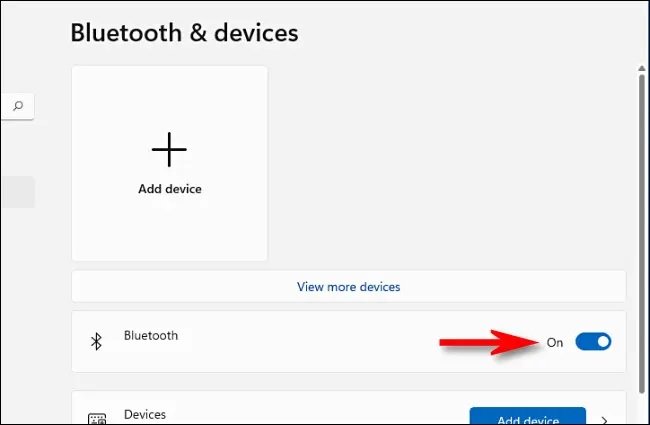
شکل 11
اضافه کردن دستگاه بلوتوثی به ویندوز 11
اکنون که به بخش Bluetooth & Devices در ویندوز رفتهاید، زمان آن رسیده تا یکی از لوازم جانبی خود را به کمک این فناوری به کامپیوتر مجهز به ویندوز 11 خود متصل کنید.
- در بخش Bluetooth & Devicesروی دکمه بزرگ Add Device که همراه با یک علامت مثبت + در بخش بالایی پنجره تنظیمات نشان داده شده کلیک کنید (شکل 12).
- در پنجره Add a Device روی Bluetooth کلیک کنید (شکل 13).
- اطمینان حاصل کنید دستگاهی که میخواهید به کامپیوتر متصل شود روشن است و در حالت جفتسازی (Pairing) قرار دارد. روش قرار دادن هر دستگاه در این حالت متفاوت است و بنابراین باید به سراغ دستورالعمل کار با آن بروید.
- در این مرحله ویندوز وارد حالت اکتشاف (Discovery) میشود و به شکل مداوم به دنبال دستگاهی میگردد که قادر به همگامسازی با آن باشد. هنگامی که دستگاه مورد نظر را پیدا کرد، پنجره پاپآپ نشان داده میشود. هنگامی که دستگاهی که میخواهید به کامپیوتر متصل شود را مشاهده کردید، روی نام آن در فهرست کلیک کنید.
- اگر دستگاه مورد نظر شما یک ماوس، کنترلر گیم یا هدست باشد، باید به شکل خودکار متصل شود. اگر در صدد متصل کردن صفحهکلید به کامپیوتر هستید، ویندوز 11 احتمالا یک گذرواژه نشان میدهد. اگر این اتفاق افتاد، همان گذرواژه را روی صفحهکلید بلوتوثی مورد نظر وارد کنید.
- وقتی پیام Your Device is Ready to Go را مشاهده کردید، دستگاه بلوتوثی با موفقیت به کامپیوتر شخصی متصل شده است. اکنون حالا میتوانید گزینه Done را کلیک کنید (شکل 14).
دقت کنید که دستگاه بلوتوثی متصل به ویندوز 11، به شکل مداوم با کامپیوتر شخصی شما همگام خواهد بود، مگر اینکه آنرا در آینده به یک کامپیوتر متفاوت، یک موبایل هوشمند یا تبلت متصل کنید. بهطور معمول در ویندوز 11 ضرورتی ندارد فرآیند همگامسازی دستگاهها بهطور دایم تکرار کنید. بعد از گذشت مدت زمانی نسبتا کوتاه، اکثر دستگاههای مبتنی بر بلوتوث به شکل خودکار خاموش میشوند تا در مصرف باتری صرفهجویی شود. برای ادامه دادن کار با یک فعالسازی ساده (بهطور مثال در هدفون بلوتوث پخش آهنگ یا حرکت دادن ماوس) دستگاه بلوتوثی روشن می شود.
شکل 12
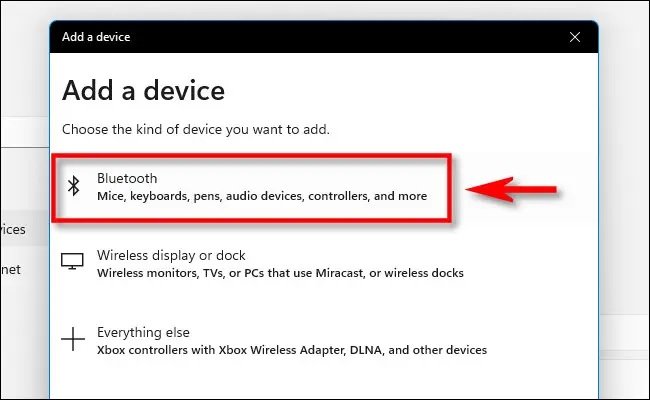
شکل 13
شکل 14
عیبیابی و حذف دستگاه بلوتوثی
اگر هنگام متصل کردن دستگاه بلوتوثی به کامپیوتر شخصی با مشکل روبهرو شدهاید، اطمینان حاصل کنید که سیستمعامل ویندوز 11 کاملا بهروز باشد و تمام درایورهایی که همراه با دستگاه هستند نصب شده باشند. به شکل معمول دستگاههای بلوتوثی نیازی به درایورهای مخصوص ندارند تا به خوبی کار کنند، اما استثناهایی هم وجود دارد. علاوه بر این، اطمینان حاصل کنید که دستگاه بلوتوثی مورد نظر به شکل کامل شارژ شده یا باتریهایی نو در آن قرار گرفته باشند.
علاوه بر این، میتوانید کامپیوتر خود را ریست یا دستگاه بلوتوثی را خاموش و روشن کنید و مجددا به سراغ پروسه متصل کردن دستگاه به کامپیوتر شخصی بروید. یک مشکل رایج که کاربران با آن روبهرو میشوند، هنگامی پیش میآید که قبلتر یک دستگاه بلوتوثی را به کامپیوتر خود متصل کردهاید و سپس به همگامسازی آن با یک کامپیوتر ویندوزی، مک یا تبلت متفاوت پرداختهاید.
در این حالت، دستگاه مورد نظر دیگر هنگام جستوجو در فهرست دیوایسهای بلوتوثی ظاهر نمیشود. هنگامی که این اتفاق میافتد، باید ابتدا دستگاه مورد نظر را از فهرست ویندوز 11 حذف کنید و سپس به سراغ همگامسازی مجدد آن با کامپیوتر بروید.
اگر ضروری است یک دستگاه بلوتوثی را حذف کنید، خیلی ساده به تنظیمات ویندوز و سپس بخش Bluetooth & Devices بروید. نام دستگاهی که میخواهید حذف شود را بیابید و سپس روی دکمه سه نقطه در گوشه کلیک کنید. در انتها روی Remove Device کلیک کنید تا دستگاه از فهرست ویندوز پاک شود.
تغییر DNS در ویندوز 11
در ابتدای مقاله به روش کلی ریست تنظیمات در ویندوز 11 اشاره کردیم که باعث میشوند همه پیکربندیها پاک شوند. با اینحال، گاهی اوقات باید برخی تنظیمات خاص را تغییر دهید. بهطور مثال، ممکن است نیاز داشته باشید تا DNS در ویندوز 11 را تغییر دهید. شیوه انجام اینکار در ویندوز 11 متفاوت از ویندوز 10 است. هنگامیکه شرکت ارایهدهنده خدمات اینترنتی برای اولین بار ارتباط اینترنتی را راهاندازی میکند، تنظیمات پیشفرض به کانال ارتباطی شما اختصاص میدهد. این تنظیمات پیشفرض شبکه با پیکربندی خاصی همراه هستند که سامانه نام دامنه نام دارد و برای ارتباطات آنلاین حیاتی هستند.
برای بیشتر شرکتهای ارایهدهنده خدمات اینترنتی، امنیت یا حریم خصوصی DNS شما اهمیتی ندارد و به همین علت، ممکن است در معرض حملههای سایبری قرار بگیرید. برای حل این مشکل باید با نحوه تغییر تنظیمات پیشفرض DNS در ویندوز 11 آشنا باشید. در کنار DNS پیشفرض سرور که از طریق ISP در اختیار شما قرار میگیرد، این قابلیت را دارید تا از DNS دیگری استفاده کنید. برای تغییر DNS در ویندوز 11 مراحل زیر را دنبال کنید:
- کلیدهای Win + I را فشار دهید تا برنامه Setting ویندوز ظاهر شود. در ادامه گزینه Network & Internet را انتخاب کنید.
- در ادامه روی Advanced network settings کلیک کنید.
- روی آداپتور شبکه موجود زیر بخش Network Adapters کلیک کنید. بهطور مثال، اگر از ارتباط اترنت استفاده میکنید، آنرا انتخاب کنید. چنین کاری را برای اتصال وایفای هم میتوانید انجام دهید.
- روی گزینه View additional properties کلیک کنید.
- دکمه Edit مقابل اختصاص DNS سرور را بزنید.
- در زیر بخش Edit DNS Settings، روی Manual کلیک کنید و تنظیمات IPv4 یا IPv6 را انتخاب کنید (شکل 15).

شکل 15
با فعالسازی IPv4، مجموعه جدیدی از فیلدهای خالی در اختیارتان قرار میگیرد که باید پر کنید و شامل موارد مختلفی میشوند. امکان استفاده از DNS سرور جدید شرکتهای گوگل و کلودفلر وجود دارد که Preferred DNS و Alternate DNS آنها به شرح زیر است:
Cloudflare: 1.1.1.1 and 1.0.0.1
Google: 8.8.8.8 and 8.8.4.4
OpenDNS: 208.67.222.222 and 208.67.220.220
در شکل 15 ما از سامانه نام دامنه گوگل استفاده کردیم، اما شما میتوانید از هر DNS دیگری استفاده کنید و آدرسهای آیپی آنها را در فیلدهای مربوطه وارد کنید. در پایان روی گزینه Save کلیک کنید تا پس از چند ثانیه، تنظیمات DNS ویندوز 11 تغییر کند. با همین چند قدم ساده میتوانید DNS ویندوز 11 را تغییر دهید.
ماهنامه شبکه را از کجا تهیه کنیم؟
ماهنامه شبکه را میتوانید از کتابخانههای عمومی سراسر کشور و نیز از دکههای روزنامهفروشی تهیه نمائید.
ثبت اشتراک نسخه کاغذی ماهنامه شبکه
ثبت اشتراک نسخه آنلاین
کتاب الکترونیک +Network راهنمای شبکهها
- برای دانلود تنها کتاب کامل ترجمه فارسی +Network اینجا کلیک کنید.
کتاب الکترونیک دوره مقدماتی آموزش پایتون
- اگر قصد یادگیری برنامهنویسی را دارید ولی هیچ پیشزمینهای ندارید اینجا کلیک کنید.













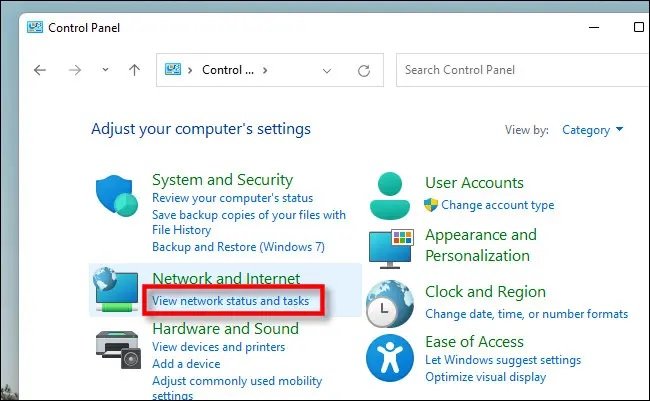

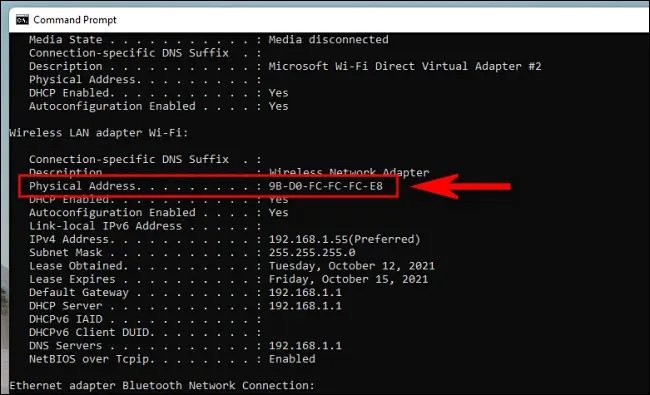
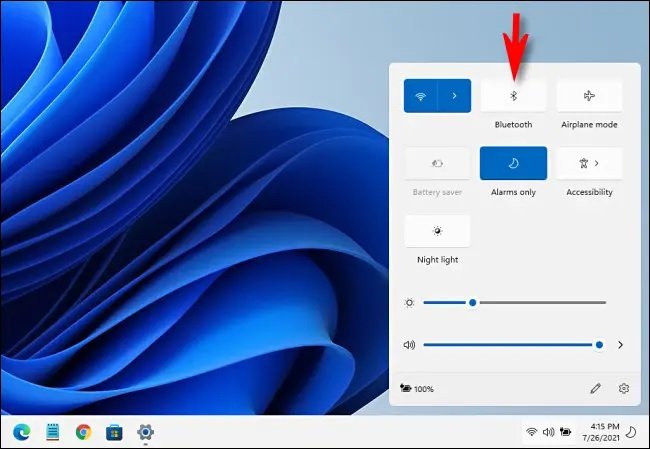

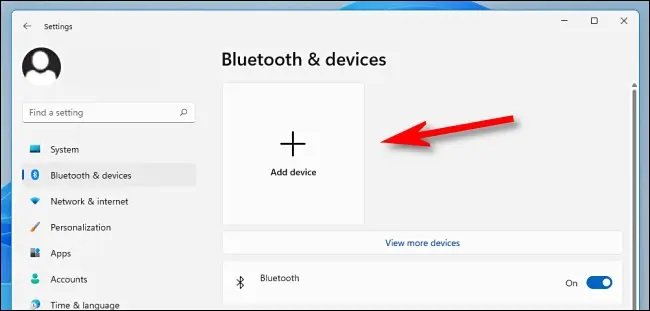
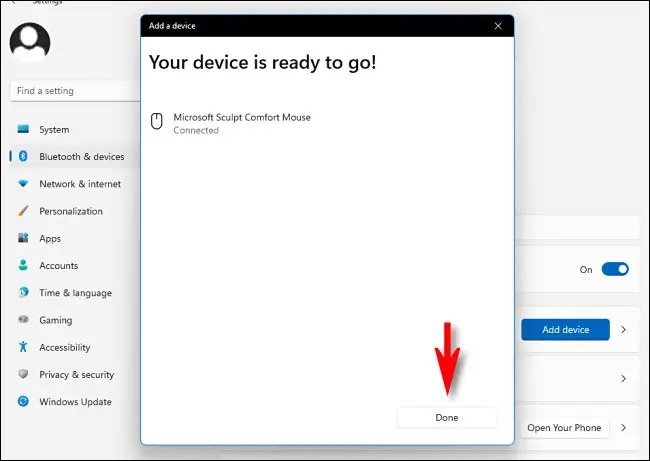

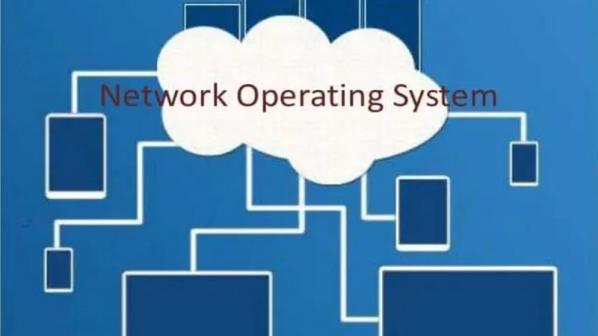




















نظر شما چیست؟