این مطلب یکی از مقالات پرونده ویژه «آفیس 2016» است. برای دانلود کل پرونده ویژه اینجا کلیک کنید.
ورد یکی از محبوبترین نرمافزارها (واژهپردازهها) نزد کاربران به شمار میرود. مهم نیست یک متخصص کامپیوتری یا یک متصدی امور دفتری باشید، ورد همواره یک ابزار مورد نیاز است. اگر مدیر یک شرکت یا مدیر یک پروژه نرمافزاری هستید، در نهایت برای آمادهسازی گزارش کار خود باید از یک واژهپرداز استفاده کنید. این مکانی است که ورد خود را بهخوبی نشان میدهد. (البته اگر فرض کنیم از بستههای اداری مشابه همچون بسته اداری گوگل استفاده نمیکنید!) اما پرسش این است که ورد جدید چه حرفهایی برای گفتن دارد؟
ورد 2016 به چه ویژگیهای جدیدی مجهز شده است؟
ورد 2016 به تمام ویژگیها و وظایفی که از یک واژهپرداز احتیاج دارید، تجهیز شده است. به علاوه، سعی شده است همسو با ویژگیهای قدرتمند عرضه شده در آفیس 2016 گام بردارد. از این پس، برنامههای آفیس هر یک رنگ خاص خود را خواهند داشت، به طوری که نوار منو در بالای محیط ورد به رنگ آبی درآمده است. همچنین، فیلدهای پویایی که در نوار وضعیت در پایین صفحه ظاهر میشوند، از رنگ سفید به رنگ خاکستری تغییر پیدا کردهاند. بهطور مثال، زمانی که روی یک سند گزینه ذخیرهسازی را انتخاب میکنید، رنگ سفید جای خود را به خاکستری تیره داده است.
کارها را بهسرعت انجام دهید
در ورد 2016 کادری را در نوار ریبون بالای صفحه مشاهده میکنید که در آن عبارت Tell me what do you want to do نوشته شده است (شکل 1).
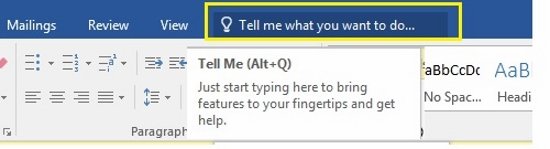
شکل 1: کادر هوشمند آفیس با هدف ارائه سادهتر و سریعتر ویژگیها به کاربران
این یک کادر متنی است که شما در آن لغات یا عباراتی را درباره کاری که در نظر دارید انجام دهید، وارد میکنید. محاورهها بهصورت بیدرنگ پردازش میشود و در انجام وظایفتان به شما کمک میکند. بهطور مثال، اگر عبارت Insert a picture را در کادر مربوط وارد کنید، فهرستی از گزینههای پیشنهادی را در ارتباط با تصاویر ارائه میکند (شکل 2).
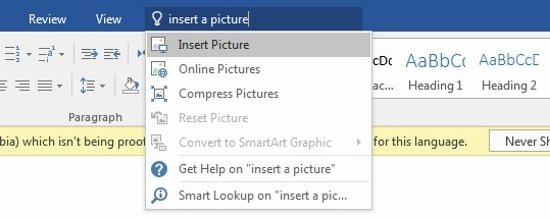
شکل 2: کادر هوشمند سعی میکند به شیوه دقیقی نیاز شما را حدس بزند.
کار گروهی را بهصورت بیدرنگ انجام دهید
اگر سند خود را بهصورت آنلاین در واندرایو یا شیرپوینت ذخیره کرده و آن را با همکاران خود که از آفیس 2016 یا آفیس آنلاین استفاده میکنند به اشتراک قرار داده باشید، میتوانید از پیشرفت کارها و تغییراتی که توسط یکدیگر روی یک سند پیادهسازی میشود، اطلاع پیدا کنید. بعد از آنکه سند خود را بهصورت آنلاین ذخیرهسازی کردید، با کلیک روی دکمه Share یک لینک یا دعوتنامه تولید میشود. زمانی که اعضای گروه سند را باز و با گزینه به اشتراکگذاری خودکار موافقت کنند، شما فعالیت انجام شده از سوی آنها را بهصورت بیدرنگ مشاهده خواهید کرد. برای این کار ابتدا لازم است روی دکمه Share که در سمت راست بالای پنجره ورد قرار دارد، کلیک کنید (شکل 3).

شکل 3: به اشتراکگذاری از طریق واندرایو بهسادگی انجام میشود.
با کلیک روی این گزینه به صفحه ذخیرهسازی سند وارد میشوید (شکل 4).

شکل 4: آمادهسازی اسناد برای انتقال به فضای ابری
در صورتی که از قبل به حساب کاربری خود در سایت مایکروسافت وارد نشده باشید، پنجرهای ظاهر میشود و برای ورود (Sign in) از شما سؤال میکند (شکل 5).

شکل 5: نشانی ایمیل یا شماره تلفن حساب کاربری خود را باید در فیلد مربوط وارد کنید.
بعد از ورود موفقیتآمیز به حساب کاربری خود در واندرایو، پوشههایی که از قبل در فضای ابری ایجاد کردهاید، به شما نشان داده میشود (شکل 6).

شکل 6: پوشههای شما همراه با نام کاربریتان نشان داده میشود.
با کلیک روی پوشهای که در نظر دارید سند در آن ذخیره شود، پنجرهای ظاهر میشود که وضعیت برقراری ارتباط با سرور را نشان میدهد. در صورت اتصال موفقیتآمیز پنجره ذخیرهسازی ظاهر میشود (شکل 7).

شکل 7: دقت کنید در بالای پنجره ذخیرهسازی نشانی URL که سند در آن ذخیره میشود، نشان داده میشود.
با کلیک روی دکمه save سند در فضای ابری قرار خواهد گرفت و وضعیت فعالیت انجام شده در پنجره Share نشان داده میشود (شکل 8).

شکل 8: یک پانل ساده اما قدرتمند به اشتراکگذاری اسناد
همان گونه که در شکل 8 مشاهده میکنید، اشتراکگذاری بهراحتی پیادهسازی میشود و قابل کنترل است. در کادر Invite People همکارانی که در نظر دارید اشتراکگذاری سند با آنها انجام شود، تعیین میشوند. در منوی کشویی نوع فعالیت همکاران قابل انتخاب است. این فعالیت میتواند ویرایش یا مشاهده باشد. بعد از انتخاب همکاران خود پیامی را در کادر مربوط به همکاری وارد و روی دکمه share کلیک کنید. کادر Automatically share Changes به شما این توانایی را میدهد تا برای ورد تعیین کنید زمانی که تغییراتی رخ داد شما را از این موضوع مطلع سازد یا خیر. در پایین این پنجره نام مالک سند نشان داده میشود. اما در پایین صفحه لینکی بهنام Get a sharing link قرار دارد. با کلیک روی این لینک، دو گزینه در اختیارتان قرار میگیرد (شکل 9).

شکل 9: امکان ساخت لینکهای قابل ویرایش یا فقط خواندنی
کلیک روی گزینه نخست لینکی قابل ویرایش ایجاد میکند. این لینک به همکاران شما توانایی ویرایش اسناد را میدهد. View-Only Link به شما اجازه میدهد یک لینک فقط خواندنی ایجاد کنید. بعد از ساخت لینکها با کلیک روی دکمه Copy که در کنار آنها قرار میگیرد، امکان بهرهبرداری از لینک ساخته شده وجود دارد (شکل 10).

شکل 10: نتیجه لینکهای ساخته شده به مالک نشان داده میشود.
ورد بینش لازم را در اختیار کاربر قرار میدهد
Smart Lookup با بهرهمندی از موتور قدرتمند بینگ بهطور مستقیم در محیط ورد 2016 قابل استفاده است. زمانی که یک لغت یا عبارتی را انتخاب و روی آن کلیک راست و گزینه Smart Look up را انتخاب کنید، پانل Insights ظاهر میشود و اطلاعات و مقالههای مرتبط با عنوان انتخاب شده را از درون وب استخراج میکند و به کاربر نشان میدهد. البته لازم به توضیح است این ویژگی به کاربر اعلام میدارد ما اطلاعاتی را درباره آنچه شما انتخاب کردهاید، برای بینگ ارسال خواهیم کرد. قبل از این کار موافقت خود را اعلام دارید (شکل 11). با کلیک روی دکمه Got it پنجره مذکور به فعالیت خود ادامه خواهد داد (شکل 12).
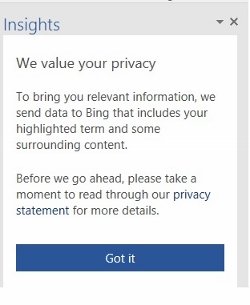
شکل 11: پنجرهای در ارتباط با اعلام وضعیت حریم خصوصی

شکل 12: پانل Insights کاربر را از ورود مستقیم به موتورهای جستوجوگر و مرورگرها بینیاز میکند.
Ink equations
از این پس، وارد کردن معادلات ریاضی در ورد 2016 سادهتر از گذشته انجام خواهد شد. اکنون با استفاده از زبانه Insert و مراجعه به گروه Equation گزینه Ink equation را در انتهای پانل مشاهده خواهید کرد (شکل 13). با کلیک روی Ink equation پنجرهای ظاهر میشود که در آن به روشهای مختلف میتوان معادلات ریاضی را وارد کرد (شکل 14).
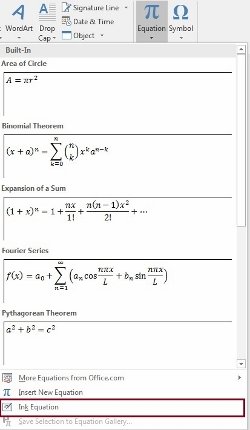
شکل 13: گزینهای که بهتازگی به ورد 2016 افزوده شده است.

شکل 14: این پنجره بهراحتی توانایی دریافت معادلات ریاضی را دارد.
بهبود تاریخچه اسناد
از این پس، با مراجعه به File>History فهرست کاملی از تغییرات به وجود آمده در سند خود را مشاهده خواهید کرد. همچنین، دسترسی به نسخههای قدیمی سادهتر از گذشته شده است.
بهاشتراکگذاری ساده
با کلیک روی دکمه Share توانایی به اشتراکگذاری اسناد در شیرپوینت، واندرایو، واندرایو ویژه کسبوکارها یا ارسال کپی بهعنوان ضمیمه یک ایمیل را خواهید داشت.
فرمتبندی سادهتر
زمانی که شکلها را از گالری Shapes اضافه میکنید، میتوانید از مجموعه قدرتمندتری از شکلها همراه با تمهای مورد نیاز خود استفاده کنید.
ماهنامه شبکه را از کجا تهیه کنیم؟
ماهنامه شبکه را میتوانید از کتابخانههای عمومی سراسر کشور و نیز از دکههای روزنامهفروشی تهیه نمائید.
ثبت اشتراک نسخه کاغذی ماهنامه شبکه
ثبت اشتراک نسخه آنلاین
کتاب الکترونیک +Network راهنمای شبکهها
- برای دانلود تنها کتاب کامل ترجمه فارسی +Network اینجا کلیک کنید.
کتاب الکترونیک دوره مقدماتی آموزش پایتون
- اگر قصد یادگیری برنامهنویسی را دارید ولی هیچ پیشزمینهای ندارید اینجا کلیک کنید.






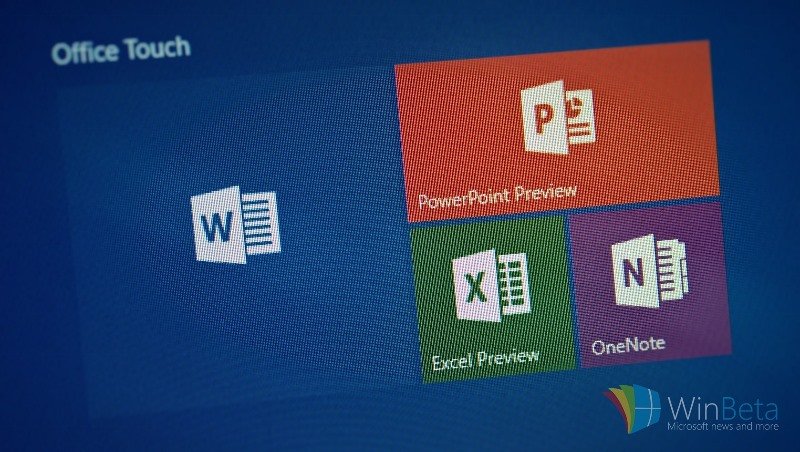

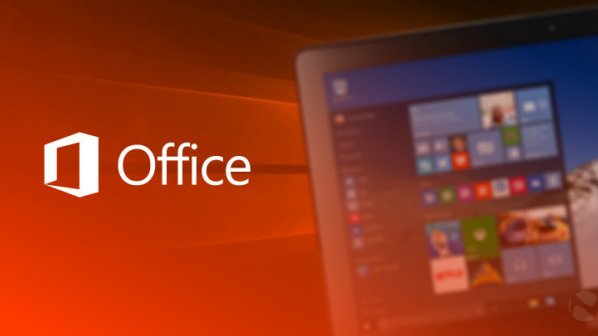



















نظر شما چیست؟