FRAPS
نرمافزار FRAPS بهترین راه برای ضبط بازیتان در چند فرمت مختلف است. این برنامه سبک برای استفاده معمولی رایگان است و به همراه چند قابلیت اضافی در اختیارتان قرار میگیرید. بعد از دانلود و نصب برنامه، آن را اجرا کنید. بیشتر بخشهای برنامه به تنظیمات نرمافزار برای اجرای صحیح در پسزمینه اختصاص داده شده است. بنابراین همهچیز را مطابق میلتان تنظیم کرده و صفحه را کوچک کنید و بازی را اجرا کنید.
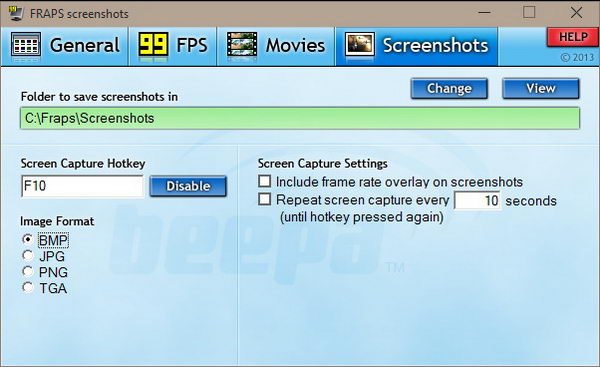
خواهید دید که یک عدد زرد رنگ در کنار صفحه ظاهر میشود که FPS را نشان میدهد تا بتوانید عملکرد سیستم را زیر نظر داشته باشید. به طور پیشفرض با فشار دادن دکمه F10 میتوانید از پنجره فعلی عکس بگیرید و فایل را در پوشهای که FRAPS را در آن نصب کردهاید، ذخیره کنید. پوشه پیشفرض در مسیر C:\Fraps\Screenshots است.

FRAPS امکان ضبط ویدیو از بازی را هم دارد و تنظیمات زیادی برای بهبود فیلمهای بازی در اختیارتان میگذارد. کلید پیشفرض برای ضبط ویدئو F9 است و ویدئوها در مسیر C:\Fraps\Movies ذخیره میشوند.
Steam
FRAPS عالی است چرا که تقریبا روی هر بازی و اپلیکیشنی صرفنظر از اینکه از کجا آمده و چگونه نصب شده، کار میکند. اما اگر از Steam برای بازی استفاده میکنید، گزینه دیگری برای عکس گرفتن از مسابقه DOTA2 در اختیار دارید. بهطور پیشفرض کلید ذخیره عکسها F12 است اما میتوانید این کلید و چند تنظیم دیگر را با کلیک روی Setting در منوی Steam و سپس انتخاب In-Game تغییر دهید.

هرچقدر دوست دارید، عکس بگیرید. Steam یک پنجره با امکاناتی مفید در اختیارتان میگذارد. عکسها روی هارددیسک و در پوشه Steam ذخیره میشوند، اما میتوانید آنها را روی حساب کاربریتان روی اینترنت و سرویسهای کلاود آپلود کرده تا به سادگی از هرکجا به آنها دسترسی داشته باشید یا با دوستانتان به اشتراک بگذارید.
Print Screen
اگر هیچ کدام از نرمافزارهای قبلی که معرفی کردیم کار نکرد، میتوانید از قابلیت عکسبرداری خود ویندوز برای ضبط تصاویر بازیتان استفاده کنید. شاید دکمه Print Screenم(Prt Sc) برای این کار چندان مناسب نباشد، چرا که عکس در کلیپبرد ذخیره میشود و برای گرفتن چند عکس مجبورید به دسکتاپ برگردید و هر عکس را در یک برنامه ویرایش تصویر paste کنید. اگر از ویندوز 8 یا 10 استفاده میکنید، میتوانید با نگه داشتن کلید ویندوز و زدن Print Screen عکس صفحه را به عنوان یک فایل تصویری در پوشه Screenshots درون پوشه تصاویرتان ذخیره کنید.
البته قابلیت عکسبرداری از صفحه ممکن است همیشه کار نکند، چرا که بعضی از بازیها فقط یک صفحه سیاه خروجی میدهند. همچنین گرفتن بیش از یک عکس تقریبا غیرممکن است.
ماهنامه شبکه را از کجا تهیه کنیم؟
ماهنامه شبکه را میتوانید از کتابخانههای عمومی سراسر کشور و نیز از دکههای روزنامهفروشی تهیه نمائید.
ثبت اشتراک نسخه کاغذی ماهنامه شبکه
ثبت اشتراک نسخه آنلاین
کتاب الکترونیک +Network راهنمای شبکهها
- برای دانلود تنها کتاب کامل ترجمه فارسی +Network اینجا کلیک کنید.
کتاب الکترونیک دوره مقدماتی آموزش پایتون
- اگر قصد یادگیری برنامهنویسی را دارید ولی هیچ پیشزمینهای ندارید اینجا کلیک کنید.


























نظر شما چیست؟