مقدمه
آیفونهای اپل محصولات فوقالعاده باکیفیت و زیبایی هستند که متاسفانه بنا به دلایل خاصی استفاده از آنها در کشورمان با محدودیتهایی مواجه است. از آنجایی که اپل در ایران مرجع رسمی ندارد، محدودیتهای ما ایرانیها برای استفاده از سرویسها و خدمات اپل افزایش یافته است. به عنوان مثال اپل اشاره میکند که چون در ایران از نظر قانونی آیتیونز استور (iTunes Store) وجود ندارد، کاربران ایرانی هم قادر به دانلود محتوا از این منبع نخواهند بود. این تنها بخشی از مشکلات کاربران ایرانی در راستای راهاندازی و استفاده از آیفونهای اپل است.
اما اگر به عنوان یک کاربر ایرانی آیفون یا آیپدی خریداری کنیم، باید چگونه آن را راهاندازی نماییم؟ برای راهاندازی و استفاده از آیفونهای اپل در ایران باید به چه نکاتی توجه کنیم؟ پاسخ این سوالات را در جریان این مقاله اختصاصی دریافت خواهید کرد. در این مقاله قصد داریم که از دید یک کاربر ایرانی به آموزش مراحل مورد نیاز به منظور راهاندازی و استفاده از آیفونهای اپل بپردازیم. با سایت شبکه همراه باشید.
لاک یا آنلاک بودن آیفون را بررسی کنید
اولین مسئلهای که باید به آن توجه کنید مربوط به لاک (Lock) یا آنلاک (Unlock) بودن آیفونتان میشود. سیستم ارائه خدمات ارتباطی در کشورهای دیگر کمی با سیستم داخلی کشورمان تفاوت دارد و دارای تبصرههای خاصی میشود. به عنوان مثال در اغلب کشورهای دنیا، اپراتورهای ارائه دهنده خدمات ارتباطی با شرکتهای تولید کننده گوشیهای هوشمند قرارداد خاصی امضاء میکنند و به موجب آن ضمن پرداخت هزینههای مشخص به شرکت سازنده گوشی، از آنها میخواهند تا تعداد مشخصی از اسمارتفونهای خاص مد نظرشان را تنها قادر به پشتیبانی از سیم کارت و خدمات ارتباطی همان اپراتور کرده و روانه بازار کنند. این دسته از گوشیهای هوشمند اصطلاحا لاک یا قفل (Lock) هستند.

به عنوان مثال اپراتوری نظیر وریزون (Verizon) با اپل قرارداد میبندد تا تعداد 1000 آیفون 7 را تنها قادر به پشتیبانی از خدمات این اپراتور کرده و روانه بازار کند. در این شرایط آیفون مورد نظر قفل اپراتور وریزون است. حال اگر در این آیفون سیم کارت اپراتور دیگری وارد شود، دستگاه پیغام خطایی را ارائه میکند و اشاره خواهد کرد که شما قادر به استفاده از آیفون مورد نظر نیستید و باید از خدمات اپراتور وریزون یا هر اپراتوری که با آن تحت قرارداد است استفاده کنید. حال تصور کنید که شما آیفونی این چنینی خریداری کرده باشید یا یکی از اقوام شما از خارج کشور آیفونی این چنینی را برایتان هدیه آورده باشد. در این وضعیت اگر سیم کارت ایرانسل یا همراه اول خود را وارد دستگاه کنید، قادر به استفاده از آن نخواهید بود!

برای رفع این مشکل باید آیفون خود را آنلاک کنید. آنلاک کردن آیفون به شیوههای مختلفی قابل انجام است، اما توصیه میکنیم که برای انجام این کار از مراجعی کمک بخواهید که ضمن برقرار ارتباط با اپراتور تحت قرارداد با آیفون شما قادر به آنلاک کردن آن باشند. دقت کنید که اپراتورها به منظور آنلاک کردن آیفونهای تحت قرارداد با خود مبالغ مختلف و مشخصی را دریافت میکنند. بنابراین شما در قدم اول باید مطمئن باشید که آیفونتان آنلاک و توسط اپراتورهای داخلی قابل استفاده است.
یک اپل آیدی (Apple ID) تهیه کنید!
پس از اینکه خان اول را گذراندید، نوبت به خان دوم میرسد! در این مرحله باید یک اپل آیدی تهیه کنید. اگر بنا به هر دلیلی اپل آیدی دارید، میتوانید وارد مرحله بعد شوید. متاسفانه شما به عنوان یک کاربر ایرانی قادر به ساختن اپل آیدی رسمی نیستید و باید از طریق روشهای مختلف دیگری که تقریبا غیر رسمی هستند، نسبت به ساخت و استفاده از یک اپل آیدی جعلی در آیفون خود وارد عمل شوید. دقت داشته باشید که استفاده از آیفون بدون وجود اپل آیدی هم امکانپذیر است اما بسیاری از قابلیتهای سیستم عامل iOS بدون اپل آیدی تقریبا غیرقابل استفاده میشوند. توصیه میکنیم که برای ساخت اپل آیدی از منابعی کمک بخواهید که این امر را با دریافت هزینه مشخصی انجام میدهند. هم اکنون سایتهای متعددی وجود دارند که خدمت ساخت اپل آیدی را ارائه میکنند.

راهاندازی آیفون و تنظیمات اولیه
حال نوبت به مراحل راهاندازی اولیه آیفون میرسد. سیم کارت خود را در آیفون قرار دهید و با فشردن دکمه پاور (Power) آیفون خود رو روشن کنید. در این شرایط با صفحهای سفید و حاوی عبارت "Hello" رو به رو میشوید که صفحه خوشامدگویی آیفون است. دکمه هوم (Home) دستگاه را بفشارید تا از این مرحله عبور کنید.

سپس نوبت به انتخاب زبان و کشور محل سکون شما میرسد.

در این مرحله باید آیفون خود را به شبکه اینترنت وایفای، موبایل دیتا یا آیتیونز (iTunes) متصل کنید. اگر در محلی که حضور دارید، شبکه وایفای مناسبی در دسترس است، کافی است که نام آن شبکه را در لیست انتخاب کنید. اگر قصد دارید که از اینترنت سیم کارت استفاده کنید، باید گزینه "Use Cellular Data" را انتخاب نمایید که البته توصیه میکنیم در این مرحله از این گزینه استفاده نکنید. اگر هم یک کامپیوتر در نزدیکی شما است و برنامه آیتیونز در آن نصب است، میتوانید با اتصال آیفون به آن از طریق کابل واسط مراحل راهاندازی را ادامه دهید. با فرض اینکه شما به یک شبکه وایفای متصل شدهاید پیش میرویم.

پس از انتخاب شبکه وایفای و اتصال به اینترنت باید وضعیت عملکرد سرویس مکانیاب آیفون را مشخص کنید. با انتخاب گزینه Enable Location Services میتوانید این قابلیت را فعال سازید.

در مرحله بعد نوبت به تنظیمات امنیتی میرسد. اگر آیفون شما از اسکنر انگشت یا تاچ آیدی (Touch ID) بهرهمند باشد، باید با قرار دادن انگشت خود بر روی آن نسبت به ثبت اثر انگشت خود اقدام کنید. با لمس گزینه آبی رنگ "Set Up Touch ID Later" میتوانید فعلا از انجام این مرحله صرف نظر کنید، اما توصیه میکنیم که در همین مرحله مشخصات انگشت خود را برای اسکنر آیفون ثبت کنید. سپس نوبت به تعیین کد امنیتی دستگاه میرسد. کد امنیتی که در این مرحله انتخاب میکنید بسیار مهم و حائز اهمیت است. بهتر است هیچوقت این کد را فراموش نکنید.

در قدم بعدی نوبت بازیابی اطلاعات یا اصطلاحا ریستور (Restore) میرسد. احتمالا در این بخش مانند عکس فوق چهار گزینه پیش رویتان قرار میگیرد. عملکرد هر یک از این گزینهها به شرح زیر است و شما باید گزینه مناسب خود را انتخاب کنید:
- گزینه Restore from iCloud Backup: این گزینه زمانی کاربرد دارد که شما بخواهید یک فایل بکآپ را از طریق سرویس آیکلود در آیفون جدید خود بازیابی کنید. اگر یک آیفون قدیمی داشتید و توسط سرویس آیکلود از اطلاعات آن بکآپ تهیه میکردید، با انتخاب این گزینه میتوانید تمام آن اطلاعات را (ضمن متصل بودن به اینترنت) به آیفون جدید خود منتقل کنید.
- گزینه Restore from iTunes Backup: این گزینه در شرایطی کارایی دارد که قصد داشته باشید یک فایل بکآپ را از طریق برنامه آیتیونز ریستور کنید. اگر یک آیفون قدیمی داشتید و توسط برنامه آیتیونز از اطلاعات آن بکآپ تهیه میکردید، با انتخاب این گزینه و اتصال آیفون جدیدتان به کامپیوتر واسطی که برنامه آیتیونز در آن نصب است، میتوانید تمام اطلاعات پیشین را بازیابی کنید.
- گزینه Set Up as a New iPhone: با انتخاب این گزینه از ریستور یا بازیابی اطلاعات صرف نظر میشود و آیفون شما به عنوان یک دستگاه جدید و حاوی تنظیمات کارخانه شروع به کار میکند.
- گزینه Move Data from Android: با استفاده از این گزینه هم میتوانید برخی از اطلاعات دستگاه اندرویدی را به آیفون جدیدتان منتقل کنید. اگر پیش از این از گوشی اندرویدی استفاده میکردید و حال یک آیفون خریدهاید، میتوانید از این گزینه استفاده کنید.

نوبت به وارد کردن مشخصات اپل آیدی میرسد. در این مرحله باید مشخصات اپل آیدی که تهیه کرده بودید را وارد کنید. فراموش نکنید که اپل آیدی نقش شناسنامه آیفونتان را ایفاء میکند.
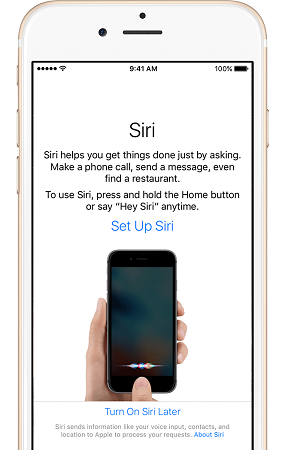
سپس نوبت به دستیار هوشمند اپل یعنی سیری (Siri) میرسد. از آنجایی که سیری از ربان فارسی پشتیبانی نمیکند، پیشنهاد میکنیم که گزینه "Turn On Siri Later" را انتخاب و فعلا از راهاندازی آن صرف نظر کنید.

اگر آیفون شما آیفون 6 یا مدلهای بالاتر آن باشد با مرحله فوق هم مواجه خواهید شد که مربوط به انتخاب سایر نمایش محتوا در نمایشگر آیفون است. در حالت "Standard" آیکونهای موجود کوچکتر هستند و در حالت "Zoomed" اندازه آیکون برنامهها کمی بزرگتر است.
از آیفون خود لذت ببرید!
با طی کردن مراحل فوق تقریبا اقدامات اصلی که باید برای راهاندازی و استفاده از آیفون سپری میکردید، به پایان رسیده است. در هر یک از بخشها و قسمتهایی که از شما درخواست ارائه مشخصات اپل آیدی شد، مشخصات آن را وارد کنید. شما میتوانید از سرویسهایی همچون آیتیونز استور (iTunes Store)، اپ استور (App Store)، آیکلود بکآپ (iCloud Backup)، فایند مای آیفون (Find My iPhone) و غیره استفاده کنید.
ماهنامه شبکه را از کجا تهیه کنیم؟
ماهنامه شبکه را میتوانید از کتابخانههای عمومی سراسر کشور و نیز از دکههای روزنامهفروشی تهیه نمائید.
ثبت اشتراک نسخه کاغذی ماهنامه شبکه
ثبت اشتراک نسخه آنلاین
کتاب الکترونیک +Network راهنمای شبکهها
- برای دانلود تنها کتاب کامل ترجمه فارسی +Network اینجا کلیک کنید.
کتاب الکترونیک دوره مقدماتی آموزش پایتون
- اگر قصد یادگیری برنامهنویسی را دارید ولی هیچ پیشزمینهای ندارید اینجا کلیک کنید.




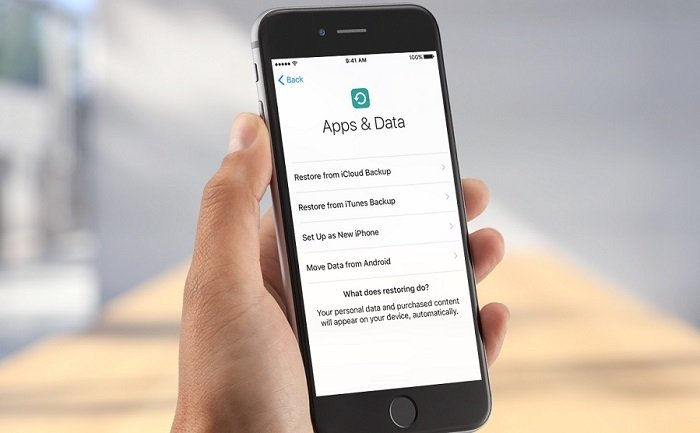









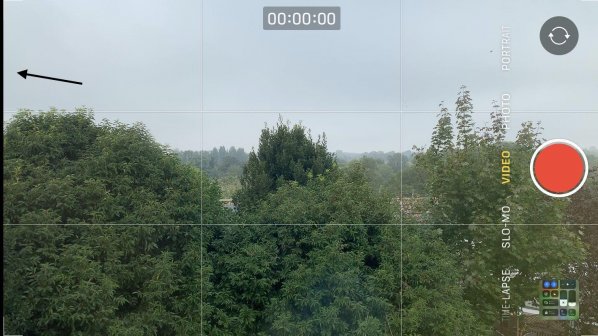






















نظر شما چیست؟