مقدمه
تا چند دهه پیش، استفاده از گوشیهای هوشمند به منظور عکسبرداری و ضبط عکسهای دیجیتال چندان رایج نبود و اسمارتفونها از این نظر کیفیت بالایی نداشتند. بنابراین افراد باید از دوربینهای عکسبرداری استفاده میکردند که خروجی آنها عکسها چاپی بود. بنابراین ذخیرهسازی عکسهای دیجیتال در آن زمان چندان معنایی نداشت. اما امروزه شما میتوانید با استفاده از دوربین گوشی هوشمندتان عکس دیجیتال ضبط کنید و آن را به حافظه تبلت، کامپیوتر، هارد اکسترنال، فلش و غیره منتقل کنید یا حتی آن را برای دوستان خود ارسال کنید.
با توجه به اینکه زمان زیادی از جایگزینی عکسهای دیجیتال با عکسهای چاپی نمیگذرد، بسیاری از ما هم اکنون عکسهای چاپی داریم که خاطراتمان را زنده نگه میدارند. تبدیل این عکسهای چاپی فانی به عکسهای دیجیتال میتواند منجر به ماندگاری و جاودانه شدن آنها شود و علاوه بر این امکان اشتراکگذاری آنها با سایرین را فراهم کند. اما متاسفانه برای تبدیل عکسهای چاپی به دیجیتال مشکلاتی وجود دارند! یکی از روشهایی که بدین منظور میتوان از آن استفاده کرد مربوط به عکسبرداری از عکس چاپی میشود که مشکل این روش در کیفیت بسیار پایین عکس گرفته شده خلاصه میگردد.
در روش دیگر شما میتوانید با استفاده از یک اسکنر نسبت به تبدیل عکسهای چاپی به عکس دیجیتال وارد عمل شوید، اما متاسفانه همه ما به اسکنر دسترسی نداریم، بنابراین این گزینه هم محدودیتهای خاصی را به همراه دارد. پس چگونه میتوانیم عکسهای چاپی خود را به دیجیتال تبدیل کنیم؟ اینجاست که باز هم پای گوگل به میان خواهد آمد. گوگل به تازگی اپلیکیشن اختصاصی تحت عنوان PhotoScan را منتشر کرده است که با کیفیت عالی امکان تبدیل عکسهای چاپی به عکس دیجیتال را فراهم میکند. با سایت شبکه همراه باشید تا نحوه استفاده از اپلیکیشن PhotoScan را به شما عزیزان آموزش دهیم.
آموزش قدم به قدم تبدیل عکسهای چاپی به عکس دیجیتال با استفاده از اپلیکیشن PhotoScan گوگل
پیش از هر چیز باید اپلیکیشن PhotoScan را دانلود و در اسمارتفون خود نصب کنید. گوگل این اپلیکیشن قدرتمند را برای دو سیستم عامل اندروید و آیاواس ارائه کرده است. با کلیک بر روی این قسمت به صفحه دانلود اپلیکیشن PhotoScan در گوگل پلی استور و این قسمت برای دانلود ار مایکت هدایت میشوید و با کلیک بر روی این قسمت به صفحه دانلود این اپلیکیشن در اپ استور هدایت خواهید شد.

پس از نصب اپلیکیشن PhotoScan گوگل، آن را اجرا کنید. با لمس گزینه "Start Scanning" قادر به شروع استفاده از این برنامه خواهید بود.
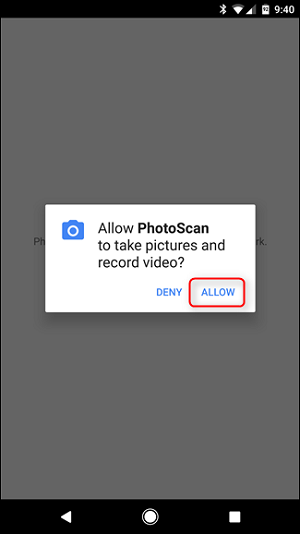
در پنجره پاپآپی که مشابه با عکس فوق نمایان میشود، گزینه "Allow" را انتخاب کنید تا به اپلیکیشن PhotoScan اجازه ضبط عکس و ویدئو با استفاده از دوربین دستگاه داده شود.

در این مرحله دوربین دستگاه فعال میشود و اپلیکیشن PhotoScan آماده اسکن عکس چاپی مد نظرتان است. عکس چاپی خود را بر روی یک سطح صاف قرار دهید و با توجه به نکات زیر دکمه دایره مانند شاتر را در برنامه PhotoScan لمس کنید:
- سعی کنید تا محیطی که در آن هستید از نظر نوردهی فضایی مناسب داشته باشید. بنابراین از محیطهای تاریک یا پرنور دوری کنید. اپلیکیشن PhotoScan در برابر تنظیم نور و رفع مشکلات مربوط به نور عکس نهایی بسیار دقیق عمل میکند و امکانات عالی دارد که در ادامه در رابطه با آنها صحبت میکنیم، اما وضعیت نوردهی محیط با کیفیت رنگ عکس دیجیتالی که ثبت میشود ارتباط مستقیم دارد. بنابراین تا حد امکان سعی کنید که از نظر روشنایی و نور محیط مناسبی را انتخاب کنید. اگر در محیط تاریکی هستید، چراغ فلش دستگاه را با لمس آیکون "فلش" در برنامه PhotoScan فعال کنید و نگران درخشندگی مضاعف موجود نباشید!
- سعی کنید که گوشی هوشمندتان را به صورت کاملا موازی با عکس چاپی مد نظر قرار دهید و تا حد امکان اندازه عکس چاپی را با کادر برنامه PhotoScan همگام کنید.
- سعی داشته باشید که در لحظه عکسبرداری ثبات دست خود را حفظ کنید و تا حد امکان از لرزش آن جلوگیری به عمل آورید.
همانطور که اشاره کردیم، اپلیکیشن PhotoScan در برابر تنظیم نور و رفع مشکلات مربوط به نور عکس نهایی قابلیتهای جالبی را ارائه میکند. پس نگران روشن بودن نور فلش و درخشندگیهای عکس نباشید. در عکس فوق ما یک عکس چاپی را ضمن روشن بودن چراغ فلش دستگاه توسط اپلیکیشن PhotoScan اسکن کردهایم. حال نوبت به استفاده از قابلیتهای شگفتانگیز اپلیکیشن PhotoScan گوگل میرسد.

مشاهده خواهید کرد که چهار دایره توپر در گوشههای صفحه نمایان میشوند و یک دایره توخالی هم در وسط عکس نمایش داده خواهد شد. در این شرایط اگر گوشی خود را حرکت دهید، دایره توخالی وسط صفحه هم حرکت میکند. به آرامی این دایره توخالی را با حرکت دادن گوشی به سمت دایره توپری ببرید که فلش راهنما از شما خواست میکند. هنگامی که به دایره توپر رسیدید توقف کنید و کمی منتظر بمانید تا ناپدید شود. سپس فلش موجود در کنار دایره توخالی شما را به سمت یک دایره توپر دیگر راهنمایی میکند. بار دیگر به آرامی این دایره توخالی را با حرکت دادن گوشی به سمت دایره توپری ببرید که فلش راهنما از شما خواست کرده است و بر روی آن توقف کنید تا ناپدید شود. این عمل را برای هر چهار دایره انجام دهید تا ناپدید شوند. در نهایت یک دایره سبز رنگ با علامت تیک را مشاهده خواهید کرد که نشان میدهد پروسه اسکن عکس چاپی و تنظیم نورپردازی آن توسط اپلیکیشن PhotoScan به پایان رسیده است.
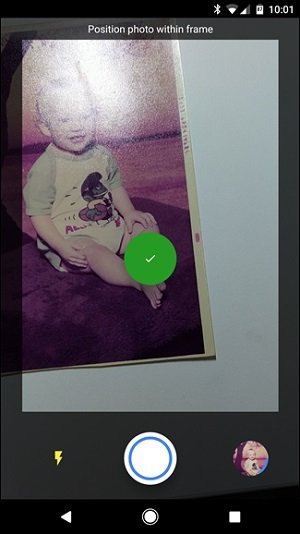
حال باید آیکون موجود در سمت راست دکمه شاتر در اپلیکیشن PhotoScan را لمس کنید تا وارد گالری تصاویر گوشی هوشمندتان شوید و بتوانید عکس دیجیتالی ضبط شده مد نظرتان را مشاهده کنید. در این مرحله اگر گزینه "Auto Corners" را انتخاب کنید، اپلیکیشن PhotoScan به طور اتوماتیک بخشهای اضافه موجود در گوشههای عکس را از بین میبرد. به این صورت با استفاده از برنامه قدرتمند PhotoScan گوگل قادر به تبدیل عکسهای چاپی به عکس دیجیتال خواهید بود.

جمعبندی
اپلیکیشن PotoScan عملکرد فوقالعاده عالی دارد و هم اکنون یکی از بهترین اپلیکیشنهای موجود به منظور تبدیل عکسهای چاپی به عکس دیجیتال است. اصلیترین نقطه قوت این اپلیکیشن را میتواند در قابلیت حذف نقاط پرنور و درخشندگیهای آزاردهندهای که در حین ضبط عکس دیجیتالی از عکس چاپی ایجاد میشوند خلاصه کرد.
ماهنامه شبکه را از کجا تهیه کنیم؟
ماهنامه شبکه را میتوانید از کتابخانههای عمومی سراسر کشور و نیز از دکههای روزنامهفروشی تهیه نمائید.
ثبت اشتراک نسخه کاغذی ماهنامه شبکه
ثبت اشتراک نسخه آنلاین
کتاب الکترونیک +Network راهنمای شبکهها
- برای دانلود تنها کتاب کامل ترجمه فارسی +Network اینجا کلیک کنید.
کتاب الکترونیک دوره مقدماتی آموزش پایتون
- اگر قصد یادگیری برنامهنویسی را دارید ولی هیچ پیشزمینهای ندارید اینجا کلیک کنید.

























نظر شما چیست؟