رجیستری مرکز تنظیمات در ويندوز است. از آنجا که خیلی از گزينههای تنظیمات در کنترل پنل ویندوز (نسخه کاربرپسندانهتر رجیستری) گنجانده شده است، این بخش حیاتی ویندوز هرگز برای کاربران عادی در نظر گرفته نشده بود، اما باید به این نکته توجه داشت كه تنها بخش محدودی از قابلیتها و تنظیمات ويندوز در کنترل پنل موجود است. بنابراین، در صورتی که بخواهید تغییرات بیشتری را اعمال کنید، باید روش امن و صحیح دستكاري رجیستری را بیاموزید.
علاوه بر این، خط فرمان نیز ابزار مفید دیگری است که به شما اجازه ميدهد بسیاری از قابلیتهای ویندوز را با تایپ فرامین(به جای انتخاب آنها از طریق گزینههای موجود در منوها) تغییر دهید. شما بهوسيله این ابزار و پیگیری ادامه این مقاله قادر خواهید بود تحولات ارزشمندی از جمله استفاده راحتتر و سریعتر همراه با ظاهری بهتر را در هر نسخه از ویندوزی که استفاده میکنید، بهوجود آوريد.
قبل از اقدام به دستكاري ويندوز
بازيابي سیستم (System Restore)
باید همیشه قبل از اعمال هر گونه تغییر در تنظیمات ويندوز از آن نسخه پشتیبان تهیه کنید. بهترین کار تهیه یک نسخه پشتیبان کامل است که البته این کار زمانبر است. اما شما میتوانید به جای اینکار در مدت زمان کوتاهی یک نقطه بازيابي سیستم (System Restore point) بسازید. برای انجام این کار در ویندوز XP روی دکمه Start و بعد Programs و Accessories کلیک کرده و System Tools را انتخاب کنید. روی System Restore کلیک کنید، سپس گزینه Create a new restore point را انتخاب کنید. برای این نقطه بازیابی یک نام که بعداً به راحتی قابل شناسایی باشد، انتخاب کنید تا در زمان نیاز به بازیابی اطلاعات بتوانيد به راحتی آن را پیدا کنید. برای انجام این کار در ویندوزهای ویستا، 7 یا 8 ابتدا کلیدهای Windows+R را فشار داده و سپس در کادر مربوطه عبارت sysdm.cpl را تایپ و روی OK کلیک کنید. حالا روی System Protection و Create کلیک کرده و یک نام برای نقطه بازيابي خود انتخاب و روی OK کلیک کنید. برای بازيابي تنظیمات از یک نقطه بازيابي روی Start, Programs, Accessories و سپس System Tools کلیک کنید.در ويندوز XP روی System Restore کلیک کرده و بعد Restore my computer to an earlier time را انتخاب کنید. روی Next کلیک کنید و نقطه بازيابي را از لیست انتخاب کنید، سپس روی Next و دوباره Next کلیک کنید. در ویندوزهای ویستا، 7 یا 8 از تب System Protection روی System Restore کلیک کرده و بعد روی Next کلیک کنید، یک نقطه بازيابي را انتخاب و مراحل را طی کنید.در ویندوزهای ویستا، 7 یا 8 بازيابي سیستم حتی زمانی که ویندوز اجرا نمیشود نیز قابل انجام است. برای انجام اینکار لازم است که کامپیوتر خود را بهوسیله دیسک نصب ویندوز راهاندازی کنید. بعد از قرار دادن سیدی نصب، کامپیوتر را ری استارت کنید و زمانی که پیغام Press a key to boot from CD را مشاهده کردید، یک کلید را روی صفحه کلید خود فشار دهید. در تنظیمات زبان روی English کلیک کرده و سپس Next را کلیک کرده و Repair your computer را انتخاب کنید. سرانجام از گزينههای موجود System Restore را انتخاب و طبق دستورالعمل مراحل را طی کنید.
تهیه نسخه پشتیبان ویرایش رجیستری
بیشتر تغییرات انجام شده در این مقاله با استفاده از Regedit و به شکل ویرایش یا ساخت یک کلید رجیستری جدید انجام میشود. برای این منظور از منوی Start و کادر Run عبارت regedit.exe را تایپ کنید و سپس در بخش User Account Control برای تایید اینکه شما میخواهید امکان ویرایش رجیستری در Regedit را داشته باشید، روی Yes کلیک کنید.
پنجره سمت چپ در Regedit فولدرهای مربوط به کلیدهای رجیستری (Registry keys) را نمایش میدهد. مقدار هر کلید نیز در پنجره سمت راست نشان داده میشود. برای اعمال تغییرات بیان شده در این مقاله شما باید ابتدا Regedit را اجرا كرده سپس به ترتیب، وارد فولدرها و زیر فولدرهاي هر کدام از KEY_CLASSES های موجود شوید تا به کلید مورد نظر برای ویرایش دسترسی پیدا کنید. این کار را با کلیک بر روی فلش کوچک موجود در سمت چپ نام هر فولدر انجام دهید. بهعنوان مثال، برای رسیدن به کلید رجیستری Internet Explorer ابتدا Regedit را اجرا كنيد و سپس با کلیک روی فلشهای کوچک به مسیر HKEY_CURRENT_USER\Software\Microsoft\Internet Explorer\Mai بروید. توجه داشته باشید که تهیه نسخه پشتیبان از تنظیمات فعلی قبل از انجام هر نوع تغییراتی بسیار ضروری است. به این دلیل که رجیستری در حافظه اصلی سیستم بهصورت فعال قرار دارد و هر تغییری که شما انجام دهید به سرعت اعمال خواهد شد. برای تهیه نسخه پشتیبان از یک کلید ابتدا آن را از پنجره سمت چپ انتخاب کنید، سپس روی منوی File کلیک کرده و گزینه Export و بعد از آن Selected branch را انتخاب کنید (روی All کلیک نکنید؛ زیرا با این کار نسخه پشتیبان ساخته نمیشود). حالا یک نام برای فایل تایپ و مکان ذخیرهسازی آنرا مشخص کنید. ما توصیه میکنیم که یک فولدر به نام Backed up Registry keys بسازید و آن را روی یک درایو خارجی یا به صورت آنلاین ذخیره كنيد. در آخر روی دکمه Save کلیک کنید. پسوند فایل ساخته شده reg. خواهد بود.
برای ویرایش مقدار یک کلید رجیستری روی آن راست کلیک كرده و Modify را انتخاب کنید. برای ساخت یک کلید یا مقدار جدید، روی یک ناحیه خالی در پنجره سمت راست رجیستری راست کلیک كرده و New را انتخاب کنید. سپس نام کلید را دقیقاً به همان صورت که در متن این مقاله مشاهده میکنید، وارد کنید. به کلید جدید بهطور خودکار مقدار 0 اختصاص داده میشود. روی Modify کلیک کنید و مقداری که در متن به آن اشاره میشود را وارد کرده و روی OK کلیک کنید.

شکل1: بسیار ضروری است که شما قبل از ویرایش کلیدهای رجیستری از آن نسخه پشتیبان تهیه کنید.
چگونه از خط فرمان استفاده کنیم
روش دیگر انجام تغییرات و نفوذ به قلب سیستم عامل ویندوز استفاده از خط فرمان (Command Prompt) است. در ویندوزهای اکسپی، ویستا و 7 خط فرمان در فولدر Programs, Accessories قرار دارد. برای دسترسی به خط فرمان در ویندوز 8،در کادر search موجود در صفحه Start عبارت command prompt را تایپ کنید. برای انجام برخی از تغییرات شما باید بهعنوان administrator خط فرمان را اجرا كنيد (این مورد در ویندوز اکسپی صدق نمیکند). برای اجرای خط فرمان به عنوان administrator در ویندوز ویستا، 7 یا 8 روی آیکون آن راست کلیک كرده و Run as administrator را انتخاب کنید.
توصیه میکنیم که command prompt را در ویندوزهای 7 یا 8 به نوار ابزار (Taskbar) سنجاق کنید (روی آیکون راستکلیک كرده و Pin to Taskbar را انتخاب کنید). با این کار قادر خواهید بود که بهوسیله فشار دادن کلیدهای Ctrl+Shift و کلیک همزمان روی آیکون برنامه آن را بهعنوان administrator اجرا كنيد.

شکل2: از نوار ابزار به Command Prompt دسترسی داشته باشید.
دسترسی سریعتر به همه چیز
اضافه کردن همیشگی Command Prompt به منوهای راست کلیک (ویندوز ویستا، 7 و 8)
در ویندوزهای ویستا، 7 و 8 اگر شما در Explorer در حالی که کلید Shift را فشار دادهاید روی یک فولدر راستکلیک کنید، یک گزینه اضافه با نام Open Command window here را در اختیار خواهید داشت. اگر روی این گزینه کلیک کنید، خط فرمان در مسیر فولدر انتخاب شده باز خواهد شد.
برای فعال كردن آن بدون نياز به فشردن کلید Shift، وارد Regedit شوید و به مسیر HKEY_CLASSES_ROOT\Directory\shell\cmd بروید. سپس در پنجره سمت راست مقدار Extended را پاک کنید.
به مسیر HKEY_CLASSES_ROOT\Drive\shell\cmd رفته و مقدارExtended را پاک کنید. برای فعال كردن گزینه اضافی Open command window به منوی راست کلیک دسکتاپ خود، به مسیر HKEY_CLASSES_ROOT\Directory\Background\shell\cmd رفته و کلید Extended را پاک کنید.
برای برگشت به حالت قبل، در هر یک از مسیرهای اشاره شده در بالا یک مقدار رشتهای به نام Extended ایجاد کنید.
اضافه کردن ایتمها به منوی راست کلیک (تمام نسخههای ویندوز)
شما وقتی یک برنامه جدید نصب میکنید، همیشه یک گزینه برای اضافه کردن آیکون این برنامه به دسكتاپ برای دسترسی راحتتر به آن در اختیار خواهید داشت. اينکار میتواند باعث شلوغی بیش از حد دسکتاپ شما شود. یک راه حل برای رفع این مشکل اضافه كردن برنامههای پر کاربرد به منوی راست کلیک دسكتاپ است. برای انجام این کار Regedit را اجرا كرده و به مسیر زیر برويد:
HKEY_CLASSES_ROOT\Directory\Background\shell حالا روی این کلید راست کلیک كرده و New و بعد Key را انتخاب کنید. نام برنامهای را که میخواهید در منو ظاهر شود (در مثال ما، برنامه Wordpad) را تایپ کنید. این کلید جدید را انتخاب و روی آن راست کلیک كنيد، سپس New را انتخاب و دوباره Key را انتخاب کنید تا یک زیر کلید (sub-key) ایجاد شود. نام آن را command انتخاب کنید (حتماً از حروف کوچک استفاده کنید). این زیر کلید را انتخاب و روی Default در پنجره سمت راست دوبار كلیک کنید. عبارت “write.exe” (همراه با علامت های نقل قول) را تایپ کرده و روی OK کلیک کنید.
میتوانید با این روش هر برنامهای را به این منو اضافه کنید. اگر موفق به انجام این کار نشديد، احتمالاً باید مکان دقیق قرارگیری فایل برنامه را وارد کنید (برای مثال، “C:\Windows\System32\write.exe”)

شکل3: یک گزینه برای فراخوانی یک برنامه پرکاربرد به منوی راستکلیک اضافه کنید.
برای جلوگیری از دیده یا کپی شدن فایلها و فولدرها توسط سایر کاربران، ویندوز امکان encrypt کردن آنها را فراهم كرده است. با اضافه كردن یک فرمان به منوی فایل یا فولدر شما میتوانید گزینه encryption را به آن اضافه کنید. Regedit را اجرا كرده و به مسیر زیر بروید:

شکل4: یک گزینه برای کدگذاری سريع فایلها به منوی راست کلیک اضافه کنید.
سرعت منوی Start را افزایش دهید (ویندوز اکس پی، ویستا و 7)
وقتی شما مکان نمای ماوس خود را روی یک زیر فولدر در منوی استارت میبرید، قبل از باز شدن آنها شما با یک وقفه آزاردهنده مواجه ميشويد. برای کم کردن این تأخیر، Regedit را اجرا كرده و به HKEY_CURRENT_USER\Control Panel\Desktop برويد. در آنجا به دنبال ورودی MenuShowDelay بگرديد. اگر این ورودی وجود نداشت، یک DWORD (32-bit) Value جدید با این نام بسازيد. روی آن راست کلیک و Modify را انتخاب کنید و در کادر Value Data مقدار 100 را وارد کنید، سپس روی OK کلیک کنید. این عدد میزان تأخیر را به میلی ثانیه مشخص میکند. در صورت تمایل، میتوانید مقدار دیگری را وارد کنید، اما توجه داشته باشید که انتخاب مقدار کمتر از 50 میتواند حرکت بین فولدرها را با مشکل مواجه سازد.
ویندوز را با سلیقه خود اجرا كنيد
وقتی وارد ویندوز میشوید یک پیغام یادآوری را ببینید (تمام نسخه های ویندوز)
برای اینکه هر زمان که وارد ویندوز میشوید، یک کادر پیام در صفحه ظاهر شود، Regedit را اجرا كرده و به مسیر زیر بروید:
HKEY_LOCAL_MACHINE/SOFTWARE/Microsoft/WindowsNT/CurrentVersion/Winlogon
در پنجره سمت راست به دنبال دو ورودی با نامهای legalnoticecaption و legalnoticetext بگرديد. روی legalnoticecaption راست کلیک كرده و در کادر Value Data عبارت Welcome را تایپ و روی OK کلیک کنید. همین کار را برای legalnoticetext تکرار کنید، اما این بار به جای Welcome متن مورد نظر خود را تایپ کنید. از Regedit خارج شده و کامپیوتر خود را ریاستارت کنید. کادر پیغام قبل از صفحه لاگین ظاهر خواهد شد.
برای رد کردن پیغام روی OK کلیک کنید. برای متوقف كردن نمایش کادر پیغام مراحل گفته شده در بالا را تکرار و متن وارد شده به هر دو کادر Value Data را حذف کنید.
بدون نصب بهروز رسانی ویندوز را خاموش کنید (ویندوز ویستا و 7)
اگر شما هم از دیدن پیغام Install updates and shut down هنگام خاموش كردن کامپیوتر در ویندوزهای ویستا و 7 عصبانی میشوید، راه حل را در نفوذ به قلب ویندوز جستوجو كنيد.
برای خاموش کردن ویندوز بدون نصب فایلهای بهروزرسانی ابتدا به مسیر کلید زیر بروید:
HKEY_CURRENT_USER\Software\Policies\Microsoft\Windows\WindowsUpdate\AU
در یک فضای خالی در پنجره سمت راست راست کلیک New و سپس DWORD (32-bit) Value را انتخاب کنید و نام آن را NoAUAsDefaultShutdownOption بگذارید. روی مقدار پیشفرض اختصاص داده شده به این کلید دابلكلیک کنید و مقدار آن را به 1 تغییر دهید. بعد از این تغییرات هنوز هم میتوانید با کلیک روی دکمه پاور و انتخاب گزینه Install updates and shut down فایلهای بهروزرسانی را نصب كنيد.

شکل5: هنگام خاموش كردن کامپیوتر از نصب فایلهای بروزرسانی جلوگیری كنيد.
منوی راستکلیک را به حالت اول برگردانید (تمام نسخههای ویندوز)
خیلی از برنامهها هنگام نصب یک ورودی به منوی راست کلیک در Explorer اضافه میکنند.
برای حذف آیتمهای غیرضروری از منوی راست کلیک، Regedit را اجرا كرده و به HKEY_CLASSES_ROOT\*\shellexe\ContextMenuHandlers برويد. آیتمی که قصد حذف آن را دارید، پیدا کنید. سپس روی کلید آن راست کلیک كرده و Delete را انتخاب کنید.
گزینههای غیرضروری از منوی Open with (تمام نسخههای ویندوز)
وقتی شما روی یک فایل راست کلیک میکنید، گزینه Open with و زیرمنوی آن ظاهر میشود که فهرستی از برنامهها را در اختیار شما قرار ميدهد.
برای کم کردن برنامههای موجود در این فهرست، Regedit را اجرا كنيد و به مسیر HKEY_CLASSES_ ROOT\Applications رفته و با کلیک روی فلش کوچک کنار آن وارد فهرست زیر مجموعه آن شوید. برای حذف یک آیتم روی ورودی آن کلیک کنید و در پنجره سمت راست یک DWORD(32-bit) Value جدید با نام NoOpenWith ایجاد کنید.
در یک زمان معین از ورود کاربران جلوگیری کنید (تمام نسخههای ویندوز)
برای تنظیم روز و ساعتی که یک کاربر مشخص اجازه ورود به ویندوز را داشته باشد، به سراغ فرمان قدرتمند net در خط فرمان میرویم.
Command Prompt را در حالت administrator باز کنید (روش انجام این کار در ابتدای مقاله توضیح داده شده است).
بهعنوان مثال، برای اینکه به کاربری به نام Ali اجازه داده شود که در هر زمانی وارد ویندوز شود، فرمان زير را تایپ کنید:
net user Ali / times:all
برای اینکه به کاربر Shima اجازه داده شود که طی هفته تنها بین ساعات 9 صبح تا 6 بعد از ظهر و روزهای تعطیل از 10 صبح تا 9 شب از کامپیوتر استفاده کند، فرمان زير را وارد کنید:
net user Shima /times:Sa-W,09-18;Th-F,10-21
شما میتوانید نام روزهای هفته را بهصورت کامل (انگلیسی) یا به صورت Sa/Su/M/T/W/Th/F وارد کنید.
بعد از اجرای این فرمان وقتی Shima تلاش میکند که از کامپیوتر خارج از روز و ساعت مشخص شده استفاده کند، او پیغامی را دریافت خواهد کرد که در این زمان اجازه استفاده را نخواهد داشت.
Windows Family Safety در ویندوز 8 و Parental Controls در ویندوز 7 گزینههای محدودیت در استفاده بیشتری را در اختیار شما قرار ميدهد. اما فرامین ذکر شده در بالا روی تمام نسخههای ویندوز قابل اجرا است.

شکل6: با یک تغییر محدودیت دسترسی زمانی به کامپیوتر خود اعمال کنید.
منوی SendTo را سفارشی کنید (تمام نسخههای ویندوز)
گزینه SendTo زمانی ظاهر میشود که شما روی یک فایل راست کلیک کنید و برای کپی کردن فایل به یک درایو یا برنامههای دیگر کاربرد دارد. برای سفارشیسازی منوی SendTo ابتدا Explorer را باز کرده و در نوار بالای آن فرمان زير را تایپ و کلید Enter را فشار دهید:
%APPDATA%\Microsoft\Windows\SendTo
اکنون میتوانید آیتمهای غیرضروری را با راست کلیک روی آنها و انتخاب Delete از منوی SendTo حذف کنید.
برای اضافه كردن یک برنامه جدید به این فهرست، روی یک ناحیه خالی راست کلیک كنيد و New و Shortcut را انتخاب کنید. سپس طبق دستورالعمل فایل برنامه را انتخاب کنید. همچنین میتوانید میانبرهایی به یک درایو یا فولدر با درگ کردن آن به فولدر منوی راست کلیک اضافه کنید.

شکل7: از لیست SendTo استفاده کنید تا ورودیهای جديد را به آن اضافه یا موارد غیرضروری را از آن حذف کنید.
از ریاستارت خودکار ویندوز جلوگیری كنيد (ویندوز اکسپی، ویستا و 7)
برای اینکه از ریاستارت شدن خودکار کامپیوتر توسط ویندوز بعد از نصب بهروزرسانی جلوگیری كنيد، باید کلید رجیستری که به ویندوز میگوید بهطور خودکار reboot شود را حذف کنید.
Regedit را اجرا كرده و به مسیر زیر بروید:
HKEY_LOCAL_MACHINE\Software\Policies\Microsoft\Windows
یک کلید بهنام WindowsUpdate\AU بسازید، سپس یک مقدار جدید بهنام NoAutoRebootWithLoggedOnUsers ساخته و مقدار آن را 1 قرار دهید. از این پس بعد از بهروزرسانی، کامپیوتر شما ریاستارت نخواهد شد.
فایلهای نامگذاری شده با اعداد را به شکل صحیح مرتب کنید (تمام نسخههای ویندوز)
وقتی فایلها را با عدد نامگذاري میکنید، روشی که ویندوز آنها را مرتبسازی میکند، ناخوشايند است. به این شکل که 10.doc قبل از 1.doc ظاهر میشود.
یک راه برای حل این مشکل اضافه كردن یک صفر قبل از اعداد یک رقمی به نام فایل است.
اما روش بهتر تغییر شیوه مرتبسازی در رجیستری است. روی کلید زیر کلیک کنید:
HKEY_CURRENT_USER\Software\Microsoft\Windows\CurrentVersion\Explorer
سپس یک DWORD (32-bit) Value جدید با نام NoStrCompLogical ساخته و مقدار آن را به 1 تغییر دهید.
ظاهر ویندوز را دگرگون کنید
شما احتمالاً میدانید که با تغییر عکس دسكتاپ، اسکرین سیور، تم و نظایر این میتوانید ظاهر ویندوز را تغییر دهید. اما روشهای مخفی دیگری نیز وجود دارد که تنها از طریق رجیستری و خط فرمان یا با استفاده از برنامههای ثالت مثل TweakUI for XP مایکروسافت (از آدرس www.snipca.com/9813 دانلود كنيد) قابل دسترس هستند. این برنامه کاربردی و رایگان انواعی از گزينههای تغییر رابط کاربری ویندوز را در اختیار شما قرار ميدهد.
اسکرین سیورهای Bubbles و Mystify را تغییر دهید (ويندوز ویستا، 7 و 8)
اکثر اسکرین سیورهای ویستا، 7 و 8 گزینهای برای تغییر ندارند، اما Bubbles و Mystify را میتوان از طریق رجیستری دستكاري کرد. Regedit را اجرا کرده و وارد مسیر HKEY_CURRENT_USER\Software\Microsoft\Windows\Current Version\Screensavers و زیر مجموعه آن شوید. روی Bubbles کلیک کنید، سپس یک DWORD (32-bit) Value جدید با نام ShowShadows بسازید.
مقدار پیشفرض آن را به 1 تغییر دهید تا زیر حبابها سایهدار شود.
حالا یک کلید DWORD جدید دیگر با نام MaterialGlass بسازید. این بار مقدار را 0 وارد کنید تا حبابها مات شوند (مقدار 1 حبابها را شفاف میکند).
سه مقدار DWORD وجود دارد كه میتوانید برای اسکرین سیور Mystify از آن استفاده کنید.
برای تنظیم Blur مقدار کلید Mystify DWORD/Blur را 1 قرار دهید. با این کار خطها به مرور محو خواهند شد.
برای غیرفعال کردن این افکت مقدار Blur را به 0 تغییر دهید.
برای تغییر ضخامت خطها یک کلید DWORD جدید با نام LineWidth بسازید. مقدار این کلید را بین 1000000000 تا 1080000000 تعیین كنيد.
سرانجام، برای تنظیم تعداد خطهاي موجود در صفحه میتوانید مقدار NumLines را بین 1 تا 100 قرار دهید.

شکل8: با استفاده از گزينههای پنهان در دل رجیستری ظاهر اسکرین سیورهای خود را تغییر دهید.
با بستههای تم ویندوز را شخصیسازی کنید (اکثر ویندوزهای 7 و 8)
اکثر نسخههای ویندوز 7 و 8 میتواند تنظیمات شخصیسازی را بهصورت بستههای تم (Theme pack) شامل تصویر پسزمینه، صدا، اسکرین سیور، رنگ، آیکون و نشانگرهای ماوس ذخیره یا فراخوانی کنند. برای ذخیره این نوع از آیتمها درون یک بسته تم، روی دسکتاپ راست کلیک و Personalize را انتخاب کنید. در بخش My Themes روی تمی که میخواهید ذخیره كنيد، راست کلیک كنيد، سپس گزینه Save theme for sharing را انتخاب کنید. یک نام برای بسته تم انتخاب کنید. پسوند فایل ساخته شده .themepack خواهد بود.
این فایل را هم میتوانید از طریق ایمیل و هم بهصورت آنلاین با کاربران دیگر به اشتراک بگذارید. برای فراخوانی یک بسته تم روی فايل آن دابلكلیک کنید. ویرایشهای Starter و Home Basic ویندوز 7 از تمها پشتیبانی نمیکنند.

شکل9: تمام تنظیمات شخصیسازی شده خود را به شکل بستههای تم ذخیره كنيد.
رنگ پنجره Command Prompt را تغییر دهید (تمام نسخههای ویندوز)
در حالت عادی Command Prompt نوشتهها را به رنگ سفید و پسزمینه را به رنگ سیاه نمایش میدهد. میتوانید این ترکیب را از داخل خود Command Prompt تغییر دهید. فرمان help color را تایپ و کلید Enter را فشار دهید. با این کار ویندوز فهرست تمام رنگهای موجود برای متن و پسزمینه را نمایش خواهد داد. هر رنگ با یک حرف مشخص میشود.
برای تغییر به رنگ دلخواه باید حرف آن را تایپ کنید. نخستین حرف، بعد از فرمان color تعیینکننده رنگ پسزمینه است. دومین حرف نیز رنگ متن را مشخص میکند. برای مثال، برای تغییر رنگ متن به قرمز و رنگ پس زمینه به سفید فرمان color fc را تایپ و کلید Enter را فشار دهید. ویندوز اجازه نمیدهد که شما رنگ متن و پسزمینه را یکسان انتخاب کنید. برای برگشتن به رنگهای استاندارد تنها فرمان color را تایپ و کلید Enter را فشار دهید. برای تغییر رنگهای پیشفرض در رجیستری کلید HKEY_CURRENT_USER\Software\Microsoft\CommandProcessor را پیدا کنید و مقدار Defaultcolor را با کد دو کاراکتری رنگ مورد نظر خود پر کنید. برای برگشت به رنگ پیشفرض اصلی (سفید روی سیاه) مقدار را به 0 تغییر دهید.
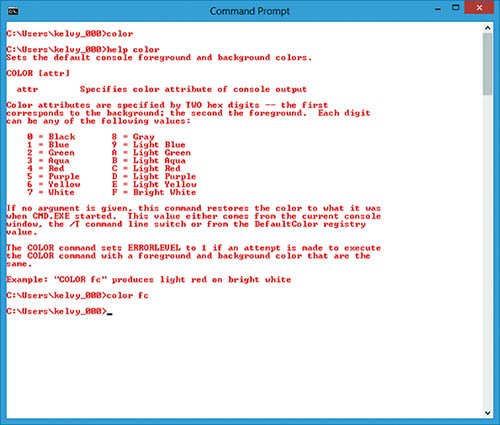
شکل10: شما میتوانید رنگ پنجره Command Prompt را تغییر دهید.
کنترل پنل اکسپی را تغییر دهید (فقط ويندوز اکسپی)
شما با استفاده از TweakUI میتوانید آیتمهای موجود در کنترل پنل اکسپی را تغییر دهید یا مخفی کنید.
(TweakUI .www.snipca.com/9813) را اجرا کرده و روی Control Panel کلیک کنید. در سمت راست TweakUI تمام آیتمهای کنترل پنل به همراه شرح وظایف آن نمایش داده شده است.
تیک کادر کنار هر کدام از آیتمهایی را که نمیخواهید در کنترل پنل ظاهر شود را بردارید. شما قادر خواهید بود همچنان از طریق کادر Run به هر کدام از این آیتمها دسترسی داشته باشید
(برای مثال desk.cpol برای دسترسی به Display Properties).برنامه رايگان (Ultimate Windows Tweaker (www.snipca.com/9813 نیز قابلیتهایی مشابه با TweakUI را برای ویندوزهای ویستا، 7 و 8 فراهم كرده است. به محض نصب این برنامه شما یک پنجره شامل فهرستی از گزينههای دسترسی به تنظیمات سفارشیسازی نظیر System Performance, Security Settings ,Network Tweaks و... را مشاهده خواهید کرد.
با Ultimate Windows Tweaker امکان تغییر خیلی از تنظیمات ویندوز را در اختیار خواهید داشت، اما باید توجه داشته باشید که بعضی از این تغییرات پیشرفته میتواند امنیت کامپیوتر شما را به مخاطره بیاندازد.

شکل11: زمان اعمال تغییرات در Ultimate Windows Tweaker مراقب باشید.
Snap و Shake را در ویندوز غیرفعال کنید (ویندوز ویستا، 7 و 8)
قابلیت Aero Snap در ويندوز 7 و 8 اندازه پنجرهها را زمانی که آنها را به لبههای صفحه نمایش درگ میکنیم، تغییر میدهد.
ابزار Shake نیز تمام پنجرهها به جز آن پنجرهای که توسط ماوس تکان داده میشود را کوچک (minimize) میکند. برای غیرفعال کردن این قابلیت وارد Control Panel شده و آیتم Ease of Access Center را انتخاب کنید.
گزینه Make the mouse easier to use را انتخاب کنید. سپس، در پنجره باز شده گزینه Prevent windows from being automatically arranged when moved to the edge of the screen را تیک بزنید. در همین پنجره میتوانید رنگ و اندازه نشانگر ماوس را نیز تغییر دهید.
یکی دیگر از گزينههای مفید در این پنجره Activate a window by hovering over it with the mouse است.با انتخاب این گزینه با حرکت ماوس روی پنجرههایی که در زیر پنجره اصلی قرار دارند، آنها به روی صفحه منتقل میشوند.
میتوانید این قابلیت را بهوسیله برنامه TweakUI در ویندوز اکسپی نیز اعمال کنید. به بخش Mouse برنامه رفته و روی X-Mouse کلیک کنید و هر دو گزینه را تیک بزنید.
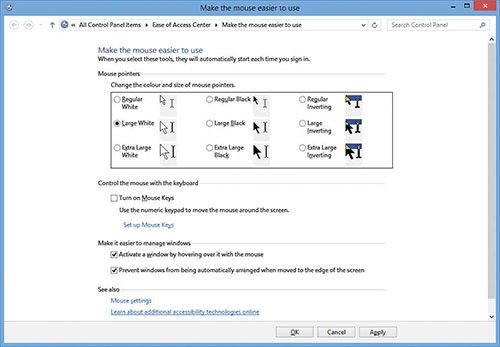
شکل12: با تغییر Ease of Access Center چگونگی عملکرد ماوس خود را تغییر دهید.
ماهنامه شبکه را از کجا تهیه کنیم؟
ماهنامه شبکه را میتوانید از کتابخانههای عمومی سراسر کشور و نیز از دکههای روزنامهفروشی تهیه نمائید.
ثبت اشتراک نسخه کاغذی ماهنامه شبکه
ثبت اشتراک نسخه آنلاین
کتاب الکترونیک +Network راهنمای شبکهها
- برای دانلود تنها کتاب کامل ترجمه فارسی +Network اینجا کلیک کنید.
کتاب الکترونیک دوره مقدماتی آموزش پایتون
- اگر قصد یادگیری برنامهنویسی را دارید ولی هیچ پیشزمینهای ندارید اینجا کلیک کنید.




























نظر شما چیست؟