بزرگترین قابلیت جدیدی که در آفیس 2016 گنجانده شده، قابلیت تشریک ویرایش همزمان است که امکان میدهد بیش از یک نفر در یک زمان واحد بر روی یک فایل کار کنند و تمام افراد تغییراتی که توسط مشارک کنندگان صورت میگیرد را مشاهده کنند. این ویژگی مدتها است که در بستههای نرمافزاری رقبای آفیس مثلا Google Docs ، Google Sheets و دیگر ابزارهای آنلاین گنجانده شده است. اضافه شدن امکان تشریک کار در اپهای آفیس، هرچقدر هم با تاخیر، اتفاق خوشآیندی است. استفاده از قابلیت ویرایش اشتراک نیاز به انجام یک سری تنظیمات دارد که با این 5 قدم چگونگی انجام آن را خواهید آموخت.
1. بررسی نام و اطلاعات شناسایی

وقتی وارد یک فایل میشوید و شروع به ویرایش آن میکنید، افراد چطور به هویت شما پی میبرند؟ یک اپ آفیس، مثلا ورد یا اکسل را باز کنید و به File > Options بروید، در سربرگ General بخشی با عنوان Personalize your copy of Microsoft Office (شخصیسازی مایکروسافت آفیس) خواهید دید. کاربران مک میتوانند این گزینه را در Preferences > User پیدا کنند. در این بخش شما میتوانید نام و دیگر اطلاعات شناسایی خود را بروزرسانی کنید. اگر افراد شما را با نامی غیر از نام شناسنامهای یا نامی که درحال حاضر در این لیست وارد شده است میشناسند، اصلاح این بخش مفید خواهد بود.
2. ذخیرهسازی فایل روی فضای ابری
اگر یک فایل بر روی فضای اشتراکی ذخیره نشده باشد، هیچکس غیر از شما نمیتواند روی آن کار کند. اگر از آغاز کار فایل را در یک فضای اشتراکی ذخیره کنید خیلی راحتتر میتوانید آن را رهگیری کنید، تا اینکه منتظر شوید تا آفیس از شما بخواهد یک کپی از فایل را در یک فضای اشتراکی ذخیره کنید.

به منوی File > Save رفته و یک محل بر روی OneDrive انتخاب کنید. گزینههای دیگری هم وجود دارد اما همین اولی برای اکثر کاربران مناسب است.
3. دعوت از مشارکت کنندگان
برای دعوت از مشارکت کنندگان شما به منوی Sharing Options نیاز خواهید داشت که در گوشه بالا راست پنجره قرار دارد. به دنبال آیکون "آدمک با یک بعلاوه" بگردید. پس از کلیک بر روی آن و باز شدن کادر مربوطه باید گزینه Invite people (دعوت از افراد) را انتخاب کنید.

با کلیک بر روی Invite People کادری باز میشود که میتوانید در آن آدرسهای ایمیل را وارد کنید و فایل مورد نظر را از طریق ایمیل به اشتراک بگذارید. کاربران مک در بخش Share (اشتراک گذاری)، دو گزینه اضافی برای کپی کردن لینک و ارسال فایل الصاقی نیز در اختیار دارند که کاربران ویندوز میتوانند این دو گزینه را در پانل Share در منوی File > Share pane پیدا کنند. در انتهای پانل اشتراک گذاری دکمهای با عنوان Get a sharing link (دریافت لینک اشتراک گذاری) وجود دارد که لینک فایل را در clipboard ذخیره میکند.
4. برای مشاهده تغییرات صفحه را Refresh (بروز) کنید
اگر شما و دیگر مشارکت کنندگان از OneDrive مشابه برای ذخیره فایلها استفاده میکنید و نسخه مشابهی از آفیس 2016 دارید، باید همزمان با انجام هر تغییری بتوانید آن تغییرات را مشاهده کنید. اما اگر مشارکت کنندگان از طرق مختلف به فایل اشتراکی دسترسی دارند، مثلا از نسخه آنلاین ورد استفاده میکنند، ممکن است تغییرات بصورت زنده نمایش داده نشوند. در این صورت باید فایل را بصورت دستی بروز کنید.
برای انجام این کار، در انتهای پنجره به دنبال دکمهای با عنوان updates available (وچود بروزرسانی) بگردید.

با کلیک بر رو این دکمه صفحه بروز شده و تغییراتی که دیگر مشارکت کنندگان اعمال کردهاند ظاهر میشود.
5. قفل محتوا برای جلوگیری از اعمال تغییرات
گاهی از افراد میخواهید تا در ویرایش یک سند به شما کمک کنند اما بعضی از بخشها نباید تغییر کنند. برای قفل کردن این قسمتها میتوانید از ابزار Block Authors (مسدود کردن نویسندگان) استفاده کنید، که البته خیلی مفهوم نامگذاری نشده است، چرا که به نظر میرسد اجازه کلی ویرایش را از یک فرد سلب میکند اما در حقیقت فقط محتوای انتخابی شما را قفل کرده و امکان ویرایش آن وجود نخواهد داشت.

بخشهای که میخواهید قفل شوند را پررنگ کنید. به قسمت Review رفته و Block Authors را انتخاب کنید. حالا بخش پر رنگ شده آیکونی در کنار خود دارد که نشان میدهد هیچکس نمیتواند آن را تغییر دهد.
ماهنامه شبکه را از کجا تهیه کنیم؟
ماهنامه شبکه را میتوانید از کتابخانههای عمومی سراسر کشور و نیز از دکههای روزنامهفروشی تهیه نمائید.
ثبت اشتراک نسخه کاغذی ماهنامه شبکه
ثبت اشتراک نسخه آنلاین
کتاب الکترونیک +Network راهنمای شبکهها
- برای دانلود تنها کتاب کامل ترجمه فارسی +Network اینجا کلیک کنید.
کتاب الکترونیک دوره مقدماتی آموزش پایتون
- اگر قصد یادگیری برنامهنویسی را دارید ولی هیچ پیشزمینهای ندارید اینجا کلیک کنید.






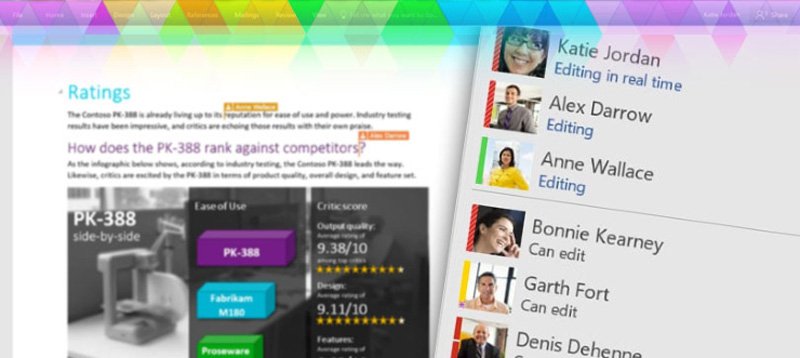
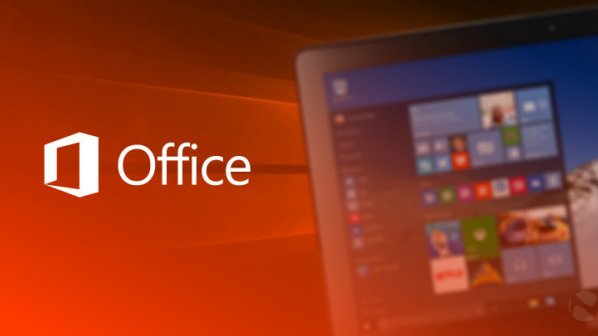
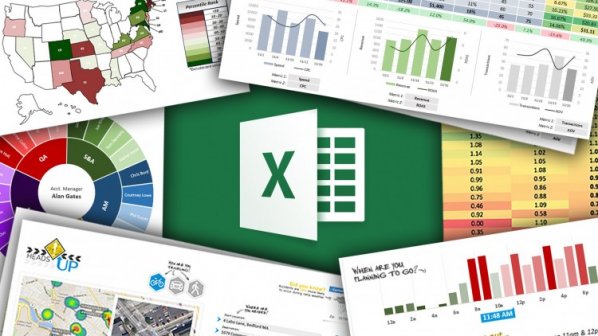
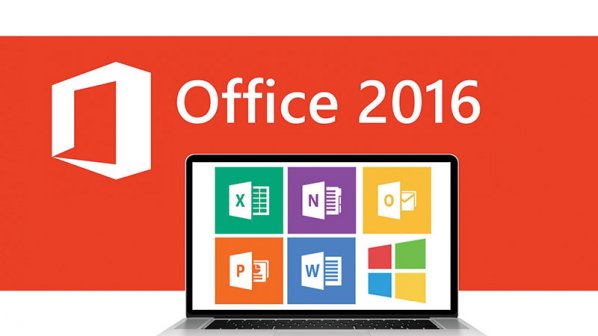


















نظر شما چیست؟