پروژه 1، شناسایی سازنده یک کارت شبکه
Wireshark یک ابزار تحلیلگر متنباز رایگان شبکه است که برای شناسایی پیامهای شبکه و پیادهسازی یک مدل مبتنی بر OSI به کارشناسان شبکه کمک میکند. بیشتر بستههایی که روی یک شبکه ارسال میشوند مک آدرس دریافتکننده، ارسال کننده یا هر دو را دارند. زمانی که دادههای شبکه را با Wireshark و بر مبنای تنظیمات پیشفرض جمعآوری میکنید، اطلاعاتی در ارتباط با تولیدکننده کارت شبکه نیز جمعآوری شده و به شما اجازه میدهد اطلاعاتی درباره هر دستگاه به دست آورید. زمانی که ابزار فوق را دانلود کرده و اجرا کردید تصویری همانند شکل زیر مشاهده میکنید.

در شکل بالا برای مشاهده مکآدرس کافی است روی ارتباط فعال خود (وایفای یا سیمی) در تصویر بالا وایفای کلیک کنید. با کلیک روی این گزینه پنجرهای ظاهر میشود که فعالیتهای انجام شده در شبکه را نشان میدهد. در پنل میانی این پنجره اطلاعاتی در ارتباط با وضعیت ارتباطات و پروتکلهای استفاده شده نشان داده میشود. در این پنل اگر روی گزینه Ethernet II دوبار کلیک کنید تا باز شود، Wireshark مکآدرس کارت شبکه را مقابل فیلد Source همانند تصویر زیر نشان میدهد.

گاهی اوقات، مجبور هستید با آدرسهای فیزیکی ارائه شده توسط یک فرمان خروجی کار کرده یا به اطلاعاتی فراتر از آنچه Wireshark ارائه میکند دسترسی داشته باشید. در چنین شرایطی بهتر است از جداول مک آدرسهای آنلاین شبیه به Wireshark’s OUI Lookup Tool استفاده کنید.
1. در شکل بالا مشاهده میکنید که آدرس MAC در فیلد source مشخص شده است. سه بایت اول این آدرس، c8: f7: 33، OUI سازنده دستگاه را مشخص میکنند. اگر به سایت wireshark.org/tools/oui-lookup مراجعه کرده، این مقادیر را درون فیلد OUI search وارد کرده و دکمه Find را کلیک کنید، ابزار OUI Lookup Wireshark اطلاعات جالبی در اختیارتان قرار میدهد.
دسترسی به اطلاعات مکآدرس از طریق خط فرمان
2. برای مشاهده اطلاعات مکآدرس از طریق خط فرمان، پنجره Command Prompt را باز کرده و دستور ipconfig / all را برای شناسایی آدرس فیزیکی کارت شبکه وارد کنید.
3. برای انتخاب و کپی اطلاعات موردنیاز در کلیپبورد، ابتدا Ctrl+M را برای فعال کردن علامتگذاری فشار دهید، سپس سه بایت اول از آدرس فیزیکی اتصال فعال شبکه را با ماوس انتخاب کرده و کلیدهای Ctrl+C را فشار دهید. (در پنجره خط فرمان سه بایت اول مکآدرس را کپی کنید.)
4. به فیلد جستوجوی وبسایت Wireshark (که در پاراگراف قبل با آن آشنا شدید) رفته و Ctrl+V را فشار دهید تا اطلاعات درون فیلد Wireshark Lookup Tool قرار گیرند، سپس روی Find کلیک کنید. چه شرکتی تولیدکننده کارت شبکه شما است؟
پروژه 2، تغییر تنظیمات پیکربندی خودکار Ipv6 (ویژه افرادی که به پروتکل Ipv6 دسترسی دارند)
بهطور پیشفرض، هنگام تنظیم آدرس IPv6، ویندوز 10 یک عدد تصادفی برای پر کردن بیتهای مورد نیاز برای بخش کارت شبکه آدرس IPv6 تولید میکند. این خطمشی امنیتی باعث میشود آدرس MAC دستگاه شما پنهان باقی بماند و هر چند وقت یکبار شماره جدیدی ایجاد شود. با این حال برخی موارد ممکن است سیستم شما به یک آدرس ایستای Ipv6 نیاز داشته باشد. برای انجام اینکار، میتوانید از ابزار netsh در پنجره خط فرمان استفاده کرده و تنظیمات پیکربندی خودکار IPv6 را به شرح زیر غیر فعال کنید.
1. پنجره خط فرمان را باز کنید.
2. فرمان ipconfig / all را تایپ کرده و کلید اینتر را فشار دهید. آدرس IPv6 فعلی کامپیوتر و آدرس مک چیست؟ (به دقت این دو آدرس را مقایسه کنید. این اعداد با یکدیگر مرتبط هستند یا هیچگونه ارتباطی با یکدیگر ندارند؟)
3. برای غیرفعال کردن قابلیت تولید آدرس آیپی تصادفی، دستور را وارد کنید:
netsh interface ipv6 set global
randomizeidentifiers=disabled
4. برای کمک به ویندوز از استاندارد EUI-64 به جای تنظیمات پیشفرض به شرح زیر استفاده کنید:
netsh interface ipv6 set privacy
state=disabled
شکل زیر مکان وارد کردن هر دو دستور و خروجی این فرمانها را نشان میدهد.

5. فرمان ipconfig / all را دوباره وارد کنید آدرس IPv6 جدید رایانه شما چیست؟ آدرس جدید تا چه اندازه به آدرس MAC شباهت دارد؟
به بخش دوم آدرس IPv6 که بعد از FE80 :: قرار دارد دقت کنید که دارای مقدار ثابت FF FE بوده که برای ساخت این بخش از مقادیر موجود در آدرس MAC استفاده شده است. بخش میزبان آدرس IPv6 ممکن است از مقداری کمی متفاوت از OUI در آدرس MAC استفاده کند، زیرا بیت هفتم آدرس MAC معکوس شده است.
6. با استفاده از دو دستور زیر، دوباره آدرس تصادفی IPv6 تولید کنید.
netsh interface ipv6 set global
randomizeidentifiers=enabled
netsh interface ipv6 set privacy
state=enabled
پروژه 3، مدیریت کش DNS
شما یاد گرفتید که کلاینت و سرورهای نام، اطلاعات DNS را ذخیرهسازی میکنند تا بتوانند فرآیند تطابقا نامها با آدرسهای آیپی را به درستی مدیریت کنند. در این پروژه، قصد داریم محتویات کش DNS داخلی را مشاهده کرده، پاک کرده، دومرتبه مشاهده کرده و جستوجویی روی DNS انجام دهیم. در مرحله بعد شما سرورهای DNS را تغییر داده و و یکبار دیگر کش DNS را مشاهده کنیم.
1. برای مشاهده کش DNS، پنجره خط فرمان را باز کرده، دستور زیر را در آن تایپ کرده و کلید اینتر را فشار دهید تا فهرستی از رکوردهای اطلاعاتی را مشاهده کنید.
ipconfig / displaydns
2. اگر کامپیوتری که از آن استفاده میکنید برای تبدیل نامهای میزبان به آدرس آیپی استفاده میشود، بهطور مثال، اگر برای بازیابی ایمیل یا مرور وب از آن استفاده میکنید، فهرستی از منابع و اطلاعات بازدیدها به شکل کش شده روی آن وجود دارد. از نوار لغزنده پنجره برای مشاهده سوابقی که ذخیره شدهاند، استفاده کنید تا همه رکوردها را مشاهده کنید. چند رکورد A (میزبان) و چند نوع رکورد مختلف همچون CNAME را مشاهده میکنید؟
3. برای پاک کردن کش DNS از فرمان ipconfig / flushdns استفاده کنید. سیستمعامل با نمایش پیغامی نشان میدهد که کش DNS پاک شده است. از جمله زمانهایی که لازم است کش DNS کلاینت را پاک کنید، زمانی است که کلاینت در نظر دارد به آدرس آیپی میزبانی دسترسی پیدا کند که تغییر پیدا کرده است. (بهطور مثال، یک وبسایت که سرور آن به یک شرکت میزبانی دیگر منتقل شده است). تا زمانی که اطلاعات DNS به صورت محلی ذخیره شود، کلاینت همچنان به جستوجوی میزبان در مکان قدیمی ادامه خواهد داد. پاک کردن کش به کلاینت اجازه میدهد تا آدرس جدید آیپی میزبان را بازیابی کند.
4. برای مشاهده دوباره کش DNS فرمان زیر را تایپ کرده و کلید اینتر را فشار دهید.
ipconfig / displaydns
از آنجا که شما فقط یک کش DNS خالی دارید،، پیامی خواهید دید که نشان میدهد ویندوز نمیتواند کش DNS را نمایش دهد.

5. یک پنجره مرورگر را باز کرده و به cengage.com بروید. بعد، به google.com و سرانجام به سایت shabakeh-mag.com بروید.
6. به پنجره خط فرمان رفته و کش DNS که حاوی فهرست جدیدی از منابعی است که به تازگی به آنها مراجعه کردهاید را مشاهده خواهید کرد. برای این منظور فرمان زیر را اجرا کنید.
ipconfig / displaydns
7. این فهرست را به سمت بالا پیمایش کنید تا ببنید چه منابعی در ارتباط با سه وبسایتی که به تازگی بازدید کردهاید درون کش محلی DNS ذخیره شدهاند. به چند میزبان برای مشاهده هر سایت مراجعه کردهاید؟ چه رکوردی بیش از سایر رکوردها استفاده شده است؟
بهطور پیشفرض، زمانی که برای اولین بار به یک شبکه متصل میشوید، DHCP آدرس آیپی سرورهای DNS را ارائه میکند. در هنگام ورود به شبکه همچنان میتوانید از سرورهای DNS سازمان خود استفاده کنید، حتی زمانی که دور از محل سازمان قرار دارید. به عبارت دیگر، شما نباید به سرورهای DNS که به شکل عمومی ارائه شده و ممکن است از سوی هکرها کنترل شوند، اعتماد کنید. مراحل زیر را دنبال کنید تا اطلاعات سرور نام را روی یک ایستگاه کاری ویندوز مشاهده یا تغییر دهید.
8. Network and Sharing Center را باز کرده و گزینه Change adapter settings را انتخاب کنید.
9. روی ارتباطی که قصد پیکربندی آنرا را دارید کلیک راست کرده و Properties را انتخاب کنید. در صورت لزوم، به پرسش مربوط به UAC پاسخ مثبت دهید.
10. در زبانه Networking گزینه Internet Protocol Version 4 (TCP/IPv4) را انتخاب کرده و Properties را کلیک کنید. کادر محاورهای Internet Protocol Version 4 (TCP/IPv4) باز میشود.
11. برای تغییر تنظیمات پیشفرض و تعیین DNS سرور برای ایستگاه کاری خود، به جای آنکه به DHCP اجازه دهید آدرس سرور DNS را ارائه کند، روی زبانه General کلیک کرده و دکمه رادیویی Use the following DNS server addresses را فعال کنید.
12. برای تعیین آدرس آیپی سرور اصلی DNS به بخش Preferred DNS server رفته و آدرس موردنظر را وارد کنید. آدرس سرور ثانویه DNS را در فیلد Alternate DNS server وارد کنید. برای آنکه این پروژه به درستی به سرانجام برسد، بهتر است از سرورهای عمومی DNS گوگل استفاده کنید برای این منظور برای سرور اصلی 8.8.8.8 و برای ثانویه 8.8.4.4 را وارد کرده و OK را کلیک کنید.
13. حال که سرورهای DNS را تغییر دادید، آیا هنوز دادههای DNS درون کش DNS خود شما ذخیره میشود؟ برای پیدا کردن این جواب به پنجره خط فرمان رفته و کش DNS را مشاهده کنید. همه پنجرههای باز را ببندید تا تغییرات ذخیره شوند.
پروژه 4، تنظیم و پیکربندی سرور FTP
در این پروژه، شما به شبکه کوچکی که در آموزشهای اولیه نتورکپلاس (ساخت ماشین مجازی) ایجاد کردید نیاز دارید. در این پروژه قصد داریم یک سرور FTP را نصب کرده و از آن استفاده کنیم. به یاد آورید که FTP یک برنامه سرویسگیرنده/سرویسدهنده است که در آن اولین کامپیوتر، کلاینت، دادهها یا خدمات را از کامپیوتری که سرور است درخواست میکند. یک کامپیوتر را به عنوان کامپیوتر A که سرور است در نظر میگیریم و کامپیوتر دیگر را به عنوان کامپیوتر B، کلاینت تعیین کنید. در کامپیوتر A کارهای زیر را انجام دهید:
1. پوشهای بهنام Normal Users ایجاد کنید و فایلی به نام Normal Users.txt در آن قرار دهید.
2. کامپیوتر A را به اینترنت متصل کنید تا بتوانید نرمافزار FileZilla را دریافت کنید. به سایت www.filezilla-project.org رفته و نرمافزار FreeZilla Server را دانلود کنید.
3. FileZilla Serverرا نصب کرده و همه تمام تنظیمات پیشفرض را قبول کنید تا میانبری روی دسکتاپ قرار گرفته و سرویس FTP بهطور خودکار شروع به کار کند.
4. پس از نصب کامل، پنجره Enter server to administrate ظاهر میشود.

یک گذرواژه مدیریتی وارد کرده و آنرا در مکانی یادداشت کنید. بهتر است نام میزبان و شماره درگاه را نیز یادداشت کنید.
5. از آنجایی که شما فقط یک سرور FTP روی کامپیوتر A اجرا میکنید، کادر مجوز همیشه اتصال به این سرور را بررسی کنید. در این حالت وقتی روی Connect کلیک میکنید، پنجره FileZilla Server باز میشود. همچنین می توانید با استفاده از میانبر روی دسکتاپ این پنجره را باز کنید. شما هم اکنون میتوانید ارتباط کامپیوتر A با اینترنت را قطع کرده و کامپیوتر را دومرتبه به سوییچ خود متصل کنید.
6. اکنون آمادهاید تا سرور FTP را پیکربندی کنید. برای تنظیم یک گروه روی Edit,Groups کلیک کنید. در پانل سمت راست پایین بخش Groups روی Add کلیک کنید. در کادر محاورهای اضافه کردن گروه Normal Users را تایپ کرده و OK را کلیک کنید.
7. در پانل سمت چپ پایین Page روی گزینه shared folders کلیک کنید.
8. در پایین Directories روی Add کلیک کنید. پوشه Normal Users را انتخاب کرده و OK را کلیک کنید. پوشه فوق در پانل میانی نشان داده میشود.
9. در Directories پوشه Normal Users را انتخاب کرده و سپس Set as home dir را انتخاب کرده و OK را کلیک کنید.
10. در مرحله بعد، روی Edit، Users کلیک کرده و کاربر جدیدی به نام User1 ایجاد کنید. کاربر را در گروه Normal Users قرار دهید.
11. در پانل تنظیمات Account، Password را بررسی کنید، گذرواژه را مشخص کرده و OK را کلیک کنید.
12. برای تأیید اینکه سرویس در حال کار است، اجازه دهید از فرمانهای کلاینت FTP که درون ویندوز قرار دارد روی کامپیوتر A استفاده کنیم. وقتی که اینکار را انجام میدهید، محتویات ضبط شده در پنجره FileZilla Server را نگاه کنید.

پنجره خط فرمان را باز کنید و دستورات ذکر شده در جدول زیر را در این محیط وارد کنید.
|
توضیحات |
فرمان |
|
اتصال به سرویس FTP |
ftp localhost |
|
وارد کردن شناسه کاربری |
User1 |
|
وارد کردن گذرواژه |
password |
|
فهرست کردن محتویاتی که درون پوشه بهاشتراکگذاشته شده قرار گرفتهاند. |
dir |
|
بستن ارتباط با FTP |
quit |
13. در پنجره FileZilla Server، گزینه Edit را کلیک کرده و سپس Settings را کلیک کنید. در تنظیمات General، دقت کنید که سرور روی پورت 21 در حال گوش دادن است. دکمه Cancel را کلیک کرده و پنجره FileZilla Server را ببندید.
14. نرمافزار سرور هنوز به عنوان سرویس پسزمینه در حال اجرا بوده و به پورت 21 گوش میدهد تا هر زمان کلاینت نیاز داشت نشستی را ایجاد کند. برای اطمینان حاصل کردن از اینکه سرویس در حال اجرا است، پنجره Services ویندوز را باز کنید. برای انجام این کار، روی دکمه شروع کلیک راست کرده، گزینه Run را انتخاب کرده، services.msc را درون آن تایپ کنید و کلید اینتر را فشار دهید. در پنجره فوق، بررسی کنید که سرویس FTP FileZilla Server در حال اجرا است و هر بار که کامپیوتر شروع میشود، شروع به کار کند. پنجره Service را ببندید.
15. برای پیدا کردن آدرس آیپی کامپیوتر A، در پنجره خط فرمان فرمان ipconfig را تایپ کنید. آدرس IP چیست؟ اکنون زمان آن رسیده است تا کامپیوتر B که نقش سرویسگیرنده FTP را دارد را به کار گیریم.
16. پنجره خط فرمان را باز کرده و به کامپیوتر A پینگ کنید. خروجی این فرمان باید اتصال به کامپیوتر A را نشان دهد.
17. حالا دستورات مشابه با مرحله 12 را اجرا کرده و از آدرس آیپی کامپیوتر A در خط فرمان اول استفاده کنید.. به احتمال زیاد، شما نمیتوانید اتصال برقرار کنید زیرا فایروال روی کامپیوتر A بهطور پیشفرض اتصالهای ورودی روی پورت 21 را بلوکه میکند. با دستور quit از نشست خارج شوید.
روی کامپیوتر A برای باز کردن پورت 21 کارهای زیر را انجام دهید:
18. در Network and Sharing Center، روی دیوارآتش ویندوز کلیک کنید. در پنجره دیوارآتش ویندوز، روی تنظیمات پیشرفته (Advanced) کلیک کنید. در پانل روی گزینه Inbound Rules کلیک کرده و سپس روی New Rule در پانل سمت راست کلیک کنید. یک قاعده جدید ایجاد کنید که پورت 21 TCP محلی را باز کند، برای این قاعده نامی انتخاب کنید.
در کامپیوتر B، برای آنکه بتوانید یک جلسه FTP با کامپیوتر A باز کنید، موارد زیر را انجام دهید:
19. از فرمانهایی که در مرحله 12 مشاهده کردید همراه با آدرس آیپی کامپیوتر A استفاده کرده و مطمئن شوید که نشستی باز شده و قادر هستید محتویات پوشه بهاشتراک قرار گرفته را مشاهده کنید. اگر یک هشدار امنیتی ویندوز را مشاهده کردید، اجازه دسترسی را صادر کرده و نشست را دومرتبه ریستارت کنید. زمانی که فایل Normal Users.txt را مشاهده کردید، جلسه را خاتمه داده و محیط خط فرمان را ببندید. شما موفق شدید یک سرور FTP را به ایجاد کرده و به درستی با آن ارتباط برقرار کنید.
در شماره آینده آموزش نتورکپلاس به سراغ مبحث پروتکلهای شبکه و مسیریابی خواهیم رفت.
لطفا نظرات خود در مورد این آموزش و ادامه آن را در بخش دیدگاه در انتهای صفحه اعلام نمایید و نظارت سایر کاربران را نیز ببینید.
تمام قسمتهای دوره نتورک پلاس (+Network)
استان تهران (تهران): آموزشگاه عصر شبکه
برگزار كننده دورهها بصورت حضوری و مجازی همزمان
تلفن: 02188735845 کانال: Asrehshabakeh@
---------------------------------------
استان گیلان (رشت): آموزشگاه هیوا شبکه
تلفن: 01333241269 کانال: HivaShabake@
ماهنامه شبکه را از کجا تهیه کنیم؟
ماهنامه شبکه را میتوانید از کتابخانههای عمومی سراسر کشور و نیز از دکههای روزنامهفروشی تهیه نمائید.
ثبت اشتراک نسخه کاغذی ماهنامه شبکه
ثبت اشتراک نسخه آنلاین
کتاب الکترونیک +Network راهنمای شبکهها
- برای دانلود تنها کتاب کامل ترجمه فارسی +Network اینجا کلیک کنید.
کتاب الکترونیک دوره مقدماتی آموزش پایتون
- اگر قصد یادگیری برنامهنویسی را دارید ولی هیچ پیشزمینهای ندارید اینجا کلیک کنید.








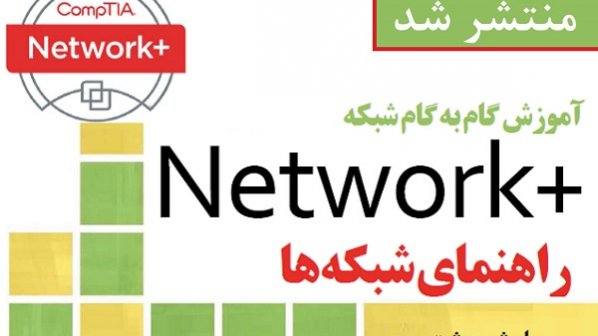





















نظر شما چیست؟