برای مطالعه قسمت قبل آموزش رایگان ویندوز سرور 2019 اینجا کلیک کنید.
بازیابی ویندوز
اگر کارشناس حاذقی باشید و از نسخههای پشتیبان سرور به درستی نگهداری کنید، ممکن است هیچگاه با مشکل بزرگ و حادی روبرو نشوید و تنها با چند کلیک ساده همه چیز را به حالت اولیه خود باز گردانید. همیشه این احتمال وجود دارد که مجبور شوید برخی از تغییرات را به حالت اولیه خود بازگردانید. پاک شدن تصادفی برخی از دادهها یا نصب یک نرمافزار مشکوک که همه چیز را به هم ریخته دو نمونه ساده از مشکلاتی هستند که ممکن است با آنها روبرو شوید. در چنین شرایطی باید خود را برای بازیابی اطلاعات یا كل سرور آماده کنید. اگر سرورتان هنوز آنلاین و در حال اجرا است، فرایند بازیابی کار سادهای است. ابتدا باید به همان کنسول Windows Server Backup رفته و سپس Action و Recover…. را انتخاب کنید. این گزینه پنجره دیگری را فراخوانی میکند که به ما در روند بازگرداندن تغییرات به حالت اولیه کمک میکند.

ابتدا محلی که نسخه پشتیبان در آن قرار دارد را مشخص کنید. اگر این مکان اختصاصی سرور محلی است، پیدا کردن فایل کار سادهای است. در غیر این باید گزینه remote Shared folder را انتخاب کرده و مکان نسخه پشتیبان روی شبکه را وارد کرده و سپس به پوشه اشتراکی راه دور متصل شوید تا بتوانید از نسخه پشتیبان استفاده کنید.

بر اساس مکانی که نسخه پشتیبان در آن قرار دارد، پنجره بازگردندان تغییرات تمام نسخههای موجود در دسترس را شناسایی کرده و نشان میدهد. اگر فایلهای پشتیبان خود را روی یک دیسک محلی ذخیره کردهاید، بهطوری که در روزهای مختلف نقاط بازگشتی مختلفی ایجاد شدهاند، همگی در دسترس قرار دارند و شما میتوانید با نگاه کردن به تاریخ آنها گزینه مدنظر را انتخاب کنید. اگر همانند کاری که ما انجام دادهایم، نسخه پشتیبان خود را روی یک شبکه ذخیرهسازی کردهاید، در نتیجه تنها یک نسخه پشتیبان در اختیار دارید. در هر دو حالت گزینه پشتیبان مدنظر خود را انتخاب کرده و روی دکمه Next کلیک کنید.
اکنون که نسخه پشتیبان برای بازیابی را انتخاب کردهاید، در محله بعد باید اطلاعاتی که قرار است از نسخه پشتیبان استخراج شوند را انتخاب کنیم. این ویژگی خیلی مفید است، زیرا هنگامی که تصمیم به بازیابی اطلاعات از نسخههای پشتیبان میگیریم، در بیشتر موارد به دنبال بازیابی فایلها و پوشههای خاصی هستیم که اطلاعات درون آنها ممکن است حذف یا خراب شده باشند. در این حالت باید گزینه بالایی که Files and folders است را انتخاب کنید.

در موارد دیگر، ممکن است بخواهید کل سرور را به یک تاریخ معین بازگردانید. در اینجا ما گزینه Files and Folders را انتخاب کرده و کار را ادامه میدهیم.
اکنون پنجره Select Items to Recover ظاهر میشود که برای انتخاب فایلها یا پوشههایی که قرار است به حالت اولیه بازگردانده شوند در اختیارتان قرار میگیرد. باید از درخت سمت چپ فایلها یا پوشههایی که قرار است به حالت اولیه بازگردانده شوند را انتخاب کنید. این نوع بازیابی برای افرادی که حیطه کاری آنها و فعالیت روزانه آنها با یک فایلسرور عجین شده است، کاملا مفید است، زیرا همواره این احتمال وجود دارد که کاربران بهطور تصادفی اطلاعات مهم را پاک کنند.

تمام کاری که برای انجام باقی مانده انتخاب مکانی است که فایلهای بازیابی شده باید به آن مکان انتقال پیدا کنند.
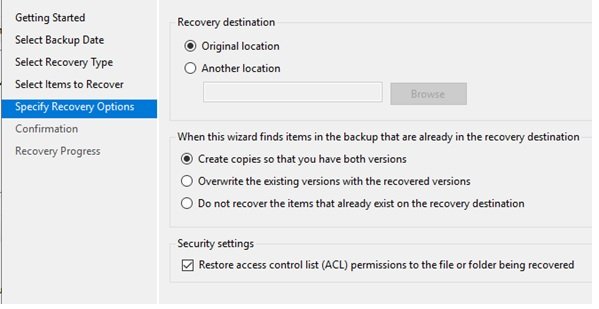
شما میتوانید فایلهای بازیابی شده را در مکان اصلی خود قرار دهید یا اگر این فرآیند بازیابی روی دستگاه دیگری در حال اجرا است، قادر هستید فایلها را در مکان جدیدی بازیابی کرده و در ادامه به شکل دستی آنها را به مکان جدیدی انتقال دهید.
بازیابی از طریق یک دیسک نصبی
بازیابی از کنسول داخل ویندوز یک تجربه کاربری خوب است، اما زمانی که سرور به شدت آسیب دیده است چه کاری باید انجام داد؟ اگر نمیتوانید به سرور ویندوز خود وارد شوید، در نتیجه به کنسول پشتیبانگیری ویندوز سرور نیز دسترسی نخواهید داشت. در چنین شرایطی، ما هنوز میتوانیم از فایل پشتیبانی که ایجاد کردهایم استفاده کنیم، اما اینمرتبه بازیابی در تعامل با دیسک نصب ویندوز سرور 2019 انجام میشود. به دلیل اینکه فرآیند بازیابی و گزینه مدنظر درون دیسک نصبی قرار دارد.
دقت کنید در این روش فرآیند بازیابی نمیتواند به مکانهایی در شبکه دسترسی پیدا کند و فایل پشتیبان شما باید در دیسک متصل به سرور ذخیره شود. بازیابی از طریق دیسک نصب بیشتر زمانی استفاده میشود که فایلهای مهم درون C:\Windows حذف یا خراب شده باشند. در چنین شرایطی ابتدا باید سرور را راهاندازی کنید. در زمان راهاندازی سرور زمانی که مشکلی جدی رخ داده باشد، صفحه بوت همانند شکل زیر ظاهر میشود.

بدون شک صفحه فوق چیزی نیست که دوست داشته باشیم در اول صبح آنرا مشاهده کنیم. از آنجایی که در برخی موارد واقعا گرفتار مشکلات بغرنج سرور میشویم و قادر به راهاندازی ویندوز نیستیم، دسترسی به ابزار بازیابی مقدور نیست. چاره کار چیست؟ به منوی بوت و نصب ویندوز سرور 2019 وارد شویم و ویندوز را دومرتبه و از نو نصب کنیم؟ قطعا اینگونه نیست، زیرا نمیخواهیم ویندوز را دوباره نصب کنیم و همه همه برنامهها و دادهها، حسابهای کاربر که ایجاد کردهایم و نقشهایی که روی سرور نصب کردهاید را به یکبار از دست بدهیم. به جای اینکار، به محض ورود به صفحه نصب، به سراغ گزینه تعمیر (Repair) کامپیوتر میرویم. گزینه فوق را انتخاب میکنیم تا تنظیمات بازیابی که درون دیسک نصب وجود دارد ظاهر شوند. اکنون به صفحه آبیرنگ جدیدی میرویم که ما را به ابزارهای پیشرفته دیسک نصب ویندوز سرور 2019 هدایت میکند. در صفحه فوق گزینه خطایابی را انتخاب میکنیم. (ابزار بازیابی ویندوز سرور 2019 شباهت زیادی به ابزار بازیابی ویندوز 10 دارد.)

اگر فکر میکنید که مشکلات را میتوانید از طریق پنجره خط فرمان برطرف کنید، گزینه فوق را انتخاب کنید. در اینجا ما قصد داریم گزینه بازیابی کامل System Image Recovery را انتخاب کنیم. گزینه فوق اجازه میدهد از فایل ایمیج سیستمی که ایجاد کردهایم برای بازگرداندن ویندوز به حالت اولیه استفاده کنیم. در این روش فایلهای مهم ویندوز که خراب شدهاند دومرتبه تعمیر شده و به حالت اولیه باز میگردند.
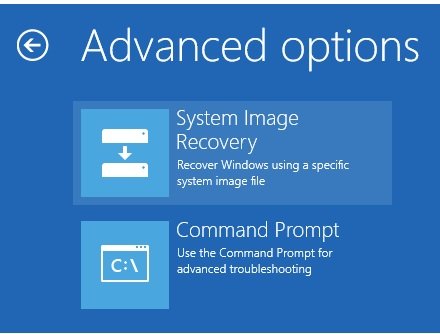
تا زمانی که یک هارددیسک متصل دارید که حاوی نسخه پشتیبان از سرور ویندوز است، جادوگر اطلاعات مربوط به نسخه پشتیبان را ارائه میکند. اگر در زمان تهیه نسخه پشتیبان، مکان ذخیرهسازی فایل را پوشهای در شبکه انتخاب کرده باشید و دیسک دومی در اختیار داشته باشید که فایلهای پشتیبان روی آن نیز کپی شده باشد، جادوگر بهطور خودکار آن فایلهای پشتیبان را تشخیص میدهد و آنها را در صفحه Select a system image backup همانند شکل زیر نشان میدهد.

اکنون با کلیک کردن روی Next ویزارد فرآیند بازیابی ایمیج پشتیبان را آغاز میکند.

پس از اتمام مراحل بازیابی، سیستم دومرتبه راهاندازی میشود و سعی میکند به ویندوز وارد شود. هرچه فایلها و برنامههای کمتری روی سرور داشته باشید مدت زمان لازم برای بازیابی کم خواهد بود. بهطور میانگین مدت زمان بازیابی برابر با 20 دقیقه است.
دقت کنید که نگهداری درست از فایلهای پشتیبان امری ضروری و مهم است. سیستمهای بسیاری را مشاهده کردهایم که مدیران سرور را نصب و پیکربندی کردهاند، اما پشتیبانگیری را به شکل دستی انجام دادهاند و هیچ برنامه منظمی برای آن در نظر نگرفتهاند. حتی اگر دادههای سرور هیچگاه تغییر پیدا نکنند و سرور جزیی از دامنه باشد بازهم فرآیند تهیه نسخه پشتیبان منظم کار مهمی است. اگر نسخههای پشتیبان مختلفی داشته باشد، در صورت خراب شدن و نیاز به بازیابی مجدد سرور، به راحتی میتوانید به نسخه پشتیبانی که چند روز قبل از خرابی تهیه کردهاید مراجعه کنید.
MMC و میانبرهای MSC
احتمالا متوجه شدهاید که بسیاری از کنسولهای مدیریتی که ما برای پیکربندی مولفههای ویندوز سرور 2019 از آنها استفاده میکنیم، تقریبا شبیه به هم هستند. مجموعه خاصی از ابزارهای عمومی مدیریتی مایکروسافت در اختیار ما قرار دارند که بهنام MMC معروف هستند. در حقیقت، به جای باز کردن همه این ابزارهای مدیریتی از درون Server Manager، شما میتوانید به سادگی MMC را از طریق منوی شروع یا پنجره Run یا از طریق خط فرمان اجرا کنید تا کنسول MMC اجرا شود. برای این منظور کافی است MMC را در دیالوگ Run تایپ کرده و کلید اینتر را فشار دهید تا کنسول عمومی MMC اجرا شود. در پنجره ظاهر شده با کلیک روی منوی File امکان اضافه یا حذف Snap-ins امکانپذیر است.

Snap-inها در اصل میانبرهایی هستند که دسترسی سادهتر به ابزارهای مدیریت عمومی را امکانپذیر میکنند. پنجره MMC دسترسی به طیف گستردهای از ابزارهای مدیریتی را فراهم میکند که مدیریت دیسک، DHCP، مدیریت کامپیوتر، مدیریت سرویسها و... از جمله این موارد است که در آینده با آنها بیشتر آشنا خواهیم شد.
راه جالب دیگر برای باز کردن بیشتر کنسولهای مدیریتی بهکارگیری مستقیم MSC است. فایل MSC یک فایل پیکربندی و ذخیره شده از یک کنسول MMC است. بسیاری از میانبرهای MSC در ویندوز سرور 2019 ذخیره شدهاند. بیشتر کنسولهای مدیریتی قابلیتهای کاربردی و مهمی در اختیار ما قرار میدهند که تنها کاری که شما باید انجام دهید مراجعه به منوی شروع یا Run و تایپ نام MSC مدنظر است. شما میتوانید فایل MSC خود را درون پنجره خط فرمان یا پاورشل وارد کنید تا بلافاصله اجرا شود، بدون آنکه نیازی داشته باشید به Server Manager یا کنسول MMC مراجعه کرده و آنها را فراخوانی کنید. بیشتر مدیران شبکه ترجیح میدهند از کیبورد به جای ماوس استفاده کنند، در نتیجه آشنایی با این میانبرها به شما اجازه میدهد کارها را با سرعت بیشتری انجام دهید. اجازه دهید با ذکر مثالی به شما نشان دهیم که چگونه میتوانید از فایلهای MSC استفاده کنید و در ادامه فهرستی از رایجترین MSCهای کاربردی را به شما نشان دهیم.
یک پنجره پاورشل بالا را باز کرده و فرمان WF.MSC را درون آن تایپ کنید و کلید اینتر را فشار دهید.

اجرای فرمان فوق باعث میشود تا پنجره Windows Defender Firewall با پنجره Advanced Security باز شده و آماده دریافت ورودی از شما شود. همانگونه که مشاهده میکنید ما دیگر مجبور نیستم به Control Panel یا فایروال معمولی ویندوز مراجعه کرده و روی لینک Advanced Settings کلیک کنیم تا پنجره فوق ظاهر شود، بلکه تنها با یک فرمان همه این کارها را انجام میدهیم. حال تصور کنید با دانستن نام میانبرهای MSC مختلف چقدر روند مدیریت سرور آشنا خواهد شد.

در شماره آینده آموزش رایگان ویندوز سرور 2019 مبحث فوق را ادامه خواهیم رفت.
برای مطالعه تمام بخشهای آموزش ویندوز سرور 2019 روی لینک زیر کلیک کنید:
ماهنامه شبکه را از کجا تهیه کنیم؟
ماهنامه شبکه را میتوانید از کتابخانههای عمومی سراسر کشور و نیز از دکههای روزنامهفروشی تهیه نمائید.
ثبت اشتراک نسخه کاغذی ماهنامه شبکه
ثبت اشتراک نسخه آنلاین
کتاب الکترونیک +Network راهنمای شبکهها
- برای دانلود تنها کتاب کامل ترجمه فارسی +Network اینجا کلیک کنید.
کتاب الکترونیک دوره مقدماتی آموزش پایتون
- اگر قصد یادگیری برنامهنویسی را دارید ولی هیچ پیشزمینهای ندارید اینجا کلیک کنید.

































نظر شما چیست؟