وبسرور IIS یا Internet Information Services چیست و چه کاری انجام میدهد؟
وبسرور (Web server) کلاً نرمافزاری است که صفحات وب و فایلهای موردنظر بازدیدکننده وبسایت را به مرورگر او میفرستد تا در آنجا نمایش داده شود. مثلا وقتی در صفحه اول سایت «شبکه»، عنوان مقالهای را میپسندید و روی پیوند آن کلیک میکنید تا باز شود، درخواست شما به وبسرور ارسال میشود و وبسرور صفحه موردنظر را به مرورگرتان میفرستد. اگر بازدیدکننده، صفحهای از یک سایت استاتیک را درخواست کند، وبسرور کدهای HTML و تصاویر صفحه را به مرورگر او میفرستد. و اگر بازدیدکننده، صفحهای از یک سایت داینامیک را درخواست کند، وبسرور اپلیکیشنها و اسکریپتهای موجود در صفحه را پردازش و اجرا میکند و سپس نتیجه آن را به مرورگر کاربر میفرستد. آیآیاس (IIS) نیز وبسروری است که مایکروسافت آن را برای اجرا در ویندوز طراحی کرده است. وبسرور IIS امکانات لازم برای میزبانی از وبسایت را داراست. وبسرورها و از جمله وبسرور IIS را بهصورت محلی (local) نیز میتوان نصب کرد. در اینصورت، کامپیوتر شما به میزبان یا هاست محلی (local host) وبسایتتان تبدیل میشود. ضمنا میتوانید IIS را فقط روی کامپیوتر خودتان اجرا کنید؛ طوری که از اینترنت قابل دسترسی نباشد. در اینصورت، اگر برای مثال، کارتان طراحی وبسایت باشد، میتوانید صفحات وبسایتتان را پیش از انتشار در اینترنت، روی این وبسرور محلی بیازمایید.
وبسرور IIS در همه نسخههای استاندارد ویندوز از ویستا به بعد و نیز در همه نسخههای ویندوز سرور از NT 4.0 بدینسو، گنجانده شدهاست، اما در حالت پیشفرض فعال نیست. لذا کاربران، خود باید آن را نصب کنند. توجه داشته باشید که شماره نسخه IIS با شماره نسخه ویندوز یکی نیست. جدول 1، نسخههای ویندوز ویستا به بعد و شماره نسخهای از IIS را که با هر ویندوز منتشر شده است نشان میدهد.
| نسخه ویندوز | نسخه IIS |
| Windows Vista و Windows Server 2008 | IIS 7.0 |
| Windows 7 و Wnidows 2008 R2 | IIS 7.5 |
| Windows 8 و Windows Server 2012 R2 | IIS 8.0 |
| Windows 8.1 و Windows 2012 R2 | IIS 8.5 |
| Windows 10 و Windows Server 2016 و Windows Server 2019 | IIS 10 |
نصب وبسرور IIS در ویندوز 10
بهشیوه ذیل میتوان وبسرور IIS را در ویندوز 10 فعال یا غیرفعال کرد:
1. ابتدا باید به کنترل پانل ویندوز رفت و از آنجا Apps and Features را انتخاب کرد، اما برای دسترسی سریعتر به صفحه مذکور:
- در صفحهکلیدتان کلید Windows را نگاه دارید و سپس کلید R را بفشارید تا پنجره Run باز شود.
- در کادر خالی، عبارت appwiz.cpl را تایپ کنید و اینتر بزنید تا پنجره Apps and Features باز شود.
2. در سمت چپ صفحه Apps and Features، گزینه Turn Windows Features on or off را کلیک کنید تا پنجره Windows Features باز شود.
3. در پنجره Windows Features، فهرستی از برنامههای خاص ویندوز به نمایش درمیآید. کمی پایینتر، برنامه Internet Information Services را خواهیددید که همان وبسرور IIS است. برخی از قابلیتهای IIS بهصورت پیشفرض فعال و برخی دیگر غیرفعال هستند. برای انتخاب امکانات مدنظرتان، علامت + را کلیک کنید. سه زیرشاخه با عنوان FTP Server و Web Management Tools و World Wide Web Services به نمایش درمیآید که هر کدام از آنها نیز زیرشاخههایی دارند که کاربر بسته به نیازش میتواند آنها را انتخاب و نصب کند.

4. پس از انتخاب امکانات مدنظرتان، OK را بزنید و صبر کنید تا IIS نصب شود.

پس از پایان نصب، وبسرور IIS روی ویندوز فعال خواهدشد.
اکنون IIS فقط در کامپیوتر یا سرور محلی شما قابل دسترسی است. برای اینکه وبسرور شما از اینترنت نیز دسترسپذیر باشد، باید روتر و سرویسهای DNS را پیکربندی کنید.
نصب IIS در ویندوز سرور 2019
1. کنار دکمه استارت ویندوز، Server Manager را تایپ و برنامه Server Manager را انتخاب کنید تا باز شود.
2. در پنجره Server Manager پس از انتخاب Dashboard و سپس Quick Start، گزینه Add roles and features را کلیک کنید. یا میتوانید منوی Manage و از آنجا Add Roles and Features را کلیک کنید. با آغاز کار برنامه Add Roles and Features Wizard، پنجرهای با عنوان Before You Begin به نمایش درمیآید (عنوان این صفحه و صفحات بعدی، در سمت چپ صفحه اصلی نصب، فهرست شده است. به سه تصویر ذیل توجه کنید). صفحه مذکور، تمهیدات امنیتی ذیل را به مدیر وبسایت یادآوری میکند و از وی میخواهد که آنها را تایید کند:
- حساب کاربری مدیر باید گذرواژه قوی داشته باشد.
- تنظیمات شبکه از جمله آدرسهای آیپی پیکربندی شده باشند.
- تازهترین بهروزرسانیهای امنیتی ویندوز نصب شده باشند.
3. در صفحه Before You Begin، دکمه Next را بزنید.
4. در صفحه Installation Type، گزینه Role-based or feature-based installation را انتخاب کنید تا یک سرور واحد پیکربندی شود. سپس Next را بزنید.
5. در صفحه Server Selection، گزینه Select a server from the server pool را برگزینید و سپس یک سرور انتخاب کنید. یا در صورت نیاز گزینه Select a virtual hard disk server را بزنید و یک سرور انتخاب کنید تا هارددیسک مجازی (VHD) ماونت شود. سپس فایل VHD را انتخاب کنید. سپس Next را بزنید.
6. در صفحه Server Roles یعنی نقشهای سرور، گزینه (Web Server (IIS را انتخاب کنید و سپس دکمه Next را بزنید.

7. سپس دکمه Add Features را بزنید تا کنسول مدیریت IIS نصب شود.

8. سپس Next را بزنید.
9. در صفحه Features، بسته NET Framework 4.7 و بسته ASP.NET را (اگر پیشتر نصب نشدهاند) انتخاب کنید. اگر اجزای دیگری از IIS نیز مدنظرتان است انتخاب کنید. دکمه Next را بزنید.

10. در صفحه (Web Server Roll (IIS دکمه Next را بزنید.
11. در صفحه Role Services، گزینههایی را که در تصویر، دورشان قاب قرمز کشیده شده است، تیک بزنید. اگر نصب آنها مستلزم نصب موارد دیگری باشد، صفحهای به نمایش درمیآید و آن را اعلام میکند. وقتی همه گزینههای مدنظر را تیک زدید، دکمه Next را بفشارید.

12. در صفحه Confirmation، نقشها و قابلیتهایی را که انتخاب شدهاند، تایید کنید. اگر تنظیمات باید فوری اعمال شوند، گزینه Restart the destination server automatically if required را تیک بزنید تا سرور راه دور (destination server) ریستارت شود. میتوانید اطلاعات پیکربندی را در یک فایل XML ذخیره کنید تا در مواقع لزوم به آن مراجعه کنید. برای این منظور، گزینه Export configuration settings را انتخاب کنید. محل ذخیره فایل را انتخاب کنید. نام فایل را تایپ کنید و دکمه Save را بزنید. در صفحه Confirmation یا تایید، دکمه Install را بزنید.
13. صفحه Installation Progress به نمایش درمیآید.
14. در صفحه Results، موفقیت نصب را تایید کنید و دکمه Close را بزنید.
فرآیند نصب IIS در ویندوز سرور 2016 نیز تقریبا به همین صورت است و گزینهها و عناوین تفاوت چندانی ندارند.
ماهنامه شبکه را از کجا تهیه کنیم؟
ماهنامه شبکه را میتوانید از کتابخانههای عمومی سراسر کشور و نیز از دکههای روزنامهفروشی تهیه نمائید.
ثبت اشتراک نسخه کاغذی ماهنامه شبکه
ثبت اشتراک نسخه آنلاین
کتاب الکترونیک +Network راهنمای شبکهها
- برای دانلود تنها کتاب کامل ترجمه فارسی +Network اینجا کلیک کنید.
کتاب الکترونیک دوره مقدماتی آموزش پایتون
- اگر قصد یادگیری برنامهنویسی را دارید ولی هیچ پیشزمینهای ندارید اینجا کلیک کنید.










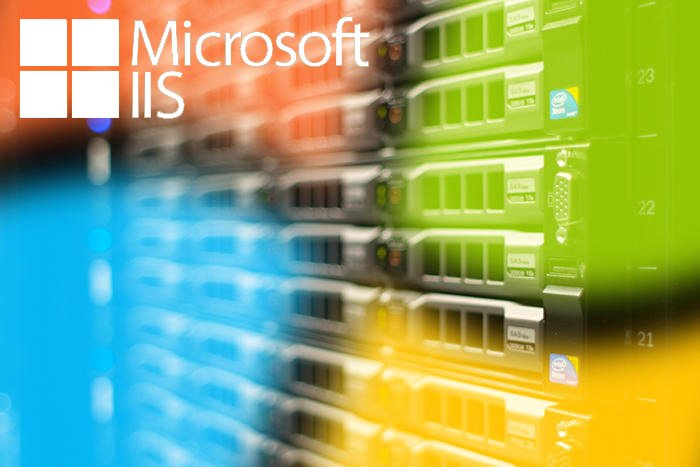



















نظر شما چیست؟