آشنایی با کلیپبورد
وقتی شما چیزی را کپی یا کات میکنید (مثل یک بلوک متنی، عکس یا لینک)، سیستمعامل ویندوز دادهها را بهصورت موقت در محل خاصی از حافظه که کلیپبورد نام دارد ذخیره میکند. وقتی اطلاعات را پیست میکنید، ویندوز محتوای کلیپبورد را گرفته و آن را همان جایی که میخواهید قرار میدهد.
کاملا واضح است که محتوای داخل کلیپبورد با ریستارت شدن کامپیوتر ریست میشود. هرچند که اگر از سیستمعامل ویندوز 10 استفاده میکنید میتوانید با استفاده از یک ویژگی از پیشساخته با نام Clipboard History آن موارد را در کلیپبورد پین کنید. سپس با استفاده از کلیدهای میانبر Windows + V آن اطلاعات را هر چند بار و هر جایی که خواستید بهسرعت فراخوانی کنید.
حتی در ویندوز 10 میتوانید کلیپبورد را با استفاده از کلاود بین چندین دستگاه سینک کنید. اما بهخاطر داشته باشید که این ویژگی اختیاری بوده و برای استفاده باید حتما آن را از داخل System Settings فعال کنید.
تفاوت بین کپی و کات
وقتی کپی میکنید، ویندوز یک کپی از اطلاعات موردنظر شما در کلیپبورد میسازد و علاوه بر این، آن را در همان محل اصلی نگه میدارد. در مقابل، وقتی کات میکنید، ویندوز اطلاعات را داخل کلیپبورد کپی میکند، اما اطلاعات را از مکان اصلی که در آن قرار داشته پاک میکند.
در واقع، وقتی کپی میکنید ویندوز یک نسخه دیگر از اطلاعات را میسازد، اما کات اطلاعات را از یک مکان به مکانی دیگر منتقل میکند.
چگونه با کلیدهای میانبر کیبورد کپی، کات و پیست کنیم؟

خیلی مهم است که سه میانبر ضروری و پایهای برای کپی، کات و پیست را بشناسیم. مایکروسافت این سه میانبر را از مک به عاریه گرفت و هنوز هم بهجای Ctrl از کلید ویژه Command مربوط به مک استفاده میکند.
کپی: بعد از انتخاب یک یا چند قلم با استفاده از ماوس یا کیبورد کلیدهای Ctrl + C را بگیرید. اطلاعات داخل کلیپبورد کپی میشوند.
کات: بعد از انتخاب یک چند قلم کلیدهای Ctrl + X را بگیرید، اطلاعات داخل کلیپبورد کپی میشوند و از مکان اصلی خود پاک میشوند.
پیست: با کلیک بر روی یک ناحیه (یا با قرار دادن نشانگر در مکانی که میخواهید اطلاعات را در آنجا قرار دهید) مقصد خود را انتخاب کنید. سپس کلیدهای Ctrl + V را بگیرید.
کلیدهای میانبر جایگزین برای کپی، کات و پیست
اگر نیاز به کپی اطلاعات در برنامهای دارید که کلیدهای ترکیبی Ctrl + C را بهعنوان کاراکتر شکست میشناسد، میتوانید بجای آن از کلیدهای Ctrl + Insert استفاده کنید. برای کات از کلیدهای Shift + Delete و برای پیست از کلیدهای Shift + Insert استفاده کنید. البته میزان استفاده از این کلیدهای ترکیبی خیلی کم شده، اما همچنان توسط ویندوز شناخته شده است.
چگونه با کلیک راست کپی، کات و پیست کنیم
در خیلی از برنامهها میتوانید با استفاده از دکمه راست روی ماوس عملیات کپی، کات و پیست را انجام دهید. ابتدا یک بخش از سند خود مانند یک صفحه وب را انتخاب کنید، سپس کلیک راست کنید تا یک منوی متنی که شامل فرامین کپی یا کات میشود را مشاهده کنید.

بعد از آن، در فایل مقصد کلیک راست کنید و با انتخاب گزینه Paste محتوای داخل کلیپبورد را در آن مکان پیست کنید.
همین اصل در خصوص فایل اکسپلورر و همچنین دسکتاپ هم صادق است. فایل، پوشه یا گروهی از فایلهای موردنظرتان را کپی یا کات کنید. روی آنها کلیک راست کنید تا یک منوی پاپآپ ببینید. اگر میخواهید یک نسخه اضافی از آنها داشته باشید گزینه "Copy" را انتخاب کنید. اگر فقط میخواهید آنها را از مکان فعلی به جای دیگری انتقال دهید گزینه "Cut" را انتخاب کنید.
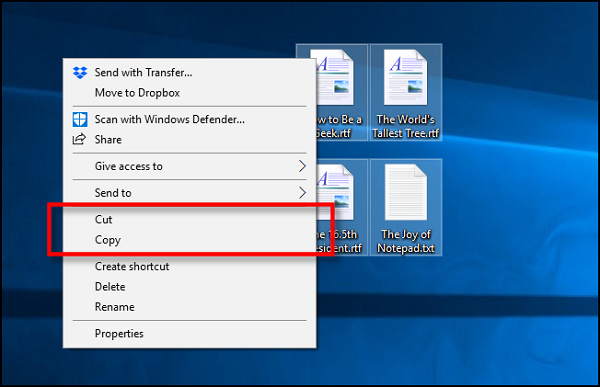
سپس به مقصد جدیدتان بروید و کلیک راست کنید. رایت کلیک شما در مقصد میتواند داخل پنجره پوشه، روی دسکتاپ، درایو روی کامپیوتر، یا حتی مستقیما روی آیکون پوشه باشد.
بعد از کلیک راست منویی ظاهر میشود. گزینه "Paste" را انتخاب کنید.

فایلهایی که کپی یا کات کرده بودید در مکان جدید دیده میشوند.
چگونه با استفاده از منوهای داخل اپلیکیشن کپی، کات و پیست کنیم
شما میتوانید با انتخاب آیتمهای منو با استفاده از ماوس یا صفحه لمسی عملیات کپی، کات یا پیست را انجام دهید. در برنامههایی که رابط شبیه به روبان دارند، معمولا یک بخش مربوط به Clipboard یا Edit وجود دارد که حاوی دکمههای کپی، کات یا پیست است.

برنامههایی که منوهای فشرده یا شبیه به همبرگر دارند (مانند کروم و فایرفاکس)، اغلب میتوانید فانکشنهای کپی، کات و پیست را در بخشی که نام Edit دارد پیدا کنید.

علاوه بر اینها، برنامههای قدیمیتر ویندوز شامل یک سری از منوهای کشویی در بالای پنجره اپلیکیشن است. در بین آنها میتوانید منویی با عنوان Edit میبینید. (با استفاده از کلیدهای Alt + E هم میتوانید آنها را فراخوانی کنید). در آن منو، فرامین کپی، کات و پیست دیده میشوند.
چگونه محتوای داخل کلیپبورد را پاک کنیم
برای پاک کردن محتوای داخل کلیپبورد چیز جدیدی را کپی کنید. کپی کردن هر کلمه روی صفحه وب یا فایل ورد، آن را با محتوایی که در حال حاضر داخل کلیپبورد وجود دارد جایگزین میکند. شاید بعد از کپی کردن اطلاعات حساس مانند پسورد یا شماره کارت بانکی تصمیم به پاک کردن محتوای داخل کلیپبورد بگیرید.
اما اگر فقط میخواهید محتوای داخل کلیپبورد را پاک کنید، System Settings را باز کنید و به مسیر System > Clipboard بروید. دنبال قسمتی که “Clear Clipboard Data” است بگردید و روی دکمه "Clear" کلیک کنید.

ماهنامه شبکه را از کجا تهیه کنیم؟
ماهنامه شبکه را میتوانید از کتابخانههای عمومی سراسر کشور و نیز از دکههای روزنامهفروشی تهیه نمائید.
ثبت اشتراک نسخه کاغذی ماهنامه شبکه
ثبت اشتراک نسخه آنلاین
کتاب الکترونیک +Network راهنمای شبکهها
- برای دانلود تنها کتاب کامل ترجمه فارسی +Network اینجا کلیک کنید.
کتاب الکترونیک دوره مقدماتی آموزش پایتون
- اگر قصد یادگیری برنامهنویسی را دارید ولی هیچ پیشزمینهای ندارید اینجا کلیک کنید.











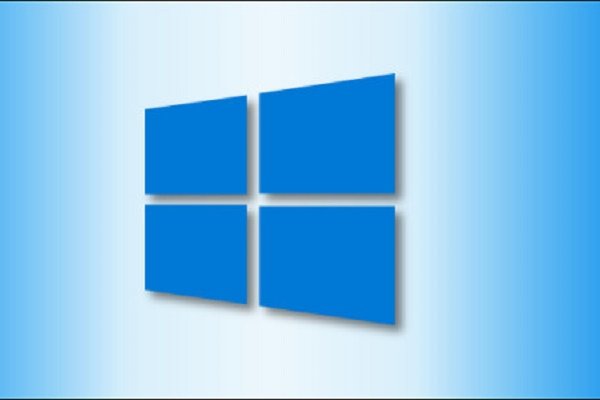






















نظر شما چیست؟