از سیستم نام دامنه یا همان DNS برای تبدیل نام دامنه مورد نظر شما به آدرس ایپی مربوطه استفاده میشود. در حالت پیش فرض این DNS توسط خدمات دهنده اینترنت شما تامین میشود و هر خدمات دهنده آدرس مربوط به خود را دارد. اما این DNS پیش فرض محدوده پهنای باند کمتری را برای شما فراهم میکند و به این شكل سرعت اینترنت شما در زمان گذر از شبکه محدود میشود. در ادامه ما روشی را به شما معرفی خواهیم کرد که توسط آن میتوانید این DNS پیش فرض را به DNS گوگل که حداکثر پهنای باند مجاز را برای شما فراهم میکند تغییر دهید و در نتیجه سرعت اینترنت خود را افزایش دهید.
تنظیم DNS گوگل در ویندوز
ابتدا به کنترل پنل ویندوز برويد و بخش Network and Sharing Center را انتخاب کنید.

در این قسمت روی لینک Change adapter settings کلیک کنید.

در این بخش شما تمام شبکههای موجود را مشاهده خواهید کرد، اینجا شما باید شبکهای که قصد تنظیم DNS گوگل را برای آن دارید انتخاب کنید. اگر میخواهید تنظیمات اترنت را تغییر دهید روی Local Area Connection راست کلیک کرده و Properties را انتخاب کنید.

حالا روی تب Networking کلیک کنید و زیر بخش This connection uses the following items گزینه Internet Protocol Version 4 (TCP/IPv4) را انتخاب کرده و روی دکمه properties کلیک کنید.

در این قسمت دکمه رادیویی Use the following DNS server addresses را انتخاب کنید. آدرس ایپی پیش فرض نوشته شده در این بخش را پاک کنید. حالا آدرس DNS گوگل که همان 8.8.8.8 یا 8.8.4.4 معروف است را وارد کنید و روی دکمه OK کلیک کنید. سپس شبکه خود را ریاستارت کنید.

کار تمام است، حالا شما به سرور DNS گوگل منتقل شدهاید و میتوانید از سرعت اینترنت معقولانهتری بهرهمند شوید.
تنظیم خودکار DNS گوگل با استفاده از DNS Jumper
ابتدا DNS Jumper را دانلود و روی ویندوز نصب کنید.
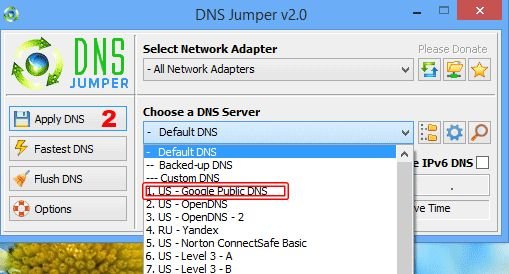
بعد از نصب این ابزار آن را اجرا كنيد و تنظیمات آن را مانند تصویر باید تغییر دهید.
کار تمام است، حالا شما به سرور DNS گوگل منتقل شدهاید و سرعت اینترنت بیشتری را دریافت خواهید کرد.
استفاده از Chris-PC DNS Switch
اپلیکیشن Chris-PC DNS Switch امکان تغییر DNS را با سرعت بیشتری فراهم میکند و به شما اجازه میدهد از بین مجموعهای از DNSهای جایگزین یکی را که با شرایط وبگردی شما سازگارتر است را انتخاب کنید. این ابزار با در اختیار گذاشتن گزینههایی مثل انتخاب از بین گروههای از پیش تعیین شده سرورهای DNS امکان تغییر راحتتر و سریعتری را فراهم میکند.
ابتدا اپلیکیشن Chris-PC DNS switch را دانلود و روی کامپیوتر ویندوز خود نصب کنید.

بعد از اجرای این اپلیکیشن با صفحهای مطابق با تصویر زیر مواجه خواهید شد. ابتدا شما باید از بخش Network Adapter آداپتور شبکه مورد نظر خود که قصد تغییر DNS آن را دارید انتخاب کنید.

حالا از طریق بخش DNS Preset از بین انواع مختلفی از گزینههای پیش رو Google Public DNS را انتخاب کنید.

در این مرحله باید روی گزينه Change DNS کلیک کنید تا پیغام انجام موفقیت آمیز تغییر (DNS successfully changed!) را مشاهده کنید.

اگر میخواهید تنظیمات قبلی DNS را بازیابی کنید، میتوانید روی گزينه Restore DNS کلیک کنید، سپس در پنجره محاورهای باز شده روی دکمه Yes کلیک کنید.

کار به اتمام رسید. این سادهترين روشی بود که شما میتوانستید تنظیمات DNS خود را تغییر دهید.
ماهنامه شبکه را از کجا تهیه کنیم؟
ماهنامه شبکه را میتوانید از کتابخانههای عمومی سراسر کشور و نیز از دکههای روزنامهفروشی تهیه نمائید.
ثبت اشتراک نسخه کاغذی ماهنامه شبکه
ثبت اشتراک نسخه آنلاین
کتاب الکترونیک +Network راهنمای شبکهها
- برای دانلود تنها کتاب کامل ترجمه فارسی +Network اینجا کلیک کنید.
کتاب الکترونیک دوره مقدماتی آموزش پایتون
- اگر قصد یادگیری برنامهنویسی را دارید ولی هیچ پیشزمینهای ندارید اینجا کلیک کنید.










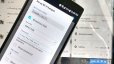





















دیدگاهها
سلام , جناب آقاجانی
عالی بود . مثل همیشه.
در انتظار مطالب بعدی .