1.بهکارگیری flagها در کروم

شبیه به ویندوز، مک و لینوکس در کروم نیز یکسری قابلیتهای کاربردی وجود دارد که بهطور پیشفرض فعال نیستند. این ویژگیها که به نام flags از آنها نام برده میشود به واسطه آنکه ممکن است مشکلاتی به وجود آورده یا روی عملکرد سایر برنامهها تاثیر منفی بگذارند از سوی گوگل غیرفعال شدهاند. شناخته میشوند. با این وجود کاربرانی که از آنها استفاده کردهاند موفق شدهاند بدون مشکل از این تنظیمات استفاده کنند.
عبارت chrome://flas را در نوار آدرس تایپ کرده و کلید اینتر را فشار دهید.
از جعبه Search flags برای پیدا کردن گزینهای که به دنبال آن هستید استفاده کنید.
منوی بازشونده را لمس کرده و گزینه مربوط به فعالسازی یا تغییر تنظیمات flag را انتخاب کنید. هر flag دارای یک برچسب است که برای دسترسی سریع در اختیار شما قرار دارد. بهطور مثال، شما میتوانید به شکل مستقیم به ویژگی Reader Mode triggering از طریق تایپ chrome://flags/#reader-mode-heuristics در نوار آدرس دسترسی پیدا کنید.
زمانی که تغییرات مدنظر را اعمال کردید دکمه Relaunch Now که در پایین صفحه قرار دارد را لمس کنید تا تغییرات اعمال شوند.
2. Compact Tab Switcher
اگر از یک تبلت اندرویدی استفاده میکنید، شما زبانهها را در بالای صفحه مرورگر کروم مشاهده میکنید. اما اگر از یک گوشی اندرویدی استفاده میکنید، شما هیچگونه زبانهای مشاهده نمیکنید که با لمس آن بتوانید به راحتی میان زبانهها حرکت کنید. در حالت عادی روی یک گوشی اندرویدی، زمانی که مربع مستطیلی شکلی که همراه با یک شماره است را لمس میکنید شما همه کادرهای مربوط به زبانههای باز را مشاهده میکنید.

اگر زبانههای باز متعددی روی مرورگر کروم دارید، به سختی میتوانید زبانه خاصی را پیدا کنید. برای این منظور به ویژگی Accessibility Tab Switcher که قادر است همه زبانههای باز را در قالب یک فهرست فشرده نشان دهد نیاز دارید. برای دسترسی به این ویژگی عبارت chrome://flags/#enable-accessibility-tab-switcher را در نوار آدرس وارد کرده و کلید اینتر را فشار دهید.
منوی باز شوندهای که در پایین Accessibility Tab Switcher قرار دارد را لمس کرده و آن را Enable کنید.
اکنون زمانی که روی دکمه زبانهها کلیک کنید، فهرستی از زبانهها همراه با نام را بدون نشان دادن پیشنمایشی از زبانهها مشاهده میکنید. اینکار به شما کمک میکند به سادگی میان زبانهها حرکت کرده یا آنها را ببندید.

3..انتقال نوار آدرس به پایین

اگر از یک گوشی با ابعاد بزرگ استفاده میکنید، کار سختی است که با یک دست بهطور دائم صفحه را به سمت بالا پیمایش کرده تا به نوار آدرس برسید. اما راهکار سادهای برای حل این مشکل وجود دارد که مکان نوار آدرس را جابهجا کرده و به پایین صفحه انتقال میدهد. ویژگی Chrome Home برای این منظور طراحی شده است. این ویژگی فقط روی گوشیهای اندرویدی کار کرده و روی تبلتها عمل نمیکند.
عبارت chrome://flags/#enable-chrome-home را در نوار آدرس کروم وارد کرده و کلید اینتر را فشار دهید.
منوی بازشونده را لمس کرده و گزینه Chrome Home را انتخاب کنید.
اکنون گزینه Enabled را انتخاب کنید.
گزینه Relaunch Now را لمس کرده، در ادامه یک مرتبه مرورگر کروم را بسته و دومرتبه باز کنید تا تغییر اعمال شود. اکنون مشاهده میکنید که نوار آدرس به پایین صفحه انتقال پیدا کرده است.
4. اضافه کردن یک سایت به صفحه اصلی
همه ما در طول روز سایتهای خاصی را مورد بازدید قرار میدهیم. به جای آنکه هر زمان مرورگر خود را باز کرده و از طریق نوار آدرس، آدرس سایت موردنظر را تایپ کرده و محتوای آنرا مشاهده کنید به شکل سادهتری میتوانید از طریق صفحه اصلی به بازدید از صفحه موردنظر خود بپردازید. شما میتوانید هر سایتی را به صفحه هوم سنجاق کرده تا به شکل سریعتری به آن دسترسی پیدا کنید.
مرورگر کروم را باز کرده و به صفحه وبی که در نظر دارید به صفحه هوم سنجاق شود مراجعه کنید.
منوی کروم را لمس کنید.
گزینه Add to Home screen را انتخاب کنید.
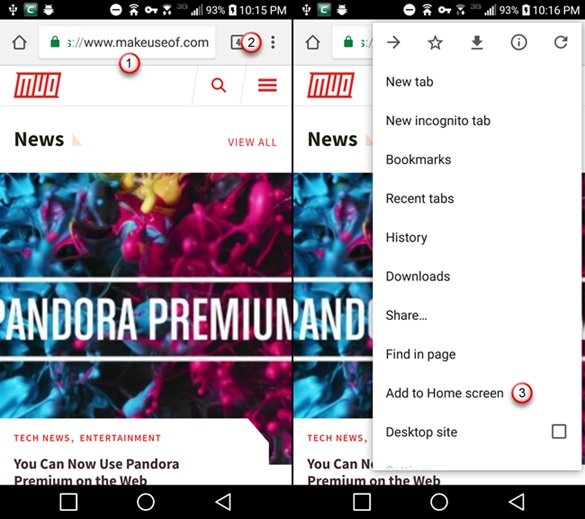
در صورت نیاز در دیالوگ Add to Home screen نام میانبر ساحته شده را تغییر دهید.
اکنون Add را لمس کنید.
آیکن صفحه وب روی صفحه هوم همراه با نامی که مشخص کردهاید قرار میگیرد.

5. اضافه کردن یک موتور جستوجوی پیشفرض دیگر

در نسخههای قبلی مرورگر کروم برای اندروید شما تنها میتوانستید از گوگل، یاهو، بینگ، Ask یا AOL به عنوان موتور جستوجوی پیشفرض استفاده کنید. اما پس از نسخه 57 کروم امکان اضافه کردن موتورهای دیگر نیز در اختیارتان قرار گرفت. بهطور مثال میتوانید موتور جستوجوی DuckDuckGo که در زمینه حفظ حریم خصوصی شهرت دارد را مورد استفاده قرار دهید.
صفحه مربوط به موتور DuckDuckGo را در کروم باز کنید.
منوی کروم را باز کرده و گزینه Settings را انتخاب کنید
اکنون گزینه Search engine را انتخاب کرده، duckDuckGo که در بخش Recently visited در صفحه موتورهای جستوجو قرار دارد را انتخاب کنید.
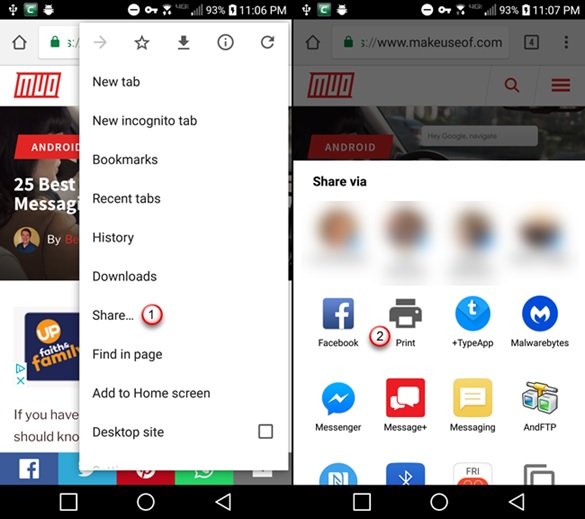
6. ذخیره کردن صفحات در قالب PDF
شما میتوانید صفحات را در مرورگر کروم ذخیره کرده و به شکل آفلاین آنهار ا مطالعه کنید. فرآیند ذخیرهسازی همراه با قالب کامل صفحات انجام میشود. اگر در نظر دارید تا یک صفحه وب را در قالب یک فایل PDF ذخیرهسازی کنید، مراحل زیر را انجام دهید.
منوی کروم را لمس کرده و گزینه Share را انتخاب کنید.
گزینه Print که در دیالوگ Share Via قرار دارد را لمس کنید.

گزینه Select a printer که در منوی بازشونده قرار دارد را لمس کرده، گزینه Save as PDF را انتخاب کرده و سپس دکمه آبی رنگ PDF را انتخاب کنید.

اگر کارت حافظه روی گوشی ندارید گزینه Save در پایین صفحه را انتخاب کنید. اگر کارت حافظه روی گوشی دارید دکمه Save تا زمانی که به مکان موردنظر نروید در اختیار شما قرار نمیگیرد. بنابراین روی دکمه منو کلیک کرده، مکانی که باید فایل PDF در آن قرار بگیرد را انتخاب کرده و Save را لمس کنید.
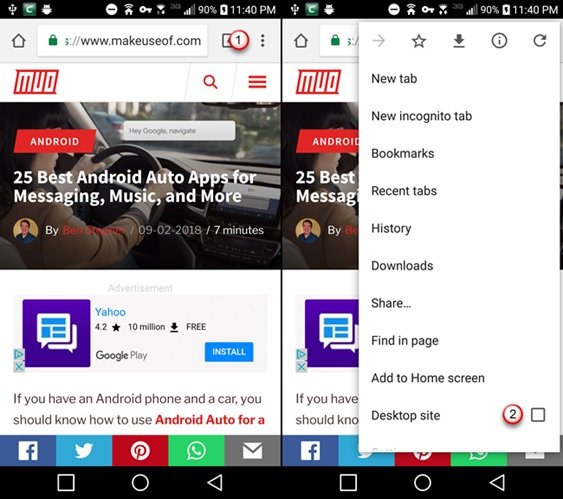
7. از نسخه دسکتاپی یک صفحه استفاده کنید

اکثر سایتهایی که روی گوشی اندرویدی مشاهده میکنید یک نسخه موبایلی را به شما نشان میدهند. نسخهای که لایهبندی آن متناسب با صفحات کوچکتر شده است. اما اگر در نظر دارید یک نسخه دسکتاپی از یک صفحه را مشاهده کنید منوی کروم را لمس کرده و سپس گزینه desktop site را انتخاب کنید.
8. ویژگی Do Not Track را فعال کنید
اگر در ارتباط با حریم خصوصی و ردیابی نگران هستید ویژگی فوق که به شکل پیشفرض غیرفعال است را انتخاب کنید. به منوی کروم رفته گزینه Settings را انتخاب کرده و سپس گزینه Privacy که در پایین بخش Advanced قرار دارد را انتخاب کنید.

در صفحه Privacy گزینه Do Not Track را انتخاب کنید. دکمه لغزنده قرار گرفته در صفحه Do Not Track را روشن کنید.
ماهنامه شبکه را از کجا تهیه کنیم؟
ماهنامه شبکه را میتوانید از کتابخانههای عمومی سراسر کشور و نیز از دکههای روزنامهفروشی تهیه نمائید.
ثبت اشتراک نسخه کاغذی ماهنامه شبکه
ثبت اشتراک نسخه آنلاین
کتاب الکترونیک +Network راهنمای شبکهها
- برای دانلود تنها کتاب کامل ترجمه فارسی +Network اینجا کلیک کنید.
کتاب الکترونیک دوره مقدماتی آموزش پایتون
- اگر قصد یادگیری برنامهنویسی را دارید ولی هیچ پیشزمینهای ندارید اینجا کلیک کنید.




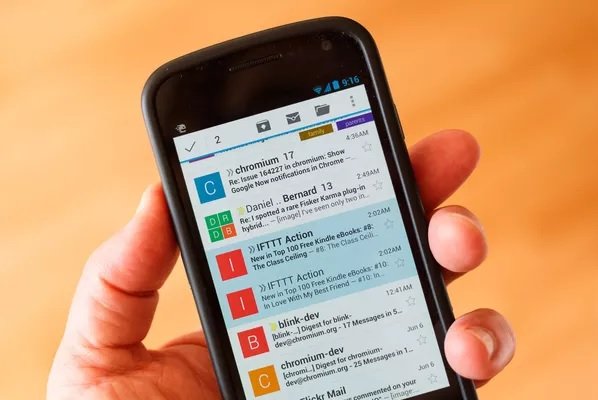























نظر شما چیست؟