پیمایش پسزمینه

پیمایش در پسزمینه از جمله درخواستهای کاربران بود که از مدتها قبل نیاز به آن احساس میشد، مایکروسافت این ویژگی را در ویندوز 10 پیادهسازی کرد. در نسخههای قبلی این سیستمعامل، کاربر تنها زمانی میتوانست یک پنجره یا برنامه خاص را مورد پیمایش قرار دهد که پنجره مذکور فعال باشد. اگر ماوس روی یک پنجره قرار میگرفت و آن پنجره غیرفعال بود، پیمایش انجام میشد، اما اغلب بهطور ناخواسته فوکوس در یک پنجره کاملا متفاوت باقی میماند. اما ویندوز 10، گزینههایی را برای مدیریت بهتر این رفتار در اختیار کاربران قرار داده است. برای این منظور کافی است به پنجره Settings و سپس Devices بروید. در این صفحه روی گزینه ماوس و تاچپد (Mouse & touchpad ) کلیک کنید. همانگونه که در تصویر بالا مشاهده میکنید، گزینههایی در اختیارتان قرار خواهد گرفت که اجازه پیمایش پنجرههای غیر فعال، زمانیکه ماوس را روی آنها نگه میدارید وجود دارند. برای بیشتر مردم، فعالسازی این تنظیمات حس خاصی را بههمراه دارد، بهطوری که توانایی پیمایش در هر پنجرهای که اشارهگر ماوس روی آن قرار میگیرد امکانپذیر خواهد بود. اگر میخواهید پیمایش شما بدون هیچگونه تنزلی امکانپذیر باشد کافی است این گزینه را روشن کنید.
مطلب پیشنهادی: چگونه سیستم خود را به ویندوز 10 ارتقا دهیم؟
تعیین مقیاس هر صفحه نمایش

در یک سال گذشته ما تفکیکپذیری بالای 1440p و صفحه نمایشهای 4K را مشاهده کردیم، همچنین قیمت آنها بهطرز محسوسی کاهش یافته است. در بیشتر مواقع، و بویژه در 4K برای آنکه بتوانید متون روی صفحه را مشاهده کنید باید مقیاس صفحه را به گونهای تنظیم کنید تا متون راحتتر قابل خواندن باشند. نسخههای قدیمی ویندوز با این محدودیت روبرو بودند که باید برای همه صفحه نمایشها از یک سطح مقیاسپذیری ثابت استفاده میکردید که فوقالعاده آزاردهنده بودند، بویژه اگر یک صفحهنمایش با دقت بالا را در کنار یک صفحهنمایش استاندارد ( از قبیل 1080p) قرار میدادید. مایکروسافت از وجود این نقص در ویندوز آگاه شد و ویژگی مقیاسپذیری صفحهنمایشها در ویندوز 10 را بهروزرسانی کرد. بهروزرسانی اعمال شده در این سیستمعامل به شما اجازه میدهد تا هر سطح از مقیاسپذیری را برای هر نمایشگری که در حال استفاده از آن هستید، تنظیم کنید. برای یک جفت نمایشگری که یکی از آنها 4K بوده و دیگری 1080p است و اندازه یکسانی دارند، این توانایی را دارید تا برای نمایشگر 4K مقیاسپذیری 200 درصد و برای نمایشگر 1080p مقیاسپذیری 100 درصد را اعمال کنید، بهطوری که عناصر در هر دو نمایشگر به یک اندازه نشان داده شوند. در ویندوز 10 تعیین یک سطح یکسان از مقیاسپذیری برای صفحهنمایش لپتاپ در حالیکه مقیاس دیگری را برای یک دستگاه خارجی تنظیم میکنید وجود دارد.
مطلب پیشنهادی: میانبرهای کاربردی ویندوز 10
Storage Sense

Storage Sense از جمله ویژگیهای منحصر بهفرد ویندوز 10 به شمار میرود که مایکروسافت آنرا از پلتفرم موبایل به ویندوز 10 آورده است. ویژگی تجزیه و تحلیل فایلهایی که روی هارددیسک قرار دارند، به شما میگویند چه مقدار فضا توسط انواع مختلفی از محتوا اشغال شده است، و به شما راهکارهایی را معرفی میکنند که با استفاده از آنها توانایی پاک کردن این فایلها را خواهید داشت. برای سیستمهایی که بیش از یک درایو دارند، Storage Sense جزییات دقیق هر درایو را ارائه میکند، بهطور مثال درایوهای خارجی که از طریق درگاه USB به سیستم متصل شدهاند از جمله این موارد به شمار میرود. این ویژگی نه تنها به شما اجازه میدهد، تا به راحتی توانایی دنبال کردن و مدیریت فایلهایی که روی درایوتان قرار میگیرد را داشته باشید، بلکه یک راه ساده برای حذف فایلهای موقتی را در اختیارتان قرار داده و به شما میگوید چه مقدار فضا توسط هر برنامه و بازی نصب شده روی سیستم شما اشغال شده است. این ویژگی همچنین اطلاعاتی در ارتباط با میزان فضایی که system restore و hibernate اشغال کردهاند نیز ارائه میکند.
به روزرسانی بزرگ Command Prompt

Command Prompt از جمله ویژگیهای ویندوز به شمار میرود که مخاطبان خاص خود را دارد و مورد استفاده همه کاربران نیست. اما کاربرانی که گاه و بیگاه فرمانهایی را درون این محیط سیاه رنگ اجرا میکنند در نسخههای قبلی نسبتا از آن دلسرد شده بودند. اما اوضاع در ویندوز 10 تغییر کرده است، مایکروسافت تغییرات اساسی و قابل توجهی را در Command Prompt بوجود آورده است، بهطوری که امکان وارد کردن دستورات و ویرایش دستورات به سادگی امکانپذیر شده است. اگر گزینه Use legacy console را در پنجره خاصیتهای Command Prompt غیرفعال کنید، دسترسی به طیف گستردهای از ویژگیهای جدید شامل پشتیبانی از کپی و برش کارآمد، شکستن خطوط برای خوانایی بهتر، تغییر اندازه ساده پنجره و حتا توانایی شفافسازی پنجره Command Prompt را در اختیار خواهید داشت. بیشتر این ویژگیها میتوانند بهصورت جدا از هم فعال شده یا غیر فعال شوند، اما اگر همه آنها را فعال نگه دارید، مشاهده خواهید کرد کارها تا چه اندازه ساده شدهاند.
ژستهای جدید ترکپد (Trackpad)

Mac OS X بهطور ذاتی پشتیبانی بهتری از ترکپد را در مقایسه با ویندوز ارائه میکند، اما ویندوز 10 تا حد نسبتا زیادی تجربه کاربران را در این زمینه بهبود بخشیده است. اما چگونه؟ برای این منظور یکسری ژستهای جدید و کاربردی همراه با یکسری وظایف جدید به این سیستمعامل افزوده شدهاند. اما ژستهای جدید چگونه عمل میکنند؟ اگر ترکپد را با سه انگشت لمس کنید، کورتانا باز خواهد شد، اگر ترکپد را با چهار انگشت لمس کنید Action Center باز خواهد شد که دسترسی به اعلانها را امکانپذیر میسازد. اگر ترکپد را لمس کرده و انگشتان خود به سمت بالای ترکپد بکشید، دسکتاپ مجازی یا همان TaskView اجرا خواهد شد که به آسانی توانایی سوییچ کردن مابین برنامههای کاربردی و دسکتاپهای ساخته شده را میدهد. اگر ترکپد را با سه انگشت لمس کرده و به سمت چپ بکشید Alt+Tab فعال میشود، در حالیکه با سه انگشت ترکپد را لمس کرده و به سمت پایین بکشید به صفحه دسکتاپ میروید. با این همه ژست که در اختیار دارید، چندوظیفگی روی یک لپتاپ بهطور ناگهانی تبدیل به یک وظیفه ساده شده است.

مرورگر جدید مایکروسافت، موسوم به اچ اگر بخواهیم کمی منصف باشیم تنها یکسری از ویژگیهای اینترنت اکسپلورر را بهروز کرده است. اما یکی از ویژگیهایی که باعث میشود تا اچ نسبت به اینترنت اکسپلورر یک سر و گردن بالاتر باشد، توانایی حاشیهنویسی روی صفحات وب در مرورگر است. این ویژگی برای به اشتراکگذاری یادداشتها و حتا برای دستگاههای لمسی و دستگاههایی که از قلم پشتیبانی میکنند جالب است. برای حاشیهنویسی صفحات، کافی است به سادگی روی آیکون Web Note در نوار ابزار مرورگر اچ کلیک کنید. این گزینه برای ضبط یک تصویر از یک صفحه وب به کار میرود، بهطوری که کاربر توانایی رسم اشکال، هایلایت کردن، برش یا اضافه کردن یادداشت به این تصویر را در اختیار دارد. با ادغامسازی واننوت، نه تنها صرفهجویی زیادی در زمان انجام میشود بلکه یادداشتهای دقیقی نیز آماده میشوند. برای افرادی که اغلب تحقیقاتی را توسط مرورگر خود انجام میدهند، این ویژگی اچ ارزش امتحان کردن را دارد.
مطلب پیشنهادی: بهترین ضدویروس برای ویندوز 10 چیست؟
پشتیبانی محلی از MKV، FLAC و HEVC

سال گذشته ما کشف کردیم، ویندوز مدیاپلیر کارآمدترین و با صرفهترین پخش کننده چندرسانهای است که به بهینهترین شکل ممکن از باتری استفاده میکند. بهطوری که در ارزیابیهای به عمل آمده با پخشکنندههای محبوبی همچون VLC نتایج بهتری از آن خود کرده است. این پایداری هنوز هم در ویندوز 10 وجود دارد، بهطوری مایکروسافت پشتیبانی از طیف گستردهتری از فرمتهای جدید را در ویندوز 10 پیادهسازی کرده است. پشتیبانی از فرمت ماتروسکا (MKV) یکی از بزرگترین آنهاست که امروزه بهطور گستردهای به عنوان یک کانتیر برای H.264 مورد استفاده قرار میگیرد. فرمتی که توانایی نگهداری محتوای صوتی، ویدویی و استریمهای زیرنویس را دارد. ویندوز 10 همچنین از FLAC صوتی که توانایی فشردهسازی lossless را دارد نیز پشتیبانی میکند و در نهایت پشتیبانی از استاندارد فشردهسازی ویدویی HEVC/H 265 از ویژگیهای ویندوز 10 در این زمینه بهشمار میرود. پشتیبانی محلی از HEVC بهطور ویژه در سالهای آینده که کدکها بهطور گسترده برای فیلمهای 4K عرضه خواهند شد، اهمیت پیدا خواهد کرد. با پشتیبانی از این فرمتهای جدید، ویندوز مدیا پلیر یکی از قدرتمندترین پخشکنندهایی خواهد بود که ضمن نگه داشتن حداکثری باطری، توانایی پشتیبانی از طیف گستردهای از فایلها را خواهد داشت.
پنجره عملیاتی جدید snapping
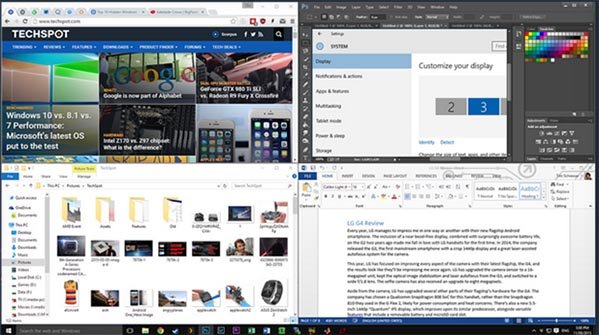
هر چه با ویندوز 10 بیشتر آشنا میشویم، حقایق بیشتری را در مورد آن کشف میکنیم. از جمله ویژگیهایی که در ویندوز 10 بهبود یافتهاند، ویژگی snapping است. ویندوز 10 مجموعه جدیدی از ویژگیهای snapping را برای دارندگان صفحه نمایشهای بزرگ، صفحه نمایشهای عریض و صفحه نمایشهای چندگانه ارائه کرده است. در کنار توانایی اسنپ کردن نیمی از صفحه، ویندوز 10 توانایی اسنپ کردن پنجرهها به گوشهها را نیز دارد، بهطوری که با استفاده از این روش بهآسانی میتوانید چهار پنجره مربوط به برنامهها را روی یک صفحه نمایش قرار دهید. اگر یک نمایشگر 4K بزرگ در اختیار دارید، این یک ویژگی کاملا کاربردی برای شما به شمار میرود. در بالای این بخش، ویندوز 10 از چند نمایشگر نیز پشتیبانی میکند و به شما اجازه اسنپ کردن به اطراف یا گوشههای هر یک از صفحه نمایشها را میدهد، حتا اگر گوشهها در مرزهای یکدیگر قرار بگیرند. علاوه بر این ابزار Snap Assist که برای پر کردن فضای خالی باقی مانده از صفحهنمایش مورد استفاده قرار میگیرد، تنها با یک کلیک در دسترس کاربر قرار دارد.
مطلب پیشنهادی: هر یک از نسخههای ویندوز 10 چه ویژگیهایی دارند؟
دایرکت اکس 12

شاید یکی از پنهانترین ویژگیهای ویندوز 10 دایرکت اکس 12 باشد. شما ممکن است از مزیتهای دایرکت اکس 12 اطلاع نداشته باشید، اما ماهها و سالها است که این فناوری باعث افزایش کیفیت و عملکرد بازیهایی که انجام دادهاید شده است. طراحان این توانایی را دارند تا از حداکثر قابلیتهای سختافزاری سیستم شما استفاده کنند. به لطف سربارههای کمی که در هر دو بخش CPU و GPU وجود دارد، پشتیبانی از چند GPU، کنترل مستقیم سختافزار، تجمیع حافظه و دیگر امکانات از جمله دستاوردهایی است که دایرکت اکس برای طراحان بههمراه میآورد. ترکیب این دستاوردها همراه با افکتهای گرافیکی که در دایرکت اکس 12 وجود دارد به طراحان اجازه داده است تا نسل بعدی بازیها را با قدرت دایرکت اکس 12 و بهرهمندی از موتور جدید آن پیادهسازی کنند. توابع دایرکت اکس 12 تنها در ویندوز 10 پشتیبانی میشوند که همین موضوع باعث شده است تا این سیستمعامل تبدیل به بهترین پلتفرم بازیهای PC در کل تاریخ شود. نسخه شماره 2 WDDM (سرنام ) همراه با بهبود عملکرد درایورها در موتور رندرینگ سه بعدی ویندوز 10 همراه با دایرکت اکس 12 یک حس واقعی بازی را به کاربران انتقال میدهند.
ضبط ویدیو از هر مکانی در صفحه نمایش
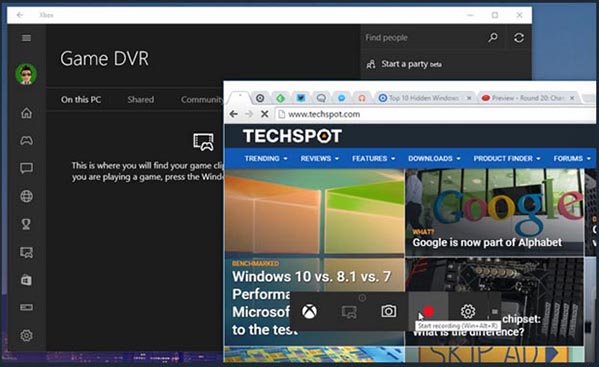
برنامه Xbox در ویندوز 10 شامل ویژگی خاصی به نام Game DVR است که اصلیترین هدف آن ضبط بازیهای در حال اجرا است. با این حال با یک عمل ساده میتوانید از Game DVR برای فیلمبرداری از هر برنامه کاربردی یا صفحه دسکتاپ استفاده کنید. تنها کاری که باید انجام دهید باز کردن برنامه Xbox و باز نگه داشتن آن است، در ادامه برنامهای که قصد دارید از آن فیلمبرداری کنید را باز کنید. البته میتوانید از میانبر Win+G برای باز کردنGame Bar نیز استفاده کنید، در پیغام ظاهر شده Yes را کلیک کرده تا این ابزار به ویندوز 10 اجازه فیلمبرداری از برنامه کاربردی را بدهد. بعد از آنکه Game Bar باز شد با کلیک روی دکمه Start Recording یا فشار کلیدهای Win+Alt+R ضبط آغاز میشود. فرآیند ضبط در زبانه Game DVR از برنامه Xbox قرار میگیرد. البته در زمان ضبط با استفاده از این ابزار باید به یک نکته توجه داشته باشید، فرآیند ضبط تنها در پنجره فعال امکانپذیر است، در نتیجه توانایی باز کردن چند برنامه یا سوییچ کردن به برنامههای دیگر در حالی که ضبط در حال انجام است را نخواهید داشت. اما اگر در نظر دارید یک ضبط ساده را انجام دهید، Game DVR ویندوز 10 ترفند خوبی به شمار میرود.
ماهنامه شبکه را از کجا تهیه کنیم؟
ماهنامه شبکه را میتوانید از کتابخانههای عمومی سراسر کشور و نیز از دکههای روزنامهفروشی تهیه نمائید.
ثبت اشتراک نسخه کاغذی ماهنامه شبکه
ثبت اشتراک نسخه آنلاین
کتاب الکترونیک +Network راهنمای شبکهها
- برای دانلود تنها کتاب کامل ترجمه فارسی +Network اینجا کلیک کنید.
کتاب الکترونیک دوره مقدماتی آموزش پایتون
- اگر قصد یادگیری برنامهنویسی را دارید ولی هیچ پیشزمینهای ندارید اینجا کلیک کنید.




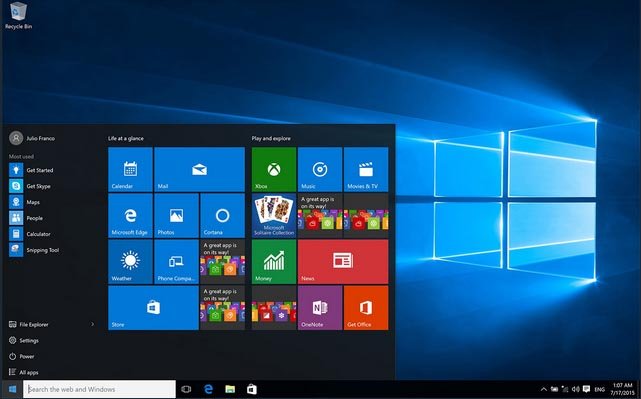























نظر شما چیست؟