اگر مدتی است که از سیستم عامل ویندوز 10 استفاده میکنید، احتمالاً از باگهای موجود در این سیستم عامل مطلع هستید. گاهی اوقات ما نرمافزارهایی را در کامپیوتر خود نصب میکنیم که منجر به خطاهای بایوس (BSOD) و پیامهای آزازدهنده میشوند. اخیراً، کاربران ویندوز هم پیام ‘Scan drive for error’ را دریافت کردهاند و از این بابت شکایت داشتند.
حال ببینیم که پیام ‘Scan drive for error’ چیست و چرا رخ میدهد؟ برای درک این موضوع، ابتدا باید بدانیم که درایو دیسک سخت چگونه کار میکند و احتمال خطاهای منطقی چقدر است. در طول استفاده از کامپیوتر، درایو سخت ممکن است متحمل آسیبهای مکانیکی شود یا خطاهای منطقی دریافت کند. و این مشکلات اغلب با پیامهای خطا همراه هستند. بهرحال، اگر آسیب بدتر شود، منجر به خرابی سیستم فایل یا سکتورهای بد یا نامنظم و غیره میگردد.
گاهی اوقات پیام ‘Scan drive for error’ نیز بعد از نصب بازی یا یک برنامه خاص رخ میدهد. بازی یا اپی که شما نصب کردهاید هیچ ارتباطی با این خطا ندارد، اما این عمل نصب است که منجر به گزارش چنین خطایی میشود. در طول نصب ممکن است این بازیها و یا اپها، فایلهای سیستمی را خراب کنند که در نهایت منجر به پیام ‘Scan drive for error’ میگردد.
گاهی اوقات این پیام خطا به دلیل خاموش کردن نامناسب یا اجباری کامپیوتر رخ میدهد. این خطا فقط یک شب ظاهر نمیشود، هر بار که بالاجبار کامپیوتر را خاموش میکنید، مطمئن باشید که پیام خطای ‘Scan drive for error’ را به زودی دریافت خواهید کرد. خوشبختانه، پیام خطای ‘Scan drive for error’ را میتوان با روشهای زیر برطرف کرد..
چگونه خطاهای دیسک را در کامپیوترهای ویندوز 10 برطرف کنیم؟
در ادامه راهکارهای برطرف کردن پیام خطای ‘Scan drive for error’ در ویندوز 10 را مرور میکنیم. این روشها را با دقت دنبال کنید تا جلوی خطاهای بیشتر گرفته شود.
روش اول: اجرای Disk Check
ویندوز 10 یک بررسی کننده دیسک توکار دارد که درایو دیسک سخت شما را نظر وجود خطاهای احتمالی بررسی میکند. گاهی اوقات، یک بررسی دیسک ساده میتواند پیام خطای Scan drive for error یا خطاهای دیگر مربوط به درایو را مرتفع نماید. فقط کافیست مراحل سادهای که در این جا عنوان شده را برای اجرای disk check دنبال نمایید.
مرحله 1. ابتدا، جستجوگر فایل یا فایل اکسپلورر را اجرا کنید و روی درایو نصب ویندوز خود راست کلیک نمایید.
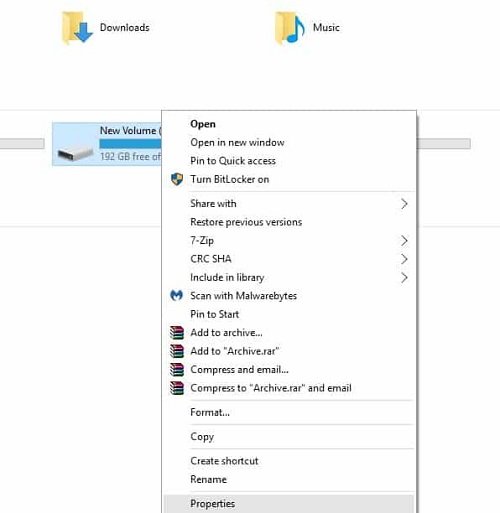
مرحله2. سپس، روی Properties کلیک کنید و تب ‘Tools’ را انتخاب نمایید. در زیر تب Tools، روی ‘Check’ در زیر Error checking کلیک کنید.
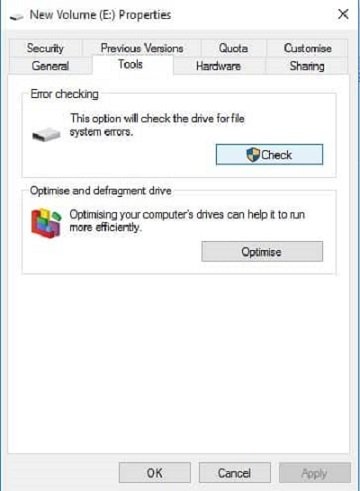
مرحله3. حالا، ابزار disk checking را میینید، باید روی ‘Scan drive’ کلیک نمایید.

از شما خواسته میشود تا اگر از رمز عبور استفاده میکنید، آن را وارد نمایید، سپس این ابزار دیسک شما را از نظر وجود خطا بررسی میکند. اگر خطایی یافت شد، این ابزار به طور خودکار آن را برطرف میکند.
روش دوم: استفاده از اعلان فرمان
ویندوز ابزار بررسی دیسک را ارائه میدهد که از طریق اعلان فرمان قابل اجراست. به همین منظور، باید فرمان chdsk را برای رفع پیام Scan drive for error در کامپیوتر ویندوز 10 اجرا کنید. نحوه استفاده از اعلان فرمان برای رفع این پیام از این قرار است:
مرحله 1. ابتدا اعلان فرمان را به عنوان یک مدیر یا administrator اجرا کنید. برای این کار، در نوار جستجوی ویندوز 10، CMD را جستجو کرده و سپس روی CMD راست کلیک و ‘Run as Administrator’ را انتخاب نمایید.
مرحله2. حالا، باید فرمان chdsk / x: را وارد کنید و enter را فشار دهید. حتماً به جای X حرف درایو را جایگزین کنید.

مرحله 3. از شما خواسته میشود تا تغییرات را تایید کنید. برای این کار، Y را در اعلان فرمان وارد کرده و دکمه Enter را فشار دهید.
کار انجام شد. حال خطاهای احتمالی بررسی و خطاهای مربوط به درایو از کامپیوتر شما رفع میشود. بعد از اتمام کار، کامپیوتر خود را ریستارت کنید.
روش سوم: Startup Repair
باید بگوییم که ویندوز 10 قدرت تعمیر خود را دارد. از طریق startup repair، شما میتوانید اکثر مشکلات را برطرف کنید و کامپیوتر شما تعمیرمیشود و اما نحوه کار با Startup Repair برای برطرف کردن پیام خطای Scan drive for error از ویندوز 10 به این صورت است:
مرحله1. ابتدا، دیسک نصب ویندوز10 را در درایو DVD خود بگذارید. کامپیوتر را ریستارت کنید و در هنگام بوت شدن F8 را فشار دارید. حالا در درایو نصب ویندوز روی Repair Your Computer کلیک کنید.

مرحله 2. حالا، صفحه دیگری رامیبینید که باید در آن جا روی گزینه ‘Troubleshoot’ کلیک کنید.

مرحله 3. در صفحه بعد، باید ‘Startup Repair’ را انتخاب نمایید.

مرحله 4. سیستم عامل خود را انتخاب کنید، ابزار Windows Repair، کامپیوتر شما را از نظر مشکل راه اندازی بررسی خواهد کرد.

گاهی اوقات، بازیها و یا نرمافزارهایی را نصب میکنیم که فایل استارتاپ را تغییر میدهند و همین منجر به خطای دیسک میشود. startup repair در نهایت تمام مشکلات مربوط به راهاندازی را از کامپیوتر شما برطرف خواهد کرد.
ماهنامه شبکه را از کجا تهیه کنیم؟
ماهنامه شبکه را میتوانید از کتابخانههای عمومی سراسر کشور و نیز از دکههای روزنامهفروشی تهیه نمائید.
ثبت اشتراک نسخه کاغذی ماهنامه شبکه
ثبت اشتراک نسخه آنلاین
کتاب الکترونیک +Network راهنمای شبکهها
- برای دانلود تنها کتاب کامل ترجمه فارسی +Network اینجا کلیک کنید.
کتاب الکترونیک دوره مقدماتی آموزش پایتون
- اگر قصد یادگیری برنامهنویسی را دارید ولی هیچ پیشزمینهای ندارید اینجا کلیک کنید.

























نظر شما چیست؟