اگر از سیستم عامل ویندوز استفاده میکنید، به طور حتم متوجه شدهاید که مشکلات رابط کاربری در ویندوز 10 بسیار متداول است. مشکلاتی همچون کارنکردن تسکبار یا منوی جستجو، چیز جدیدی در این سیستم عامل نیست.
تا به امروز مقالاتی را در خصوص رفع انواع مختلف خطاها در ویندوز ارائه کردهایم. و حالا هم قصد داریم به راهکارهای حل مشکل تسکبار در ویندوز 10 بپردازیم. روشهایی که در در این جا ارائه میدهیم به شما کمک میکنند تا مشکلات مربوط به تسکبار همچون غیرقابل کلیک بودن تسکبار، کار نکردن کلیک راست در تسکبار، کار نکردن auto-hide یا پنهانسازی خودکار درتسکبار، کار نکردن جستجوی تسکبار و غیره را برطرف نمایید.
#1 ویندوز اکسپلورر را ریستارت کنید
قبل از پرداختن به مراحل فنی این کار، ابتدا سادهترین گزینه رفع مشکلات تسکبار در کامپیوتر ویندوز 10 را امتحان کنید. در این روش، ما ویندوز اکسپلورر را برای برطرف شدن خطاهای تسکبار ریستارت میکنیم. این روش نه تنها برای خطای تسکبار بلکه برای خطاهای دیگر ویندوز نیز موثر است.
گام اول. ابتدا تسک منجر (Task Manager) را در کامپیوتر ویندوز 10 خود باز کنید. یا این که میتوانید CTRL+SHIFT+ESC را فشار دهید یا تسکبار را راست کلیک کرده و سپس تسک منجر را انتخاب نمایید.
گام دوم. حالا در تسکبار، باید ویندوز اکسپلورر را غیرفعال نمایید. برای این کار، روی ویندوز اکسپلورر راست کلیک کرده و ‘End Task’ را انتخاب نمایید.

کار شما تمام شد! ویندوز اکسپلورر بعد از چند ثانیه یا چند دقیقه خودش دوباره راهاندازی میشود. اگر این اتفاق نیافتاد، باید به Task Manager > File > Open New Task بروید. حالا اکسپلورر را وارد کنید و enter را فشار دهید.
#2 استفاده از Poweshell
اگر با روش بالا نتوانستید مشکل تسکبار را در کامپیوتر تحت ویندوز حل کنید، پس باید به سراغ روش دوم بروید. در این روش، قصد داریم از پاورشل برای حل خطاهای مربوط به تسکبار استفاده کنیم.
گام اول. در اولین گام، اعلان فرمان را به عنوان ادمین باز کنید. میتوانید روی دکمه ویندوز راست کلیک کرده و سپس گزینه ‘Command Prompt (Admin)’ را انتخاب کنید.

گام دوم. حال در اعلان فرمان، فرمان زیر را وارد کنید:PowerShell
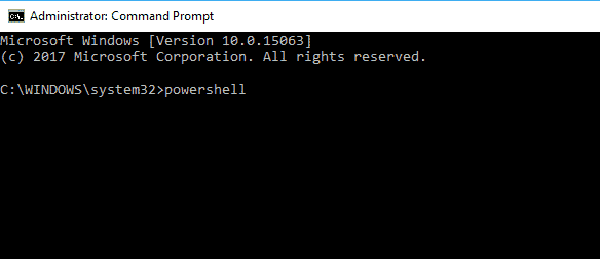
گام سوم. در گام بعدی، فرمان زیر را وارد کنید:
Get-AppXPackage -AllUsers | Foreach {Add-AppxPackage -DisableDevelopmentMode -Register “$($_.InstallLocation)AppXManifest.xml”}

گام چهارم. بعد از انجام این کار، به فولدر C:/Users/your_usename/AppData/Local بروید و “TileDataLayer” را حذف کنید.
کار شما در اینجا تمام شد. حالا کامپیوتر خود را ریستارت کنید و ببینید که مشکل تسکبار برطرف شده است یا خیر. در غیر این صورت به سراغ روش بعد بروید.
#3 بررسی درایورها

گاهی اوقات درایورهای خراب یا قدیمی نیز منجر به خطاهای تسکبار میشوند. همچنین، بروزرسانی درایورهای موجود هیچ ضرری ندارد. درایورهای ناسازگار برای ویندوز 10 مشکل ایجاد میکنند و میتوانند تسکبار را مختل کنند. بنابراین، بهترین راه، بروزرسانی داریورهاست. شما میتوانید تمام درایورها را به صورت دستی نصب کنید یا یک ابزار بروزرسانی درایور نصب کنید تا تمام درایورهای ویندوز را همزمان بروزرسانی کند. بعد از بروزرسانی درایورها، حتماً کامپیوتر خود را ریستارت کنید تا خطاها برطرف شوند.
#4 نصب بروزرسانیهای در حال انتظار
ما به طور طبیعی دوست نداریم کامپیوتر ویندوز 10 خود را بروزرسانی کنیم. بهرحال، مایکروسافت همیشه به کاربران توصیه میکند که آخرین نسخه ویندوز 10 را بر روی کامپیوترهای خود نصب کنند. نسخه جدید ویندوز اغلب شامل باگ فیکسهایی است که اکثر باگهای موجود را برطرف میکنند. برای بروزرسانی سیستم خود، مراحل زیر را دنبال کنید.
گام اول. ابتدا، کلید ویندوز+ I را در صفحه کلید خود فشار دهید. با این کار صفحه تنظیمات باز میشود.
گام دوم. حالا باید روی ‘Update & Security” کلید کنید.

گام سوم. در مرحله بعد، روی دکمههای ‘Check for Updates’ کلیک کنید.

حتماً تمام بروزرسانیهای در حال انتظار را در safe side یا قسمت ایمن نصب کنید. به احتمال خیلی زیاد، نسخه جدید تمام خطاهای تسکبار را از سیستم شما برطرف خواهد کرد.
#5 System Reset
ویژگی System Reset در ویندوز 10، اساساً فایلهای سیستم را به حالت قبل باز میگرداند. این کار باعث میشود تا تمام اپها و فایلهای ضروری که در دسکتاپ و درایو نصب ویندوز ذخیره شده بودند، حذف شوند. بنابراین، قبل از انجام system restore حتماً از فایلهای خود بکاپ یا پشتیبان بگیرید.
گام اول. ابتدا، نوار جستجوی ویندوز را باز کنید و ‘System Reset’ را جستجو و ‘Update & Security’ را انتخاب کنید.
گام دوم. حالا در صفحه ‘Update & Security’ روی ‘Get Started’ کلیک کنید.

گام سوم. هم اکنون دو گزینه ‘Keep My Files’ و ‘Remove Everything’ را میبینید. باید گزینه ‘Keep my files’ را انتخاب کنید.

بسته به مشخصات سیستم شما، ویژگی ریست ویندوز 10، چند دقیقه زمان میبرد. پس از این کار، کامپیوتر را دوباره راهاندازی کنید، به احتمال خیلی زیاد خطاهای تسکبار برطرف شدهاند.
5 روشی که برای رفع خطاهای تسکبار ارائه دادهایم، از بهترین روشهایی هستند که میتوانند در این زمینه به شما کمک کنند.
ماهنامه شبکه را از کجا تهیه کنیم؟
ماهنامه شبکه را میتوانید از کتابخانههای عمومی سراسر کشور و نیز از دکههای روزنامهفروشی تهیه نمائید.
ثبت اشتراک نسخه کاغذی ماهنامه شبکه
ثبت اشتراک نسخه آنلاین
کتاب الکترونیک +Network راهنمای شبکهها
- برای دانلود تنها کتاب کامل ترجمه فارسی +Network اینجا کلیک کنید.
کتاب الکترونیک دوره مقدماتی آموزش پایتون
- اگر قصد یادگیری برنامهنویسی را دارید ولی هیچ پیشزمینهای ندارید اینجا کلیک کنید.

























نظر شما چیست؟