برای بررسی مشکل پخش نشدن ویدیو در مرورگر کروم راهکارهای زیر را دنبال کنید.
1. بررسی کنید که آیا از آخرین نسخه گوگل کروم استفاده میکنید. کروم به طور مرتب بهروزرسانی میشود و اغلب وبسایتهای ویدیویی نیز برای هماهنگی با استانداردهای جدید کروم خود را بهروزرسانی میکنند.
- روی نماد سه نقطه موجود در سمت راست بالای پنجره مرورگر کلیک کنید.
- از بین گزینههای ظاهر شده به دنبال Update Google Chrome بگردید و در صورت موجود بودن این گزینه آن را انتخاب کنید.
- بعد از تکمیل فرآيند بهروزرسانی مرورگر را ریاستارت کنید.
راه جایگزین این است که از منوی help گزینه About Google Chrome را انتخاب کنید. در صورت موجود بودن نسخه بهروزرسانی، نسخه جدید به طور خودکار شروع به دانلود شدن میکند.
توجه داشته باشید که گوگل کروم برای تکمیل فرآیند بهروزرسانی به ریاستارت شدن نیاز دارد، بنابراین کارهای خود را قبل از شروع بهروزرسانی ذخیره كنيد.
2. بررسی کنید آیا ویدیوی مورد نظر به صورت عمومی در دسترس است. اگر یکی از دوستان شما یک لینک از یک ویدیو را برای شما ارسال کرده است، ممکن است بنا به دلایل و تنظیمات مختلف این ویدیو برای همه قابل مشاهده نباشد.
نام ویدیو را در گوگل یا وبسایت اصلی آن جستجو کنید و ببینید آیا نتیجهای در پی خواهد داشت. اگر چیزی پیدا نکردید به احتمال زیاد این ویدیو تنها برای افراد خاصی آماده شده است.
3. جاوا اسکریپت را فعال کنید. برای افزایش سطح امنیت کروم یا نرم افزارهای خارجی ممکن است بعضی اوقات برنامههایی مثل جاوا اسکریپت را غیرفعال کنند. برای فعال کردن مجدد جاوا اسکریپت مراحل زیر را دنبال كنيد.
- روی نماد سه نقطه موجود در سمت راست بالای پنجره مرورگر کروم کلیک کنید.
- گزینه Settings را انتخاب کنید.
- به سمت پایین صفحه حرکت کنید تا گزينه Advanced را پیدا کنید، بعد روی آن کلیک کنید.
- Privacy and Security و بعد از آن Content Settings را انتخاب کنید.
- در اینجا JavaScript را انتخاب و بعد روی Allowed کلیک کنید.
- مرورگر را ریاستارت کنید و یک بار دیگر ویدیو را امتحان کنید.
4. فلش را دانلود یا فعال کنید. Adobe Flash یک برنامه قدیمی است که به دلیل مشکلات امنیتی که دارد استفاده از آن توسط گوگل و سایر توسعه دهندگان مرورگر متوقف شده است. اما بعضی از وبسایتها هنوز از این فرمت قدیمی برای ویدیوهای خود استفاده میکنند.
- اگر یک ویدیو از فلش استفاده کند، شما پیغامی را دریافت خواهید کرد که از شما میخواهد Flash Player را دانلود و نصب کنید.
- بعد از اتمام این کار به نوار آدرس وب خود نگاه کنید و آیکون قفل یا I داخل یک دایره را انتخاب کنید. با این کار یک منو باز خواهد شد.
- در سمت راست کلمه Flash شما یکسری پیکان مشاهده خواهید کرد. آنها را انتخاب کنید و بعد Always allow را انتخاب کنید. انجام این کار فلش را تنها برای این وبسایت فعال میکند. شما برای وبسایتهای دیگر نیز باید همین کار را تکرار کنید.
توجه داشته باشید که استفاده از فلش به دلیل مشکلات امنیتی متعدد با خطراتی همراه است. بنابراین باید از آن تنها در وبسایتهای معتبر و مورد اطمینان استفاده کنید.
5. سرعت اتصال به اینترنت را آزمایش کنید. ویدیوها به پهنای باند بالایی نیاز دارند و اگر به هر دلیلی سرعت اتصال شما به اینترنت پایین باشد ویدیوها بارگیری نخواهند شد. برای آزمایش سرعت اتصال خود به اینترنت به ابزار آنلاین انجام این کار مثل وبسایت speedtest.net مراجعه کنید.
6. حافظه کش خود را خالی کنید. بعضی از اوقات این نوع از حافظه میتواند مانع از استفاده ویدیو شود. برای امتحان این موضوع:
- آدرس وب ویدیویی را که میخواهید تماشا کنید کپی کنید.
- روی نماد سه نقطه موجود در سمت راست بالای پنجره مرورگر کروم کلیک کرده و گزینه New Incognito Window را انتخاب کنید. از کلید میانبر Ctrl+Shift+N هم میتوانید استفاده کنید.
- آدرس ویدیویی که در مرحله 1 کپی کرده بودید را در نوار آدرس پیست کنید و ببینید آیا ویدیو در این پنجره پخش میشود یا خیر. اگر پاسخ مثبت است باید حافظه کش مرورگر خود را خالی کنید.
7. افزونهها و پلاگینهای خود را آزمایش کنید. یکی دیگر از دلایلی که ممکن است باعث جلوگیری از پخش شدن ویدیو در مرورگر کروم شود تداخل یا مشکلات مربوط به افزونهها و پلاگینهای نصب شده روی این مرورگر است.
- روی نماد سه نقطه عمودی موجود در سمت راست بالای پنجره مرورگر کروم کلیک کنید.
- نشانگر ماوس خود را روی More Tools برده و بعد از منوی ظاهر شده Extensions را انتخاب کنید. با این کار یک تب جدید در مرورگر کروم باز خواهد شد.
- ویدیو را در یک تب جداگانه باز نگه دارید، سپس افزونههای خود را یکی یکی غیرفعال كنيد. بعد از غیرفعال كردن هر افزونه ویدیو را یک بار دیگر بارگیری کنید و ببینید آیا پخش میشود.
- اگر ویدیو بعد از غیرفعال شدن یکی از افزونهها پخش شد، با انتخاب گزینه Details تنظیمات را بررسی کنید شاید بخشی از این افزونه (مثلا اجرای جاوا اسکریپت) با ویدیو تداخل ایجاد میکند.
- اگر چیزی پیدا نکردید این افزونه مقصر را غیرفعال باقی نگه دارید یا اگر نمونه جایگزینی در Chrome Web Store پیدا کردید آن را به طور کامل از روی کروم حذف کنید.
8. شتاب دهنده سخت افزاری را غیرفعال كنيد. کروم بعضی اوقات از پردازنده گرافیکی (GPU) کامپیوتر شما برای رندر بهتر صفحات وب استفاده میکند. اگر پردازنده گرافیک شما در حال انجام وظایف دیگری باشد، یا به هر دلیل دیگری قادر به پاسخگویی کروم نبوده و یا تنها با فرمت ویدیوی شما سازگار نباشد، میتواند منجر به ایجاد اختلال در پخش ویدیوهای تحت وب شود.
برای برطرف کردن این مشکل:
- روی آیکون سه نقطه عمودی بالای پنجره کروم کلیک کرده و گزینه Settings را انتخاب کنید.
- به پایین صفحه حرکت کنید تا گزينه Advanced را پیدا کنید. بعد روی آن کلیک کنید.
- دوباره به پایین صفحه حرکت کنید و System را انتخاب کنید.
- حالا گزینه Use hardware acceleration when available را روی وضعیت خاموش قرار دهید و یک بار دیگر ویدیو را پخش کنید.
اگر غیرفعال كردن شتاب دهنده سخت افزار مشکل را برطرف کرد، درایور کارت گرافیک کامپیوتر خود را بهروزرسانی کنید شاید مشکل برطرف شده و نیاز به غیرفعال كردن hardware acceleration در کروم نداشته باشید.
9. مرورگر کروم را ریست کنید. اگر هیچکدام از روشهای بالا کارساز نبود، میتوانید کروم را کاملا ریست کنید. این کار برای زمانهایی مفید است که یک افزونه یا پلاگین چیزی را در مرورگر تغییر میدهد و شما نمیدانید چه اتفاقی افتاده است.
- روی آیکون سه نقطه عمودی بالای پنجره کروم کلیک کرده و گزینه Settings را انتخاب کنید.
- به پایین صفحه حرکت کرده و روی گزينه Advanced کلیک کنید.
- به انتهای صفحه برويد و روی لینک Restore settings to their original defaults کلیک کنید. سپس از پنجره ظاهر شده روی Reset settings کلیک کنید.
ماهنامه شبکه را از کجا تهیه کنیم؟
ماهنامه شبکه را میتوانید از کتابخانههای عمومی سراسر کشور و نیز از دکههای روزنامهفروشی تهیه نمائید.
ثبت اشتراک نسخه کاغذی ماهنامه شبکه
ثبت اشتراک نسخه آنلاین
کتاب الکترونیک +Network راهنمای شبکهها
- برای دانلود تنها کتاب کامل ترجمه فارسی +Network اینجا کلیک کنید.
کتاب الکترونیک دوره مقدماتی آموزش پایتون
- اگر قصد یادگیری برنامهنویسی را دارید ولی هیچ پیشزمینهای ندارید اینجا کلیک کنید.




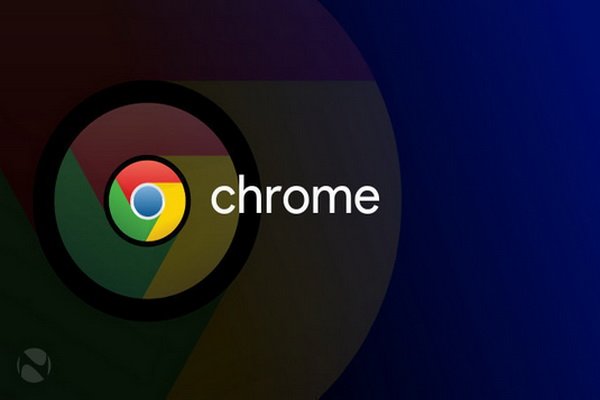























نظر شما چیست؟