ممکن است در ابتدا کار سختی بهنظر برسد، اما بازیابی گوشی آیفون به تنمظیات اولیه کارخانه، بدون در نظر گرفتن اینکه مدل آن آیفون XS، آیفون XS مکس یا آیفون SE باشد، فرآیند بسیار سادهای است که فقط پنچ دقیقه از وقت شما را میگیرد. وقتی که فکتوری ریست گوشی تکمیل شد متوجه میشوید که تمام محتویات و دادههای داخل گوشی اعم از آهنگها، فیلمها، مخاطبان، عکسها، تقویم و بسیاری موارد دیگر پاک شدهاند، پس لازم است که از اطلاعات شخصی خود محافظت کنید.
این روش برای زمانی که قصد فروش گوشی خود را دارید بسیار حیاتی است تا مطمئن شوید که اطلاعات شخصی شما دست دیگران نمیافتد.
در زیر شما را با روش فکتوری ریست گوشی آیفون آشنا میکنیم تا قبل از اینکه گوشی را بفروشید همه اطلاعات را پاک کنید. البته این فرآیند میتواند با توجه به نسخه iOS نصب شده روی گوشی کمی متفاوت باشد، اما اصول همه آنها یکی است.
چگونه با استفاده از آیکلاود گوشی آیفون را فکتوری ریست کنیم

یکی از سادهترین و بهترین روشها برای فکتوری ریست گوشی آیفون، فارغ از اینکه مدل جدید باشد یا قدیمی، استفاده از آیکلاود است.
مرحله اول: آیفون خود را برای بازیابی آماده کنید
اگر iOS 11.2 یا بالاتر از آن روی گوشی آیفون نصب شده به منوی Settings گوشی ( Settings > [Your Name] > iCloud) بروید. اگر از نسخههای پایینتر iOS استفاده میکنید به مسیر Settings > iCloud بروید. تمام مواردی که میخواهید بکاپ بگیرید را انتخاب کنید. پیشنهاد میکنیم تمام موارد بهویژه عکسها، ایمیلها، مخاطبان و نتها را بکاپ بگیرید. سپس به پایین صفحه بروید تا دکمه Backup با آیکون سبز را پیدا کنید. روی آن تقه بزنید و با استفاده از سوییچی که در مقابل آن قرار دارد iCloud Backup را روشن کنید. اگر به وایفای وصل هستید، میتوانید Back Up Now را انتخاب کنید. در هر صورت باید چند دقیقه صبر کنید.
علاوه بر این، میتوانید از کامپیوتر دسکتاپ یا لپتاپ خود استفاده کنید. گوشی آیفون را با استفاده از کابل USB به کامپیوتر وصل کنید و وقتی در آیتونز دستگاه زبانه Summary را دیدید روی دکمه خاکستری Back Up Now کلیک کنید.
مرحله دوم: به منوی ریست دسترسی پیدا کنید
در هوم اسکرین گوشی آیکون اصلی Settings را لمس کنید، از منوی بعدی General را انتخاب کنید و در پایین صفحه روی دکمه Reset تقه بزنید.

مرحله سوم: گوشی آیفون را ریست کنید
نزدیک به بالای صفحه گزینه آبی رنگ Erase All Content and Settings را لمس کنید. در پنجره بعدی گزینه قرمز رنگ Erase iPhone را انتخاب کنید تا تصمیم خود را تأیید کنید.

مرحله چهارم: گوشی آیفون را ریستور کنید
وقتی فرآیند ریست تکمیل شد، چک کنید تا مطمئن شوید که گوشی به تنظیمات اولیه کارخانه برگشته باشد. اگر همه چیز به درستی انجام شده باشد دوباره در لحظه بوت گوشی با iOS Setup Assistant روبرو میشوید.

باید لاگین کنید و آیفون خود را از صفر راهاندازی کنید. از شما سئوال میشود که آیا میخواهید اطلاعات خود را از طریق اکانت آیکلاود بازیابی کنید، یا تصمیم دارید یک گوشی کاملا تازه شده بدون هیچکدام از تنظیمات قبلی خود را داشته باشید یا اینکه میخواهید از طریق آیتونز و کامپیوتر تمام محتویات قدیمی را دوباره روی گوشی داشته باشید.
چگونه با استفاده از روش قدیمی آیتونز گوشی آیفون را فکتوری ریست کنیم

قبل از هر چیز توجه داشته باشید که اپل پاییز امسال سرویس آیتونز را برای همیشه بازنشسته میکند و فانکشنهای آن را به اپهای مختلف تقسیم میکند. سینک دستگاه روی کامپیوترهای مک از طریق Finder انجام خواهد شد. ولی همچنان میتوانید از آیتونز روی کامپیوترهای ویندوزی استفاده کنید.
مرحله اول: آیفون خود را برای بازیابی آماده کنید
آیتونز را باز کنید. اگر از مک استفاده میکنید روی منوی iTunes که در سمت چپ تولبار اصلی قرار دارد کلیک کنید. اگر از ویندوز استفاده میکنید روی منوی Help که در سمت راست قرار دارد کلیک کنید. از منوی کشویی گزینه Check for Updates را انتخاب کنید. حتما باید آخرین نسخه آیتونز را روی کامپیوتر خود نصب کرده باشید. با استفاده از کابل USB گوشی خود را به کامپیوتر وصل کنید و در زبانه Summary مربوط به دستگاه خود روی دکمه خاکستری Back Up Now کلیک کنید. حتی میتوانید با استفاده از آیکلاود گوشی خود را روی سرورهای راه دور اپل بکاپ بگیرید. با اینکه بکاپ گرفتن گوشی لازم نیست اما با انجام آن میتوانید عکسها، اپها، مخاطبان، تنظیمات و سایر دادههای خود را ذخیره کنید تا بعدا بتوانید با استفاده از بکاپ سایر دستگاههای iOS را بهطور خودکار بازیابی کنید.

اگر از آیفون 4S یا دستگاه جدیدتر استفاده میکنید باید Find My iPhone را غیرفعال کنید. برای این کار روی آیکون اصلی Settings تقه بزنید. گزینه iCloud را انتخاب کنید و سپس Find My iPhone را لمس کنید. اسلایدر بالای صفحه را تغییر دهید تا غیرفعال شود.
مرحله دوم: آیفون را بازیابی کنید
وقتی بکاپ کامل شد، در زبانه Summary مربوط به دستگاه خود دکمه خاکستری Restore iPhone را کلیک کنید. در پنجره بعدی روی دکمه Restore کلیک کنید تا تصمیم خود را تأیید کنید.

مرحله سوم: مطمئن شوید که گوشی بهدرستی بازیابی شده باشد
وقتی فرآیند ریست تکمیل شد، چک کنید تا مطمئن شوید که گوشی به تنظیمات اولیه کارخانه برگشته باشد. اگر همه چیز به درستی انجام شده باشد دوباره در لحظه بوت گوشی با iOS Setup Assistant روبرو میشوید.
باید لاگین کنید و آیفون خود را از صفر راهاندازی کنید. از شما سئوال میشود که آیا میخواهید اطلاعات خود را از طریق بکاپی که دارید بازیابی کنید یا اینکه میخواهید همه چیز را از اول شروع کنید مثل اینکه تازه این گوشی را خریدهاید.

وجود گزینههای مختلف برای ریست گوشی آیفون چه معنی دارد؟
وقتی آیفون خود را ریست میکنید، iOS گزینههای مختلفی را پیش روی شما قرار میدهد. انتخاب بین آنها کمی گیجکننده است. معمولا گزینه فکتوری ریست انتخاب میشود اما بد نیست با سایر گزینهها هم آشنا باشید.

تمام تنظیمات را ریست کنید
اگر این گزینه را انتخاب کنید دادههای شما از بین نمیرود ولی تمام تنظیمات و گذرواژههای وایفای پاک میشوند. تنظیمات دستی ناپدید میشود ولی همچنان عکسها، اپها و سایر دادههای خود را خواهید داشت.
تمام محتویات و تنظیمات را پاک کنید
این گزینه هر چیزی که داخل گوشی باشد را پاک میکند. تنظیمات، عکسها، اپها و سایر دادهها برای همیشه از بین میروند. مگر اینکه از آنها بکاپ گرفته باشید.
تننظیمات شبکه را ریست کنید
گاهی اوقات فقط لازم دارید تنظیمات شبکه را ریفرش کنید تا ارتباط بهتری داشته باشید. این گزینه تنظیمات شبکه را ریست میکند، کش را پاک میکند و هرگونه فایل موقتی که روی دستگاه ذخیره کردهاید را پاک میکند. اگر برای وصل شدن به وایفای مشکل دارید این گزینه بهترین انتخاب برای شما است.
دیکشنری کیبورد را ریست کنید
بعضی وقتها ویژگی تصحیح خودکار بهجای اینکه مفید باشد مشکل ایجاد میکند. اگر فکر میکنید گوشی آیفون شما زمان تایپ کردن کلمات اشتباه را پیشنهاد میکند این گزینه را انتخاب کنید.
طرح هوم اسکرین را ریست کنید
با اینکه خیلی از کاربران دوست دارند هوم اسکرین گوشی خود را با اپهای محبوبشان تنظیم کنند بد نیست که هر از چندگاهی تغییراتی ایجاد کرد. اگر دوست دارید به همان هوم اسکرین اولیه برگردید این گزینه را انتخاب کنید.
حریم شخصی و لوکیشن را ریست کنید
اگر تمایل دارید تا تنظیمات مربوط به لوکیشن و حریم شخصی را به حالت اولیه برگردانید از این گزینه استفاده کنید.
ماهنامه شبکه را از کجا تهیه کنیم؟
ماهنامه شبکه را میتوانید از کتابخانههای عمومی سراسر کشور و نیز از دکههای روزنامهفروشی تهیه نمائید.
ثبت اشتراک نسخه کاغذی ماهنامه شبکه
ثبت اشتراک نسخه آنلاین
کتاب الکترونیک +Network راهنمای شبکهها
- برای دانلود تنها کتاب کامل ترجمه فارسی +Network اینجا کلیک کنید.
کتاب الکترونیک دوره مقدماتی آموزش پایتون
- اگر قصد یادگیری برنامهنویسی را دارید ولی هیچ پیشزمینهای ندارید اینجا کلیک کنید.






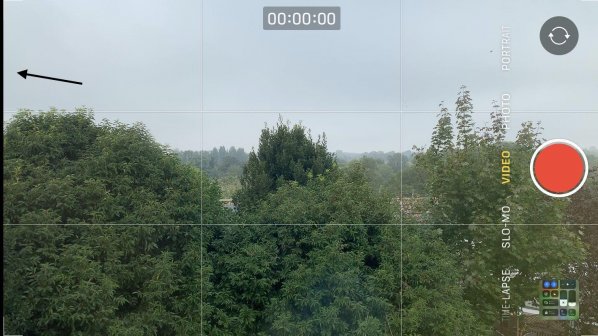
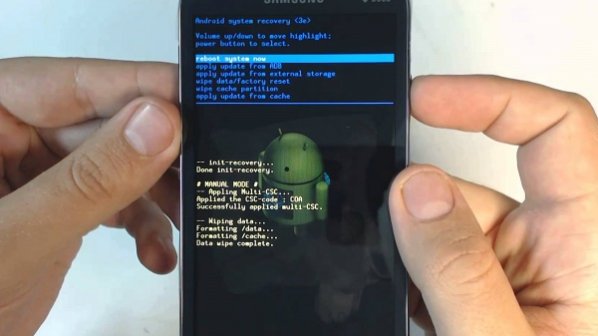




















نظر شما چیست؟