چرا قدرت سیگنال وایفای اهمیت دارد
سیگنال قویتر وایفای یعنی اینکه ارتباط شما قابلیت اطمینان بیشتری دارد. قدرت سیگنال وایفای به چندین عامل مختلف مانند فاصله شما از روتر، باندی که وایفای روی آن سیگنال را ارسال میکند که شامل 2.4 یا 5 گیگاهرتز میشود، و حتی نوع موادی که در دیوارهای اطراف شما بهکار رفته بستگی دارد. هرچه فاصله با روتر کمتر باشد، قدرت سیگنال وایفای بیشتر میشود. با اینکه ارتباطات 2.4 گیگاهرتز فاصله بیشتری را پوشش میدهند، اما تداخل یکی از معایب آن است. دیوارهای ضخیم که مواد گوناگونی مانند بتن در آنها بهکار رفته بهشکل یک مانع در برابر سیگنال وایفای عمل میکنند. سیگنال ضعیفتر یعنی سرعت پایینتر، وقفههای حین کار و یا حتی قطعی کامل.

اما هر مشکلی که در ارتباط دارید به ضعیف بودن قدرت سیگنال مربوط نمیشود. اگر سرعت اینترنت روی تبلت یا گوشی پایین است بهتر است در صورت امکان روتر را ریبوت کنید. اگر مشکل پابرجا بود وایفای را بررسی کنید. سرعت اینترنت را روی دستگاهی که با کابل به روتر متصل است مقایسه کنید. اگر باز هم ایراد برطرف نشد، شبکه دچار مشکل است.
با سادهترین روش قدرت سیگنال وایفای را بررسی کنید
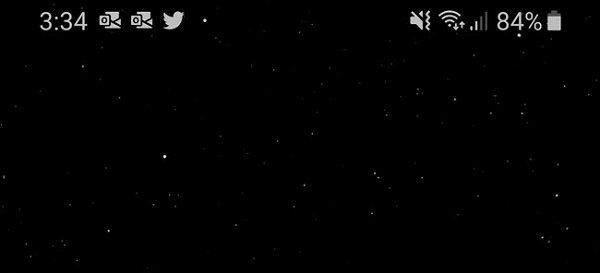
برای بررسی قدرت وایفای باید ابتدا دستگاه را برای مشکلات مختلف چک کنید. مهم نیست از چه دستگاهی استفاده میکنید، ویندوز، مک، اندروید یا iOS، روی همه آنها باید علامت ارتباط وایفای وجود داشته باشد. معمولا علامت وایفای چهار یا پنج خط منحنی شکل است و هر چه تعداد خط بیشتری روشن باشد، ارتباط وایفای قویتر است.
هر گوشی، تبلت یا لپتاپی با بقیه فرق میکند و ممکن است قدرت وایفای متفاوتی را نشان دهد. بههر حال با دستگاه دوم یا حتی سوم هم قدرت وایفای را چک کنید. اگر از گوشی استفاده کردید، سعی کنید تا روی تبلت هم تست کنید. سرعت اینترنت را روی هر دو دستگاه مقایسه کنید و قدرت سیگنال وایفای را روی هر کدام از آنها بررسی کنید. اگر نتایج هر دو یکسان است پس از بهترین شرایط تست برخوردار هستید.
اگر متوجه شدید که ارتباط وایفای در یک نقطه خاص ضعیف است، حرکت کنید و در حین حرکت به نوارهای وایفای روی گوشی یا تبلت توجه کنید. مسافتی که از روتر طی میکنید و تعداد دیوارهای بین دستگاه و روتر را درنظر بگیرید.
روش پیشرفتهتر و دقیقتر برای بررسی قدرت سیگنال وایفای
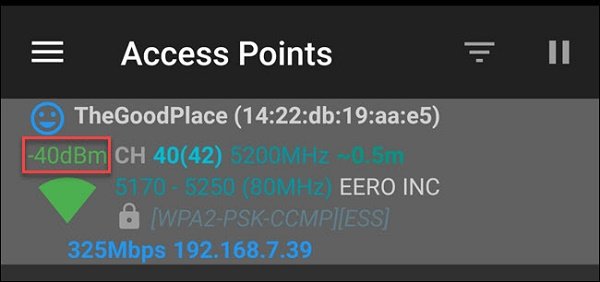
برای بررسی دقیقتر قدرت سیگنال وایفای باید از یک اپلیکیشن مانند AirPort Utility یا Wi-Fi Analyzer استفاده کنید.
شما میتوانید سیگنال وایفای را به چند روش مختلف ارزیابی کنید. اما دقیقترین ارزیابی واحد میلیوات (mW) است. نشانگر قدرت سیگنال دریافت شده (RSSI) روش دیگری است که میتوان برای بررسی وضعیت قدرت سیگنال وایفای استفاده کرد. اما فروشندگان وایفای استاندارد مشخصی برای مقادیر آن ندارند. دسیبل مرتبط با میلیوات (dBm) اینگونه مشکلات را برطرف میکند و خیلی از سازندگان در هر شرایطی RSSI را به dBm تبدیل میکنند.
اولین چیزی که باید بدانید آن است که محاسبات dBm با اعداد منفی نمایش داده میشود. بازه آن بین 30- تا 90- است. اگر عدد 30- را مشاهده میکنید پس ارتباط فوقالعادهای دارید. اما گر سیگنال وایفای با عددی نزدیک به 90- را مشاهده کردید سرویس بسیار ضعیفی در اختیار دارید. بهترین و عالیترین ارتباط 50dBm- است، اما سیگنال 60- برای استریم، مدیریت تماسهای صوتی و بسیاری از موارد دیگر مناسب است.
برای بررسی قدرت سیگنال وایفای روی گوشی یا تبلت از Wi-Fi Analyzer روی اندروید، و Airport Utility App روی آیفون یا آیپد استفاده کنید.
اگر گوشی آیفون دارید، اپلیکیشن Airport Utility App از شما میخواهد وارد تنظیمات دستگاه شده و اسکنر وایفای را روشن کنید. کافی است وارد تنظیمات آیپد یا آیفون شوید و در لیستی که مشاهده میکنید Airport Utility را لمس کنید. سپس وایفای اسکنر را روشن کنید. به اپ Airport Utility برگردید و شروع به اسکن کنید. میبینید که ارزیابیهای dBm در قالب RSSI نشان داده میشوند.
کاربران اندروید باید اپلیکیشن Wi-Fi Analyzer را باز کنند و شبکههای جستجو شده را مشاهده کنند. قدرت هر کدام از شبکهها با dBm نشان داده شده است.
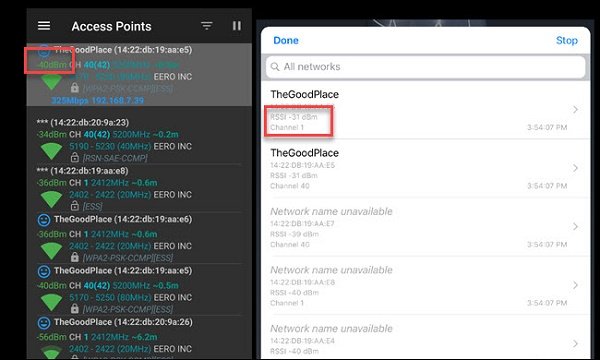
ویندوز 10 هیچ روش پیشساختهای برای مشاهده قدرت دقیق سیگنال ندارد اما دستور netsh wlan show interface قدرت سیگنال را در قالب درصد نشان میدهد.
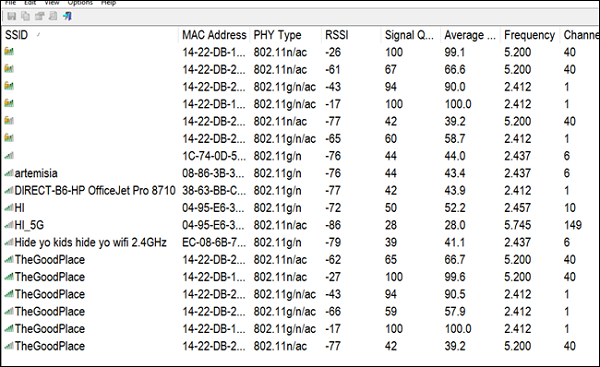
اگر مک دارید نیازی به نصب برنامههای جانبی ندارید. کلید Option را نگه دارید و روی آیکون وایفای کلیک کنید. حالا میتوانید اعداد dBm را در قالب RSSI ببینید.
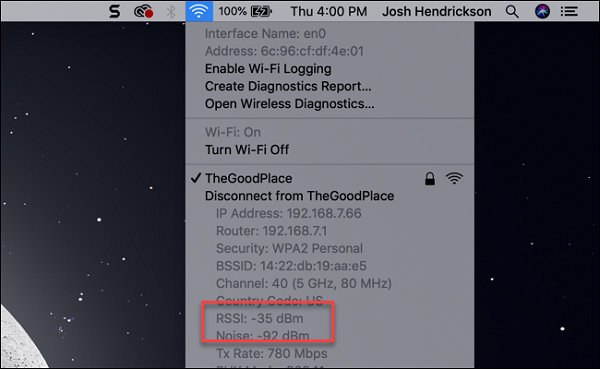
چگونه قدرت سیگنال وایفای را بهبود بخشیم
وقتی متوجه شدید که قدرت شبکه چقدر است راحتتر میتوانید نتیجهگیری کنید که چه کاری برای بهبود آن بهتر است. مثلا اگر به کنارههای خانه بروید و همچنان سیگنال 60 dBm را ببینید پس اگر مشکلی دارید هیچ ربطی به قدرت وایفای ندارد.
اگر فقط یک یا نهایتا دو اتاق از روتر فاصله بگیرید و مشاده کنید که قدرت سیگنال خیلی سریع از بین میرود، وقت آن رسیده تا بهفکر خرید یک روتر جدید باشید.
اگر سن روتر زیاد است باید آنرا ارتقاء دهید. اگر تصمیم به این کار گرفتید دنبال خرید روتری باشید که هر دوسیگنال 2.4 و 5 گیگاهرتز را پشتیبانی کند.
اگر خانه بزرگی دارید باید بهفکر تهیه روتر مش باشید. اگر مطمئن به این کار نیستید میتوانید یک "وایفای هیتمپ" از خانه بسازید. این نقشهها کمک زیادی میکنند تا متوجه شوید که قدرت سیگنال وایفای در کدام نقاط داخل خانه قویتر است و در کدام نقاط ضعیفتر.
ماهنامه شبکه را از کجا تهیه کنیم؟
ماهنامه شبکه را میتوانید از کتابخانههای عمومی سراسر کشور و نیز از دکههای روزنامهفروشی تهیه نمائید.
ثبت اشتراک نسخه کاغذی ماهنامه شبکه
ثبت اشتراک نسخه آنلاین
کتاب الکترونیک +Network راهنمای شبکهها
- برای دانلود تنها کتاب کامل ترجمه فارسی +Network اینجا کلیک کنید.
کتاب الکترونیک دوره مقدماتی آموزش پایتون
- اگر قصد یادگیری برنامهنویسی را دارید ولی هیچ پیشزمینهای ندارید اینجا کلیک کنید.






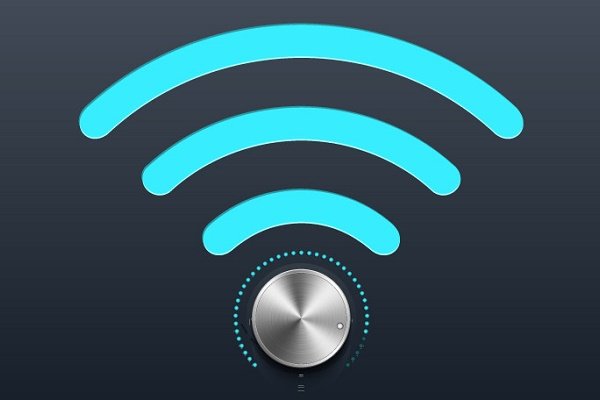
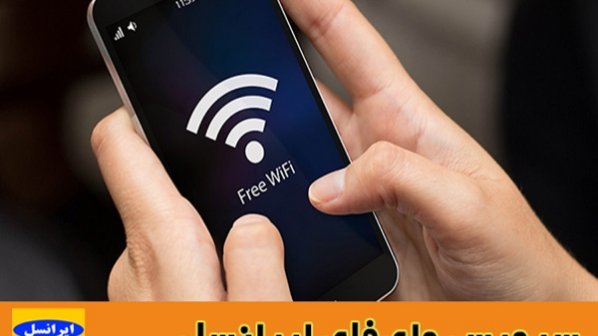
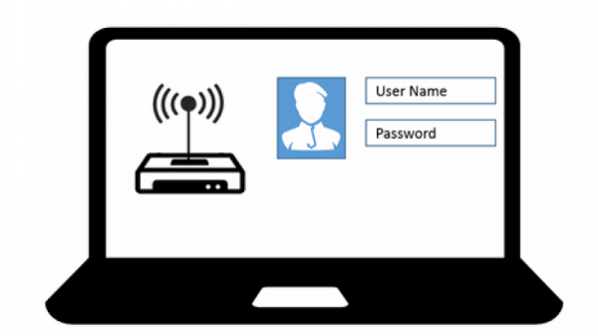




















نظر شما چیست؟