ویندوز نشان میدهد که کدام اپها از اینترنت استفاده میکنند، اما روشهای زیر فقط مصرف اینترنت را نشان نمیدهند. آنها تمام مصرف شبکه را نشان میدهند. این که آیا یک اپلیکیشن از طریق اینترنت در حال ارتباط با یک سرور راه دور یا کامپیوتر دیگری در شبکه محلی شماست، اپی که در حال استفاده از شبکه شماست مشخص میشود.
استفاده از Task Manager برای دیدن مصرف کنونی اینترنت
برای آن که دقیقاً مشخص شود که کدام اپلیکیشنها در حال حاضر از شبکه شما استفاده میکند و چه مقدار داده را دانلود یا آپلود میکنند- نگاهی به تسک منجر خود بیاندازید.
برای باز کردن تسک منجر، تسکبار خود را راست کلیک کرده و ‘Task Manager’ یا Ctrl+Shift+Esc را انتخاب نمایید. روشهای دیگری نیز برای باز کردن تسک منجر وجود دارند.
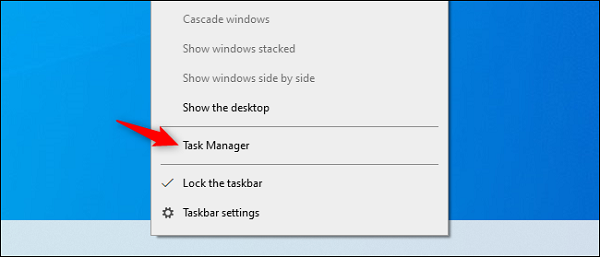
در لیست فرایندها، روی ‘Network’ کلیک کنید تا لیست فرایندهای در حال اجرا بر اساس مصرف اینترنت مرتب شود. نگاهی به لیست بیاندازید، و ببینید که چه اپهایی در حال استفاده از شبکه شما هستند و این که چقدر از پهنای باند شما استفاده میکنند.
( اگر ‘Network’ را ندید، ابتدا ‘More Details’ را کلیک کنید)
از نظر فنی، این یک لیست کامل نیست- اگر فرایندی از منابع شبکه زیاد استفاده نمیکند، ویندوز آن را روی 0Mbps (مگابایت در ثانیه) روند میکند. این یک روش سریع برای دیدن فرایندهایی است که از مقدار قابل توجهی از پهنای باند استفاده میکنند.
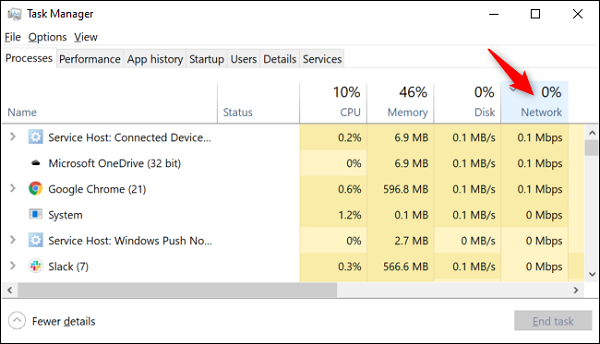
راهاندازی Resource Monitor برای دیدن جزییات
برای اطلاعات بیشتر به اپلیکیشن Resource Monitor بروید. شما میتوانید این اپ را با جستجوی عبارت Resource Monitor در منوی استارت یا با کلیک کردن تب ‘Performance’ در Task Manager و کلیک کردن ‘Open Resource Monitor’ در پایین پنجره راهاندازی کنید.
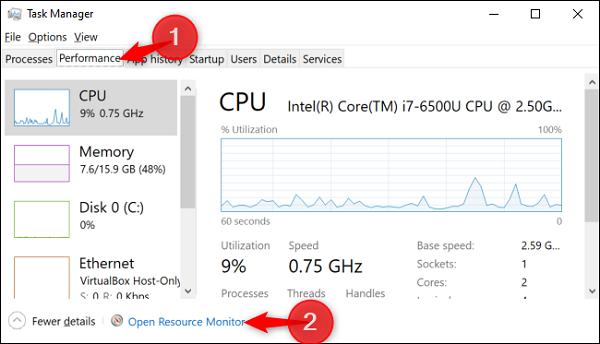
تب ‘Network’ را کلیک کنید، فهرستی از فرایندهایی را میبینید که در حال دانلود یا آپلود از طریق اینترنت هستند. شما همچنین میتوانید ببینید که این فرایندها چه مقدار داده را در یک بیت بر ثانیه (B/sec) انتقال میدهند.
همچنین فرایندهایی را نشان میدهد که مقدار کمی از پهنای باند را استفاده میکنند که به صورت 0 Mbps در Task Manager ظاهر میشوند.

با فهرستهای که Task Manager و Resource Monitor ارائه میدهند، میتوانید روی یک اپلیکیشن راست کلیک کرده و ‘Search Online’ را برای یافتن اطلاعات بیشتر و دقیق در مورد آن فرایند انتخاب نمایید.
مشاهده مصرف دادههای شبکه در 30 روز گذشته
ویندوز 10 ردگیری میکند که چه اپلیکیشنهایی در حال استفاده از شبکه شما هستند و چه مقدار داده را انتقال میدهند. میتوانید ببینید که کدام اپها در 30 روز گذشته از شبکه شما استفاده کردهاند و چه مقدار داده را انتقال دادهاند.
برای یافتن این اطلاعات به Settings > Network & Internet > Data Usage بروید. در بالای پنجره روی “View usage per app” کلیک کنید. ( شما میتوانید برای باز کردن سریع پنجره تنظیمات Windows+Iرا فشار دهید).

از اینجا، شما میتوانید فهرست اپهایی که از شبکه شما در 30 روز گذشته استفاده کردهاند را ببینید.
اگر در شبکه وای فای هستید، میتوانید اپهایی را که از شبکه وای فای فعلی شما استفاده کردهاند را ببینید، همچنین میتوانید فهرست اپهایی را ببنید که از تمام شبکههای وای فای که به آنها متصل هستید، استفاده کردهاند. هر کدام را که میخواهید ببنید در کارد ‘Show usage from’ انتخاب کنید.

بالای این فهرست شامل اپهایی است که زیاد از آنها استفاده میکنید. هر چه به سمت پایین فهرست بیایید، اپلیکیشنهایی را خواهید دید که به ندرت به اینترنت وصل میشوند و از دادههای زیادی استفاده نمیکنند.
ماهنامه شبکه را از کجا تهیه کنیم؟
ماهنامه شبکه را میتوانید از کتابخانههای عمومی سراسر کشور و نیز از دکههای روزنامهفروشی تهیه نمائید.
ثبت اشتراک نسخه کاغذی ماهنامه شبکه
ثبت اشتراک نسخه آنلاین
کتاب الکترونیک +Network راهنمای شبکهها
- برای دانلود تنها کتاب کامل ترجمه فارسی +Network اینجا کلیک کنید.
کتاب الکترونیک دوره مقدماتی آموزش پایتون
- اگر قصد یادگیری برنامهنویسی را دارید ولی هیچ پیشزمینهای ندارید اینجا کلیک کنید.

























نظر شما چیست؟