1 >>> مک را restart کنید
بسته به مسئلهای که با آن روبرو هستید یک راهاندازی مجدد اغلب سادهترین روش ممکن است. این تکنیک به ویژه در مواردی است که یک برنامه جانبی در حال سوء استفاده از منابع سیستم است. مکها معمولا به سرعت راهاندازی مجدد میشوند، بنابراین ریاستارت اولین قدم است که توصیه میشود انجام دهید.
2 >>> PRAM و NVRAM را ریست کنید
برای ریست این دو قسمت مراحل زیر را دنبال کنید:
1- کامپیوتر را خاموش کنید
2- کامپیوتر را روشن کنید
3- دکمههای Command و Option و P و R را قبل از صدای بالا آمدن سیستمعامل نگه دارید.
4- دکمهها را تا ریست شدن دوباره سیستم نگه دارید تا اینکه صدای بالا آمدن سیستمعامل را دوباره بشنوید.
5- دکمهها را رها کنید.
3>>> سیستم را در وضعیت SafeMode راهاندازی کنید
جهت بوت به صورت Safemode، سیستم را ریست کنید و سریع دکمه Shift را فشار و نگه دارید تا فرآیند بوت آغاز شود. فرآیند بوت در حالت ایمن در پایین صفحهنمایش داده میشود. زمانیکه مک در حالت Safemode راهاندازی شد، بهتر است فایلهای اضافی را پاک کنید. سپس در حالی که همچنان در حالت Safemode هستید بدون نگه داشتن دکمه Shift دستگاه را بهطور عادی ریست کنید.
4>>> کنترلر سیستم (System Management Controller) را ریست کنید
ریست کنترلر سیستم یا SMC بسته به نوع دستگاه شما که ممکن است دسکتاپ یا مکبوک باشد مراحل مختلفی دارد که برای هر دو نوع سیستم مراحل به شرح زیر است:
ریست SMC در کامپیوتر دسکتاپ:
1. کامپیوتر را خاموش کنید.
2. کابل برق را بکشید.
3. مدت 15 ثانیه صبر کنید.
4. کابل برق را دومرتبه وصل کنید.
5. مدت 5 ثانیه صبر کنید و سپس دستگاه را روشن کنید.
ریست SMC در مکبوک با باطری غیر قابل تعویض:
1. مک بوک را خاموش کنید.
2. کابل شارژر را از دستگاه جدا کنید.
3. از روی صفحهکلید دستگاه دکمههای Shift، Control و Option را از سمت چپ و دکمه پاور را به صورت همزمان فشار دهید. دکمهها را به مدت 10 ثانیه نگه دارید.
4. همه دکمهها را رها کنید.
5. شارژر را دوباره متصل کنید.
6. دکمه پاور را دوباره فشار دهید تا دستگاه روشن شود.
5>>> از برنامه Repair disk permissions استفاده کنید
Repair disk permissions برنامه منسوخ شده در OS X EI Capitan است که هدف آن حفاظت از مجوزهای فایل سیستم و تعمیرات سیستم بهصورت خودکار است. اگر هنوز از نسخه OS X Yosemite یا قدیمیتر استفاده میکنید، مراحل زیر را دنبال کنید. (شکل 1).

شکل1. ابزار Repair disk permissions
Repair disk permissions ابزاری است که گاهی اوقات باید آنرا امتحان کنید، حتا اگر مک مشکل خاصی ندارد. ابزار دیسک (Disk Utility) را باز کنید، هارد درایو اصلی را انتخاب و گزینه Repair disk permissions را انتخاب کنید (بسته به نوع سیستمعامل نحوه ورود به این نرمافزار متفاوت است اما میتوانید با استفاده از دکمههای Command+Space و تایپ کلمه “Disk Utility” آنرا باز کنید).
6>>> بررسی و تعمیر دیسک
شما میتوانید کل هارد دیسک و فایل سیستمهای آنرا در Disk Utility بررسی کنید. در نسخههای جدید سیستمعامل مک، اپل این ابزار را «کمکهای اولیه» یا First Aid نامیده است (شکل 2).

شکل2. Disk Utility در سیستمعامل MAC
در اکثر مواقع این ابزار نمیتواند مشکلی را پیدا کند ولی اگر پیدا کرد باید آنرا برطرف کنید. بدین صورت که وارد قسمت Recovery Mode شوید. برای ورود به این قسمت دستگاه را ریاستارت کنید و دکمههای Command+R را نگه دارید تا لوگوی اپل نمایان شود.
در قسمت کنسول ریکاوری وارد قسمت Disk Utility شوید و هارد دیسک اصلی سیستم را انتخاب کنید و گزینه Repair Disk یا First Aid را بسته به نوع سیستمعامل انتخاب کنید.
7>>> ریست کردن مرورگر سافاری و پاک کردن کشها
گزینه ریست سافاری تقریبا مشابه گزینههای history در مرورگرهای ویندوز است که اجازه میدهد تاریخچه سایتهای مشاهده شده، فهرست دانلودها و... را حذف کرد. قبل از شروع این قسمت باید به یک نکته توجه داشته باشید که گزینه ریست سافاری در ورژنهای جدید مک وجود ندارد. جهت ریست سافاری و پاک کردن کلیه کشهای آن، سافاری را اجرا کنید، گزینه Safari (در قسمت بالا و سمت چپ صفحه) را کلیک کنید و گزینه Reset Safari را انتخاب کنید. امروزه کاربران از سافاری 6 استفاده میکنند، در نسخههای قدیمیتر مجبور هستید اینکار را از قسمت Preferences انجام دهید. در این بخش میتوانید مشخص کنید چه گذرواژههایی باقی بمانند یا حذف شوند. گزینه Remove saved names and passwords را انتخاب کنید، اما بهتر است قبل از پاک کردن کش از گذرواژهها نسخه پشتیبان تهیه کنید (شکل 3).
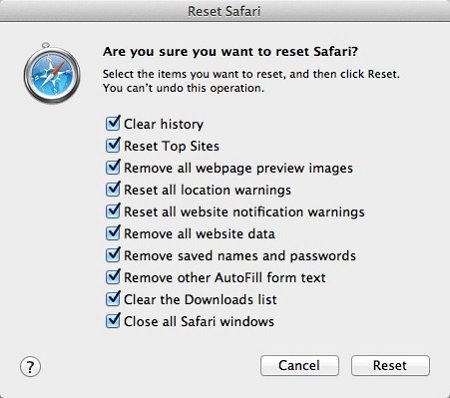
شکل3. بخش ریست سافاری
در نسخههای جدید سیستمعامل مک میتوانید کشها را با استفاده از منوی Safari>Clear History پاک کنید. علاوه بر آن میتوانید اطلاعات مربوط به سایتهای مشاهده شده را حذف کنید. برای این منظور به مسیر
Safari>Preferences>Privacy>Manage Website Data بروید (شکل 4).

شکل4. گزینه حذف تاریخچه بر اساس زمان دلخواه
8>>> پاک کردن پوشههای کش
سیستمعامل مک و اکثر برنامههای کاربردی از کشهای زیادی استفاده میکنند، اما گاهی اوقات این کشها خراب شده و باعث ایجاد خرابیهایی میشوند. برای پاک کردن کشها دکمههای Command+Shift+g را فشار دهید و عبارت ~/Library/Cashes را تایپ کنید یا به صورت عادی وارد پوشه روت شده و سپس پوشه Library را باز کنید. در این قسمت میتوانید پوشه کش را مشاهده کنید. در مرحله بعد این پوشه را با تمام محتویات آن پاک کنید. دقت کنید پوشه Library و محتویات آنرا دستکاری نکنید (شکل 5).

شکل 5. حذف پوشههایی که کش در آنها نگهداری میشود
این مراحل را برای دو مسیر زیر انجام دهید:
/Library/Cashes
/System/ Library/Cashes
برای دسترسی به هر دو پوشه کش بالا سیستمعامل مک از شما مجوز میخواهد و باید گذرواژه خود را وارد کنید. بعد از انجام این کار دستگاه را ریست کرده و سپس فایلهای کش را از سطل زباله حذف کنید تا دیگر قابل برگشت نباشند و اگر فضایی اشغال کردهاند، آن فضا آزاد شود.
9>>> ارتقاء به آخرین نسخه مک
برای شرکتها و سازمانهای بزرگ، پشتیبانی و بهروزرسانی امری مهم است. در واقع شرکتها هزینهای نیز بابت پشتیبانی دریافت میکنند و برای جبران باید همواره آنرا بهبود ببخشند. اینکار به نفع خود شرکت است، زیرا نواقص محصولات ارائه شده خود را برطرف میکنند و دیدگاه مثبتی را در ذهن مشتری ایجاد میکنند. با ارائه هر نسخه جدید از سیستمعامل مک، شرکت اپل خرابیها و باگهای نسخه قبلی را برطرف میکند. اگر مشکلاتی با نسخههای قدیمی سیستمعامل مک دارید، در تغییرات جدید اپل ممکن است این مشکلات برطرف شده باشند. پس همیشه بهتر است از جدیدترین نسخهها استفاده کنید.
10>>> ایجاد یک اکانت جدید
در مواردی مشکلات به حساب کاربری شما مربوط میشود و بهترین کار برای رهایی از مشکل ایجاد یک حساب کاربری جدید است. البته این مورد به ندرت رخ میدهد و استفاده از این راهحل خود دردسرهایی به همراه دارد. بهطور مشخص این یک مرحله تهاجمی به حساب میآید زیرا تمامی تنظیمات و سفارشیها پاک میشوند. به همین دلیل پیشنهاد میشود این روش به عنوان آخرین راهحل در نظر گرفته شود.
خبر خوب این است که اپل چارهای هم برای این مورد اندیشیده است؛ شما با ایجاد یک حساب کاربری جدید میتوانید به بررسی مشکلات بپردازید و بررسی کنید که مشکلات برطرف شدهاند یا خیر. اگر مشکل با ایجاد حساب کاربری جدید برطرف نشد، آنرا حذف کنید و دومرتبه به حساب کاربری باز گردید.
برای ایجاد یک اکانت جدید (شکل 6) قسمت System Preferences را باز کنید، وارد منوی Users & Groups شوید و روی آیکن قفل در پایین صفحه کلیک کنید. سایر مراحل نکته خاصی ندارد، مراحل را دنبال کنید تا حساب کاربری ایجاد شود.

شکل6. ساخت یک حساب کاربری جدید در مک
11>>> نصب دوباره سیستم عامل مک
نصب دوباره سیستمعامل آخرین پیشنهاد است و برخی در برابر انجام آن مقاومت میکنند، اما گاهی اوقات تنها راه است. بهتر است قبل از اینکه تصمیم به نصب مک بگیرید از تمامی دادههای خود پشتیبان تهیه کنید و از تمامی تنظیمات یادداشتبرداری کنید تا در ادامه بتوانید از آنها استفاده کنید. برخی تنظیمات را میتوان با استفاده از ماشین زمان سیستمعامل بازیابی کرد، اما گاهی اوقات بهتر است اینکار را انجام ندهید، زیرا ممکن است برخی خرابیها از تنظیمات اشتباه شما به وجود آمده باشند. بهترین و سریعترین راه برای نصب مجدد مک، بوت در حالت Recovery Mode و پاک کردن هارددیسک اصلی سیستم و نصب سیستمعامل جدید از Recovery Console است.
پیشنهاد میشود نصب دوباره مک را بدون پاک کردن دیسک انجام دهید. در این حالت مک جدید روی مک موجود نصب میشود و دادهها حفظ میشوند. اگر مشکل برطرف نشد دادهها را حذف کرده و مراحل نصب را از سر بگیرید. همانگونه که اشاره کردیم این دیگر آخرین راهحل موجود است و اصلا برخی آنرا به عنوان یک راهحل نمیبینند!
برای آشنایی با ترفندهای بیشتر ویندوز 10 اینجا کلیک کنید
برای آشنایی با ترفندهای کامپیوتر اینجا کلیک کنید
برای آشنایی با ترفندهای اینترنت و وایفای اینجا کلیک کنید
ماهنامه شبکه را از کجا تهیه کنیم؟
ماهنامه شبکه را میتوانید از کتابخانههای عمومی سراسر کشور و نیز از دکههای روزنامهفروشی تهیه نمائید.
ثبت اشتراک نسخه کاغذی ماهنامه شبکه
ثبت اشتراک نسخه آنلاین
کتاب الکترونیک +Network راهنمای شبکهها
- برای دانلود تنها کتاب کامل ترجمه فارسی +Network اینجا کلیک کنید.
کتاب الکترونیک دوره مقدماتی آموزش پایتون
- اگر قصد یادگیری برنامهنویسی را دارید ولی هیچ پیشزمینهای ندارید اینجا کلیک کنید.








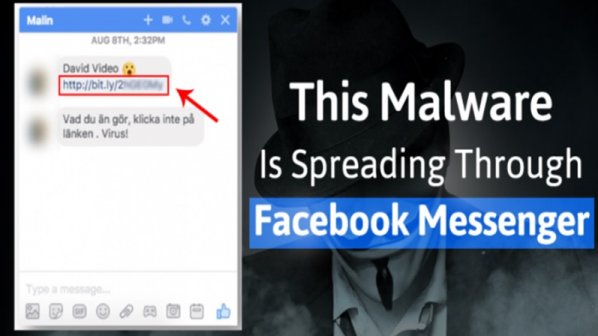



















نظر شما چیست؟