ویندوز 10 یکی از بهترین سیستمعاملهای مایکروسافت است، اما یک سیستمعامل بیعیب و نقص نیست و هنوز هم کاستیها و مشکلات مختلفی دارد. کاربران تمایلی ندارند پلتفرمی که از آن استفاده کنند مشکلات مختلفی داشته باشد، به ویژه اگر پلتفرم انتخابی آنها یک سیستمعامل باشد که میزبان تمامی ابزارها و برنامههایی است که روزانه از آنها استفاده میکنند. خوشبختانه، برای بیشتر مشکلات ویندوز 10 راهحلی وجود دارد تا ویندوز 10 به شکل روانی قابل استفاده باشد. در این مقاله 14 مورد از مشکلات غیرمنتظره ویندوز 10 را همراه با راهحلهای آنها بررسی میکنیم.
1. راهاندازی خودکار سیستم را متوقف کنید
بهروزرسانیهای معمولی ویندوز 10 هیچگاه تمام نمیشوند و کاربران هیچ کنترلی روی نحوه دریافت آنها ندارند، مگر آنکه دریافت بهروزرسانیها را بهطور کامل متوقف کنید که ایده خوبی نیست.
متاسفانه اگر بهروزرسانی کامپیوتر را مرتبا به تعویق بیاندازید، سرانجام ویندوز 10 فرآیند راهاندازی مجدد کامپیوتر را انجام میدهد. در این حالت دادههایی که در یک برنامه کاربردی ذخیرهسازی نشدهاند از دست خواهند رفت. اما برای این مشکل راهحلی وجود دارد. ویندوز 10 قابلیتی بهنام Active Hours در اختیار کاربران قرار میدهد تا فرآیند راهاندازی مجدد سیستم را برنامهریزی کنند.
مایکروسافت با عرضه بهروزرسانی ماه مه 2019 (نسخه 1903)، تغییری در فرآیند دریافت بهروزرسانیها اعمال کرد تا بهروزرسانیها به کاربران تحمیل نشود. به جای نصب خودکار بهروزرسانیهای بزرگ، گزینهای در بخش Windows Update در اختیار کاربران قرار دارد تا در اوقات فراغت بهروزرسانیها را دانلود و نصب کنند.
2. مانع بروز مشکل دریافت ممتد کلیدها شوید

اگر در یک پنجره به شکل متوالی و پنج مرتبه کلید Shift را فشار دهید، ویژگی چسبندگی کلیدها (Sticky Keys) فعال میشود. ویژگی فوق اجازه میدهد، میانبرهای صفحهکلید را در مکانی که نیاز دارید تنها با فشار همزمان یک کلید استفاده کنید. (ویژگی فوق ترکیب کلیدهای Shift، Ctrl، Alt یا windows را شامل میشود). اگر ندانسته پنج مرتبه کلید فوق را فشار دهید و در پنجره ظاهر شده گزینه yes را انتخاب کنید، دردسرهای شما آغاز میشود، زیرا یک ویژگی به شدت آزاردهنده است. برای آنکه چنین مشکلی رخ ندهد باید پنج مرتبه کلید Shift را فشار دهید و در پنجره ظاهر شده گزینه Disable this keyboard shortcut in Ease of Access Keyboard Settings را انتخاب کنید. در پنجره باز شده تیک گزینه Turn on Sticky Keys when SHIFT is pressed five times را بردارید تا ناخواسته این ویژگی آزاردهنده برای شما فعال نشود.

3. تنظیمات کنترل حساب کاربری را درست پیکربندی کنید
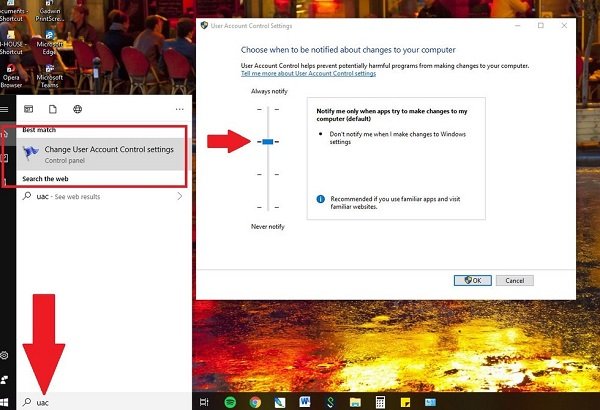
از زمان عرضه ویندوز ویستا، کنترل حساب کاربری (UAC) سرنام User Account Control وظیفه محافظت از کاربران را بر عهده دارد. وظیفه اصلی این ویژگی امنیتی اعطای مجوزهای مدیریتی لازم به برنامههای کاربردی در زمان نصب یا حذف است. همچنین امکان اجرای برخی از نرمافزارها بدون داشتن این مجوز وجود ندارد. در ایام قدیم، زمانیکه در نظر داشتید نرمافزاری را نصب کنید، صفحهنمایش ناگهان کمرنگ میشد و به نظر میرسید ویندوز بهطور کامل قفل شده است. ویندوز بدون نشان دادن پیغام صریح و روشنی در انتظار دریافت کاربر به انتظار مینشست. در آن زمان برخی از بدافزارها از ویژگی فوق سواستفاده میکردند تا سامانههای کاربران را آلوده کنند. ویژگی کنترل حساب کاربری هنوز هم در ویندوز 10 وجود دارد و هنوز هم دسکتاپ در زمان نصب یا اجرای برخی از نرمافزارها کم رنگ میشود، اما گزینهای برای خاموش کردن یا کم کردن شدت حساسیت این ویژگی وجود دارد. در کادر جستوجوی ویندوز 10 واژه UAC را تایپ کنید تا پنجره تغییر تنظیمات کنترل حساب کاربری ظاهر شود. در پنجره ظاهر شده یک نوار لغزنده عمومی با چهار سطح امنیتی نشان داده شده است. این نوار از Never notify تا Always notify چهار گزینه در اختیار کاربر قرار میدهد. پیشنهاد میکنیم یکی از گزینههای میانی را انتخاب کنید. بهتر است گزینه دوم از سمت پایین را انتخاب نکنید. انتخاب این گزینه باعث میشود تنها زمانیکه برنامهها تغییری در کامپیوتر اعمال کردند ویندوز 10 این موضوع را به شما اطلاع دهد. انتخاب گزینه Always notify باعث میشود ویندوز 10 برای انجام هر کاری از شما سوال کند. رویهای که در درازمدت آزاردهنده است.
4. از یک حساب محلی استفاده کنید

مایکروسافت کاربران را تشویق میکند به جای یک حساب محلی از یک حساب مایکروسافتی برای ورود به ویندوز 10 استفاده کنند تا دسترسی به حسابهای واندرایو، آفیس 365، اکسباکس وان و خرید برنامهها، آهنگها یا ویدیوها از فروشگاه ویندوز امکانپذیر باشد و تعامل با اسکایپ تنها از طریق وارد کردن نام فراهم شود. در زمان نصب ویندوز بهتر است با چند کلیک ساده از این مرحله صرفنظر کنید. اگر با یک حساب کاربری مایکروسافتی به ویندوز وارد میشوید، برای تغییر وضعیت به حالت محلی، برنامه Settings را باز کنید، روی گزینه Accounts کلیک کنید و در بخش Your info اطلاعات حساب را وارد کنید. روی دکمه sign in برای ورود به ویندوز از طریق حساب محلی کلیک کنید، گذرواژه جدید و نامی برای حساب محلی وارد کنید. تنها نکته منفی ورود به ویندوز از طریق حساب محلی این است که برخی از سرویسها به اعتبارنامه مایکروسافت نیاز دارند. در این شرایط مجبور هستید هر زمان قصد استفاده از سرویس خاصی را دارید با حساب کاربری مایکروسافت به ویندوز وارد شوید که البته برای کاربران ایرانی این مسئله زیاد کاربردی ندارد، زیرا دسترسی به بیشتر سرویسها وجود ندارد یا برای دسترسی به آنها باید هزینه اشتراک را پرداخت کنید.
5. از یک شماره شناسایی شخصی به جای گذرواژه استفاده کنید

اگر از یک حساب مایکروسافتی استفاده میکنید، اما وارد کردن مکرر گذرواژههای طولانی شما را کلافه کرده است، پیشنهاد میکنیم یک شماره شناسایی شخصی (PIN) را تنظیم کنید که فقط روی کامپیوتر استفاده میشود. پین مجموعهای از ارقام است که هیچ ترکیبی از حروف یا کاراکترهای خاص درون آن قرار ندارد و به اعتقاد برخی زیاد ایمن نیست، اما به دلیل اینکه تنها روی کامپیوتر شخصی استفاده میکنید و تنها فردی هستید که به کامپیوتر خود دسترسی دارید، امنیت حساب کاربری مایکروسافتی در معرض خطر قرار نمیگیرد. تعداد ارقامی که درون پین قرار میگیرند محدودیتی ندارند و بسته به نیاز کاربری میتوانند زیاد یا کم باشند.
برای فعالسازی پین، برنامه Settings را باز کنید، روی Accounts کلیک کنید، Sign0in options را انتخاب کنید و روی دکمه Windows Hello Pin کلیک کنید. پین مورد نظر را وارد کنید. اگر از قبل پین دریافت کردهاید، گزینههایی برای تغییر و حذف نشان داده میشوند. اگر روی گزینه I forgot my PIN کلیک کنید، امکان بازیابی پین فراموش شده وجود دارد.
6. از گذرواژه ورود صرفنظر کنید

اگر به غیر از شما فرد دیگری به کامپیوتر شخصی دسترسی ندارد، به احتمال زیاد صفحه ورود به سامانه گذرواژه که بعد از راهاندازی سیستم نشان داده میشود یا صفحه ورود به محافظ صفحهنمایش آزاردهنده است. برای حل این مشکل، فرمان "netplwiz" را در نوار جستوجو وارد کنید تا به صفحه کنترل حسابهای کاربری وارد شوید. حساب کاربری را انتخاب کنید و تیک گزینه Users must enter a username and password to use this computer را فعال کنید. کادری مبنی بر تایید فعالسازی این گزینه ظاهر میشود و درخواست میکند تا گذرواژه را دومرتبه وارد کنید. گذرواژه را وارد کنید و دکمه Ok را کلیک کنید. کامپیوتر را راهاندازی مجدد کنید تا بهطور مستقیم و بدون نیاز به وارد کردن گذرواژه به دسکتاپ وارد شوید. از این تکنیک روی کامپیوترهایی که چند نفر به آن دسترسی دارند استفاده نکنید. به خاطر داشته باشید که هنوز هم برای دسترسی از راه دور به یک کامپیوتر باید از گذرواژه استفاده کنید.
7. به جای Refresh از Reset استفاده کنید

ویندوز 10 ویژگی منحصر بهفردی دارد که اجازه میدهد ویندوز 10 روی کامپیوتر جاری دومرتبه نصب شود، اما هیچیک از دادههای شخصی کاربر پاک نشود، البته نصب نرمافزارها و درایورها اجتنابناپذیر است. هنگامی که امکان تعمیر ویندوز وجود ندارد با مراجعه به مسیر Settings > Update & Security > Recovery و کلیک روی گزینه Reset this PC امکان انتخاب گزینههای Keep My Files یا remove Everything وجود دارد. دقت کنید در این روش به یک رسانه جداگانه شبیه به دیسک یا حافظه فلش حاوی ویندوز 10 نیازی ندارید. با این حال، روش فوق زمانبر بوده و باید آخرین انتخاب باشد. گاهی اوقات، ویندوز فقط به یک ریست ساده نیاز دارد تا مشکلات رایج برطرف شوند، به ویژه در مواقعی که سیستم برای چند روز بهطور کامل خاموش نشده و در حالت خواب زمستانی خاموش میشود.
8. پنهان یا غیر فعال کردن کورتانا

مایکروسافت در پاسخ به قابلیتهای سیری اپل و الکسا آمازون گزینهای برای خاموش کردن کورتانا ارائه کرده است. کورتانا میتواند کامپیوتر شخصی یا کل اینترنت را برای محاورهای که برایش مشخص میکنید جستوجو کند. برای پنهان کردن کورتانا روی taskbar راستکلیک کنید و گزینه Cortana> Hidden را انتخاب کنید تا کادر جستوجو ناپدید شود. با این وجود کورتانا با فشار کلید ویندوز روی صفحهکلید و تایپ کاراکترها در دسترس است. اگر در نظر دارید بهطور کامل کورتانا را غیر فعال کنید باید به رجیستری ویندوز بروید. در کادر جستوجو Registry Editor را تایپ کنید و روی گزینه پیدا شده کلیک کنید. اکنون به مسیر HKEY_LOCAL_MACHINE\SOFTWARE\Policies\Microsoft\Windows\Windows بروید. اگر مسیر فوق وجود ندارد، آنرا ایجاد کنید. برای ایجاد یک مقدار DWORD در سمت راست پنل راستکلیک کرده و نام کلید جدید را AllowCortana بگذارید. مقدار کلید ساخته شده 0 است. کامپیوتر را راهاندازی مجدد کنید. اکنون کادر جستوجو بهنام Search Windows ظاهر میشود. برای بازگشت دوباره کورتانا باید مقدار کلید ساخته شده را 1 قرار دهید.
9. دسترسی سریع به سمبلهای خاصی
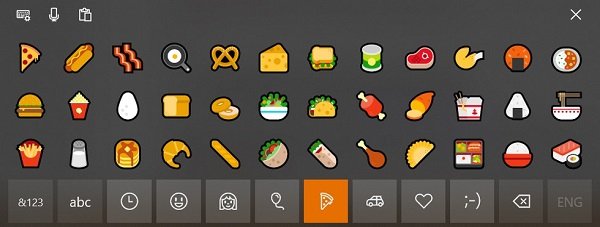
در دنیای اموجیها که انواع متنوعی از اشکال و سمبلها برای ارسال پیامها استفاده میشود، بهکارگیری حروف الفبا همراه با اعداد چندان جالب نیست. در شرایط عادی امکان بهکارگیری اموجیها در ویندوز 10 وجود ندارد، مگر آنکه مجموعهای از کدهای دستوری را به خاطر بسپارید یا از حالت تبلت استفاده کنید که راهکارهای چندان کارآمدی نیستند. برای حل این مشکل باید از صفحهکلید مجازی ویندوز 10 استفاده کنید که شباهت زیادی به صفحهکلید مجازی گوشیهای هوشمند دارد. برای فعالسازی صفحهکلید مجازی ویندوز 10 روی نوار وظیفه راستکلیک کرده و گزینه Show touch keyboard را انتخاب کنید. آیکون کوچک صفحهکلید در کنار ساعت در نوار وظیفه ظاهر میشود. هر زمان روی آیکون فوق کلیک کنید، صفحهکلید مجازی روی صفحهنمایش ظاهر میشود. اگر نشانهگر ماوس را روی صفحهکلید مجازی ببرید و کلیدی را فشار دهید، اثرش در برنامهای که درون آن قرار دارید ظاهر میشود. در سمت چپ صفحهکلید مجازی آیکون تنظیمات قرار دارد که دسترسی به تنظیمات حرفهایتری همچون تقسیم صفحهکلید و... را امکانپذیر میکند. صفحهکلید مجازی دسترسی به ایموجیها و کاراکترهای خاص شبیه به نمادهای علمی را امکانپذیر میکند. برای مشاهده سمبلها و نمادهای علمی کلید & 123 را کلیک کنید. صفحهکلید مجازی اجازه میدهد به شکل سریعتر و پیشرفتهتری به حافظه موقت ویندوز 10 دسترسی داشته باشید و کارهایی همچون برش، کپی و تبدیل گفتار به متن را با سهولت بیشتری انجام دهید.
10. سفارشیسازی Quick Buttons در Windows Action Center
در Windows Action Center از این موضوع اطلاع داشتید که ویندوز 10 به کاربران اجازه میدهد روی دکمههای Action Center (پنجرهای که تمامی اعلانها را نشان داده و دکمههایی در پایین آن برای روشن یا خاموش کردن وایفای، بلوتوث و.... وجود دارد) تغییراتی اعمال کنند و کلیدهایی را حذف یا اضافه کنند. به مسیر Settings > System > Notifications & Actions بروید تا دکمههای Quick Action که در پایین بخش Windows Action Center نشان داده میشوند را سفارشی کنید.
بهطور مثال، اگر روی یک کامپیوتر شخصی از ویندوز 10 استفاده میکنید و نیازی به دکمه tablet mode ندارید، این دکمه را بردارید.
11. مدیریت بر بازخوردهای ارسال شده برای مایکروسافت

مایکروسافت مانند بیشتر شرکتهای بزرگ دوست دارد اطلاعاتی درباره خرابیهای ویندوز و بازخوردهای کاربران دریافت کند. در زمان نصب، ویندوز درباره ارسال کامل خطاها و اطلاعات تشخیصی برای مایکروسافت سوالی میپرسد.
اطلاعاتی که برای مایکروسافت ارسال میشود خیلی بیشتر از آن چیزی است که فکر میکنید. برای مدیریت اطلاعاتی که برای مایکروسافت ارسال میشوند به مسیر Settings > Privacy > Diagnostics & Feedback بروید و فقط اجازه ارسال دادههای اولیه تشخیصی و نه دادههای کامل را به ویندوز بدهید. روی گزینه Improve inking and typing کلیک کنید و آنرا خاموش کنید و سپس تمام دادههای تشخیصی موجود در کامپیوتر را حذف کنید.
ماهنامه شبکه را از کجا تهیه کنیم؟
ماهنامه شبکه را میتوانید از کتابخانههای عمومی سراسر کشور و نیز از دکههای روزنامهفروشی تهیه نمائید.
ثبت اشتراک نسخه کاغذی ماهنامه شبکه
ثبت اشتراک نسخه آنلاین
کتاب الکترونیک +Network راهنمای شبکهها
- برای دانلود تنها کتاب کامل ترجمه فارسی +Network اینجا کلیک کنید.
کتاب الکترونیک دوره مقدماتی آموزش پایتون
- اگر قصد یادگیری برنامهنویسی را دارید ولی هیچ پیشزمینهای ندارید اینجا کلیک کنید.










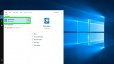




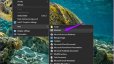






















نظر شما چیست؟