1. راز منوی شروع
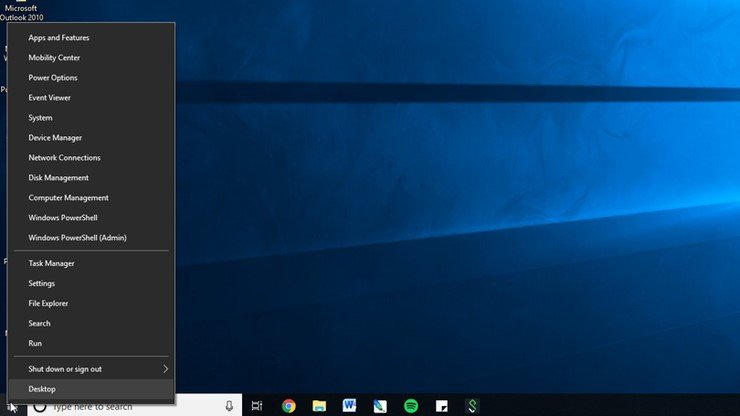
اگر از کاربران قدیمی ویندوز هستید، هنوز هم میتوانید از منوی دوستداشتنی شروع استفاده کنید. اگر روی دکمه شروع راست کلیک کنید به برخی از برنامههای پر کاربرد و مشهور ویندوز شبیه به جستوجوگر، پاورشل با مجوز مدیریتی، دیالوگ Run، مدیر دیسک، مدیر کامپیوتر و.... دسترسی خواهید داشت. همه این گزینهها از طریق رابط منوی استاندارد در دسترس هستند، اما راستکلیک یک راهمیانبر برای دسترسی سریع به این ابزارها است.
2. نمایش دکمه دسکتاپ

دکمه دسکتاپ از زمان ویندوز 7 تا به امروزه در سیستمعامل ویندوز قرار دارد و هنوز هم مفید است. در گوشه پایین سمت راست دسکتاپ یک دکمه مخفی وجود دارد. این دکمه در منتهیالیه سمت راست دسکتاپ و در کنار دکمه نمایش اعلانها قرار دارد. یک نوار افقی تقریبا نامریی که دکمهای در آن قرار دارد. اگر روی این دکمه کلیک کنید تمامی پنجرههای باز کمینه میشوند. اگر روی دکمه فوق راستکلیک کنید، منویی باز میشود که گزینه Peak at desktop در آن قرار دارد. فعال بودن این گزینه اجازه میدهد، زمانی که اشارهگر ماوس را روی آن قرار میدهید به شکل موقت دسکتاپ را پشت برنامههای بازی که دارید مشاهده کنید. برای فعال یا غیر فعال کردن این گزینه کافی است روی آن کلیک کرده یا به مسیر
Settings > Personalization > Taskbar > Use peek to preview the desktop
بروید و آنرا فعال یا غیر فعال کنید.
3. لرزش

ویژگی لرزش به دلیل محبوبیت نزد کاربران هنوز هم در سیستمعامل ویندوز 10 در اختیار کاربران قرار دارد. اگر صفحهنمایش مملو از پنجرههای باز است و دوست دارید تنها پنجره جاری در حالت بیشینه قرار بگیرد و سایر پنجرهها کمینه شوند، کافی است نوار عنوان پنجره فعال را با کلیک چپ ماوس گرفته و برای چند لحظه پنجره را به چپ و راست تکان دهید. در این حالت سایر پنجرهها کمینه شده و فقط پنجره جاری باز باقی میماند.
4. چرخش صفحهنمایش

اگر کلیدهای Ctrl + Alt + D را همزمان با یکی از کلیدهای جهتنما فشار دهید، صفحهنمایش میچرخد. فلش رو به پایین آنرا به صورت وارونه چرخانده، دکمههای فلش سمت چپ یا راست آنرا 90 درجه میچرخانند و فلش روبه بالا جهت صفحهنمایش را به حالت استاندارد باز میگرداند. اگر از چند نمایشگر استفاده میکنید، این ویژگی به شما اجازه میدهد صفحه را به جهت خاصی بچرخانید.
روش دیگر انجام اینکار، راستکلیک روی صفحه دسکتاپ، انتخاب گزینه Graphics Options و سپس Rotate است. این ویژگی در ویندوز 7 و 10 قابل استفاده است.
5. راز پرده کرکهای خاموش کردن ویندوز

ممکن است این ترفند برای شما جدید باشد و تاکنون مطلبی در مورد آن نخوانده باشید. این ترفند به کمی کار مضاعف نیاز دارد. روی دسکتاپ راستکلیک کرده، گزینه New و سپس Shortcut را انتخاب کنید. دستور زیر را درون فیلد متنی وارد کنید و کلید Finish را کلیک کنید.
%windir%\System32\SlideToShutDown.exe
آیکنی روی دسکتاپ قرار میگیرد که اگر روی آن کلیک کنید پرده خاموش کردن ویندوز روی صفحه ظاهر میشود. اگر پرده را به سمت پایین بکشید سیستم بهطور کامل خاموش میشود.
6 راز پنهان حالت God Mode

اگر جزء آن گروه از کاربرانی هستید که دوست دارند به تمامی جزییات کامپیوتر شخصی خود دسترسی داشته باشند، حالت Gode mode برای شما است. روی دسکتاپ راستکلیک کرده، گزینه New و سپس Folder را انتخاب کنید. نام پوشه را به شرح زیر تغییر دهید:
GodMode.{ED7BA470-8E54-465E-825C-99712043E01C}
برای ورود به پنجره God Mode باید دوبار روی پوشه فوق کلیک کنید. اکنون به مجموعه بسیاری کاملی از ابزارهای مدیریتی، امنیتی و قابلیتهای کاربردی ویندوز 10 دسترسی دارید.
7 راستکلیک روی کاشیها

آیا دوست دارید کاشیها در کوتاهترین زمان ممکن سفارشی شوند؟ روی آنهای راستکلیک کنید. منویی ظاهر میشود که دسترسی به گزینههای مختلفی برای سنجاق یا از حالت سنجاق خارج کردن کاشیها از منوی شروع، تغییر اندازه پنجرهها یا خاموش کردن حالت زنده کاشیها را امکانپذیر میکند.
8. راستکلیک روی نواروظیفه

راستکلیک روی نوار وظیفه یک منوی دسترسی سریع به نوار ابزار، کورتانا و سایر ابزارهای ویندوز را امکانپذیر میکند.
9. پنجرهها را بکشید تا سنجاق شوند
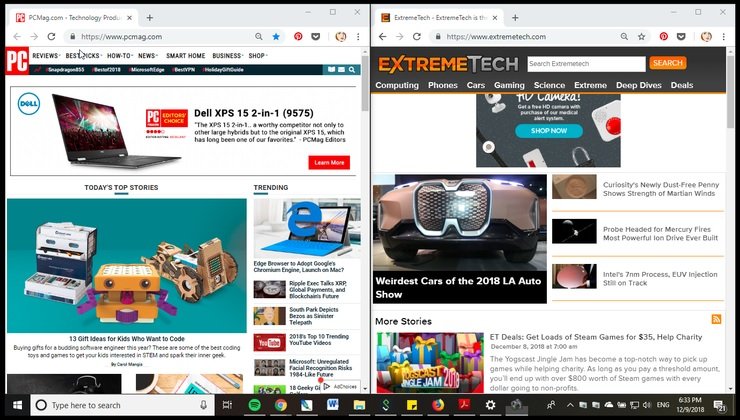
این ویژگی اولین بار همراه با سیستمعامل ویندوز 7 ارائه شد، اما در ویندوز 10 تکمیل شد. اگر هر پنجرهای را به منتهیالیه هر گوشه از صفحهنمایش بکشید و آنرا رها کنید، پنجره جاری در وضعیت بزرگتری نشان داده میشود و سایر پنجرهها به شکل بندانگشتی نشان داده میشوند. اگر از چند صفحهنمایش استفاده میکنید و پنجرهای را به گوشه خاصی از صفحه بکشید، پیغامی ظاهر میشود که اجازه میدهد پنجره را به سمت صفحهنمایشی که دوست دارید هدایت کنید. روش دیگر انجام اینکار با استفاده از کلید ویندوز همراه با کلیدهای جهتنما است. اگر کلید ویندوز را همراه با هر یک از کلیدهای مکاننما فشار دهید، پنجره جاری به زوایای مختلف صفحه میرود.
10. بازیهای پنهان در کورتانا

کورتانا یکسری بازی پنهان دارد که البته زیاد چنگی به دل نمیزنند، اما برای پر کردن اوقات بیکاری سرگرم کننده هستند. اگر در کادر جستوجوی کورتانا Rock Paper Scissors، Roll the Dice یا Flip the Coin را تایپ کنید به صفحه نصب این بازیها میروید.
11. حرکت سریع میان دسکتاپهای مجازی

آیا دوست دارید از چندوظیفگی درون کامپیوتر شخصی استفاده کنید؟ مایکروسافت با ارائه دسکتاپهای مجازی در ویندوز 10 دسترسی به چندوظیفگی را به بهترین شکل در اختیار کاربران قرار داد. دسکتاپ مجازی به معنای واقعی کلمه چندوظیفگی را در اختیار کاربران قرار میدهد. اگر روی دکمه Task View کنار آیکون کورتانا کلیک کنید به شکل تفکیک شده تمامی پنجرهها و برنامههای باز نشان داده میشوند.
اگر آیکن هر یک از برنامهها را با ماوس بگیرید و به سمت New Windows در بالای پنجره بکشید، برنامه مذکور به دسکتاپ جدید منتقل میشود. راهکار فوق اجازه میدهد برنامههای کاری، برنامههای شخصی و فایلهای چندرسانهای را درون دسکتاپهای مجزا قرار دهید. زمانیکه دسکتاپ مجازی را تنظیم کردید، با فشار همزمان دکمههای Windows + Ctrl + right/left arrows قادر به حرکت سریع میان دسکتاپهای مجازی خواهید بود. برای حذف دسکتاپهای مجازی روی دکمه Task View کلیک کنید، در آیکن بالای صفحه روی دکمه ضربدار کلیک کنید تا دسکتاپ مجازی بسته شود. در این حالت برنامههای دسکتاپ مجازی بسته شده و به دسکتاپ بعدی انتقال پیدا میکنند.
12. پنجره خط فرمان ویندوز را شفاف کنید

مدیران سیستمی، مدیران شبکه و کاربران حرفهای برای انجام کارهای خود از خط فرمان زیاد استفاده میکنند و در بیشتر موارد از روی یک صفحه وب دستورات را خوانده و درون خط فرمان تایپ میکنند. اگر دوست دارید در زمان تایپ دستورات پسزمینه خط فرمان شفاف باشد، باید تنظیمات آنرا ویرایش کنید. ابزار خط فرمان را اجرا کنید، روی نوار عنوان راستکلیک کرده و گزینه Properties را انتخاب کنید. برای سفارشیسازی تنظیمات به زبانه Colors بروید. در پایین این زبانه نوار لغزنده Opacity را مشاهده میکنید. اگر نوار لغزنده به سمت چپ کشیده شود پسزمینه خط فرمان
شفاف میشود.
13. با Focus Assist مدیریت دقیقی روی نحوه نمایش اعلانها را اعمال کنید

ویژگی Focus Assist پیش از این بهنام Quiet Hours شناخته میشد. این ویژگی در بهروزرسانی آوریل 2018 بازطراحی مجدد شد تا کاربران روی اعلانهای نشان داده شده در کامپیوتر شخصی کنترل بیشتری داشته باشد. برای دسترسی به این ویژگی ابزار Settings را باز کنید، روی گزینه System کلیک کنید و گزینه Focus Assist را انتخاب کنید. در صفحه فوق گزینه Priority only را انتخاب کنید و روی لینک Customize your priority list کلیک کنید تا بتوانید نحوه دریافت اعلانها از برنامهها و دستگاههای مختلف را پیکربندی کنید.
14. مخاطبان را سنجاق کنید
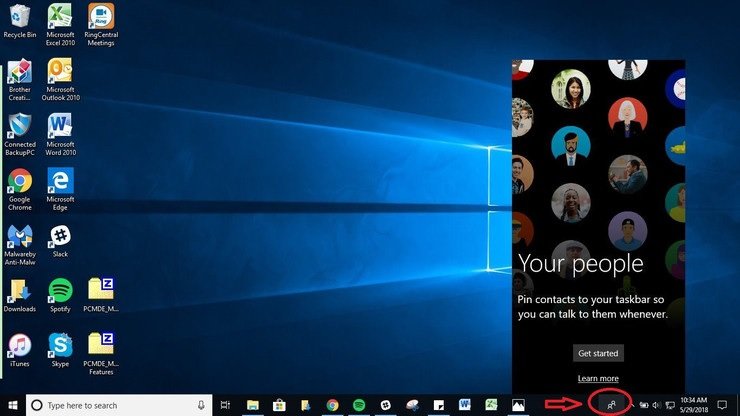
ویندوز 10 اجازه میدهد شبیه به حالتی که برنامههای پر استفاده را به نوار وظیفه سنجاق میکنید، نام مخاطبان نزدیک را به نوار وظیفه سنجاق کنید. روی آیکن People کلیک کنید.در پایین پنجره گزینهای برای انتخاب و سنجاق کردن نام مخاطبان به نوار وظیفه در اختیارتان قرار میگیرد. اگر هیچ مخاطبی را مشاهده نمیکنید، برنامه را اجرا کنید، روی گزینه Import contacts کلیک کنید و از طریق برنامه Mail، Skype یا سایر برنامهها مخاطبان را به برنامه وارد کنید.
15. ویژگی اشتراکگذاری نزدیک
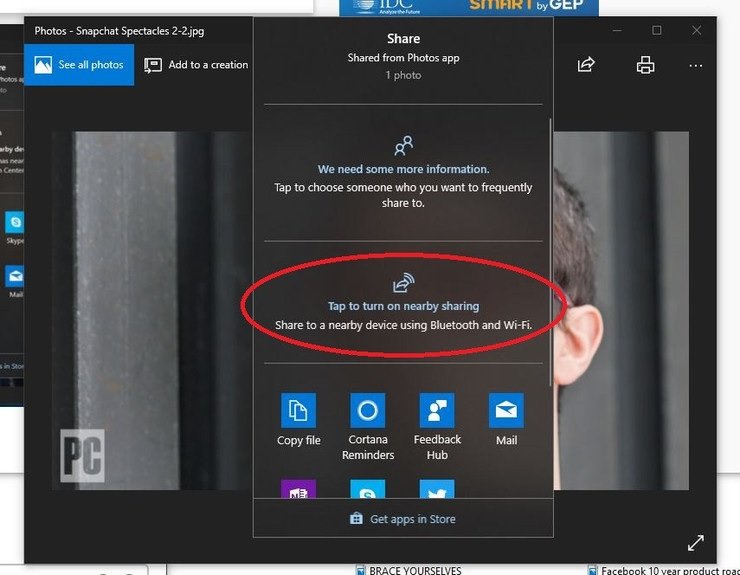
ویندوز 10 اجازه میدهد در یک عکس یا سند باز از ویژگی بهاشتراکگذاری مستقیم با دستگاههایی که نزدیکیتان قرار دارند استفاده کنید. شبیه به قابلیتی که AirDrop اپل ارائه میکند. روی آیکن Share در نوار ابزار بالای یک سند یا عکس کلیک کنید و سپس Turn On Nearby Sharing را انتخاب کنید تا نزدیکترین دستگاه دریافتکننده را مشاهده کنید.
Mixed Reality Viewer16

بهروزرسانی Creators ویندوز 10 قابلیتی بهنام Mixed Reality Viewer در اختیار کاربران قرار داد. اکنون این قابلیت 3D Viewer نام دارد. در کادر جستوجوی ویندوز 3D Viewer را تایپ کنید و روی گزینه پیدا شده کلیک کنید. اکنون میتوانید مدلهایی که در برنامه Paint 3D ایجاد کردهاید را درون این برنامه وارد کنید یا از کتابخانه هزاران مدلی مایکروسافت گزینه موردنظر را دانلود و درون برنامه وارد کنید. این برنامه به افرادی که هدست واقعیت مجازی دارند اجازه میدهد سفر خود به دنیای سه بعدی و واقعیت ترکیبی را آغاز کنند.
17. تایپ را متوقف کنید و سخن گفتن را آغاز کنید

تشخیص گفتار برای مایکروسافت یک موضوع چالشبرانگیز به شمار میرفت، اما در جدیدترین نسخه ویندوز 10 تقریبا این مشکل برطرف شده است. در برنامه Settings به مسیر Time & Language و Speech بروید، روی گزینه Speech privacy settings کلیک کنید و گزینه Online speech recognition
را فعال کنید. پس از انجام اینکار کلیدهای Windows + H را فشار دهید تا جعبه محاورهای کورتانا همراه با میکروفون در بالای صفحه ظاهر شده و متنی که قرائت میکنید را ضبط کرده و گفتار را به متن تبدیل کند.
18. خانه هوشمند خود را کنترل کنید

کورتانای ویندوز 10 میتواند تمامی دستگاههای هوشمند خانه را کنترل کند. البته انجام اینکار زیاد ساده نیست، زیرا نمیتوانید با یک جستوجوی ساده در کورتانا به وسایل هوشمند خانه متصل شوید.
به جای اینکار، باید از دفترچه یادداشت کورتانا که فهرستی از یادآوریها، کارهای پیشنهادی و عنصرهای پیدا شده را نشان میدهد استفاده کنید. برای پیدا کردن یک دستگاه هوشمند خانگی باید روی زبانه Manage Skills کلیک کنید.
در پایین پنجره روی گزینه Connected Home کلیک کنید. در ادامه گزینه Enable Connected Home را انتخاب کنید. پس از انجام اینکار به دستگاههای هوشمند خود وارد متصل میشوید.
پس از اتصال و فعالسازی تنها کاری که باید انجام دهید بهکارگیری عبارتی شبیه به "Hey Cortana, set the thermostat to 70 degrees برای تنظیم درجه ترموستات شرکت نست است.
19. حالت تاریک برای فایل اکسپلورر

امکان انتخاب حالت تاریک برای منوی شروع، نوار وظیفه، مرکز کنترل و سایر برنامهها وجود دارد، اما اکنون میتوانید از ویژگی فوق در فایل اکسپلورر استفاده کنید. برای فعالسازی حالت تاریک به Settings و سپس Personalization بروید و Colors را انتخاب کنید. در پایین صفحه گزینه Choose your default app mode
را از روشن به تاریک تنظیم کنید.
20. حالت روشن را فعال کنید

حالت تاریک روی برنامهها، دستگاهها و سیستمعامل تاثیرگذار است، اما مایکروسافت با ارائه بهروزرسانی ماه می 2019 تصمیم گرفت نور را دوباره بازگرداند! حالت روشن ویندوز 10 در تنظیمات صفحهنمایش قرار دارد و میتواند روی مولفهها و برنامههای خاصی اعمال شود. گزینه Custom اجازه میدهد تا حالت روشن یا تاریک را برای عناصر منحصر بهفردی روی ویندوز اعمال کنید.
21. حافظه موقت ابری
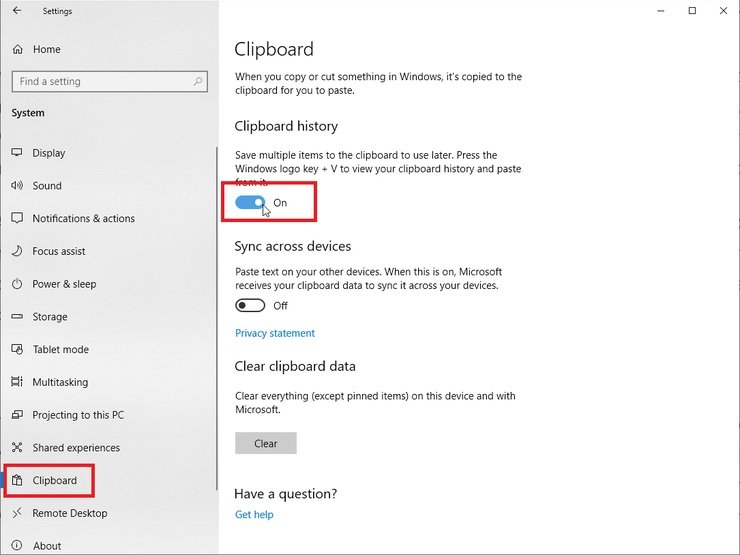
برای سالیان متمادی حافظه موقت ویندوز بدون هیچ تغییری در اختیار کاربران قرار گرفته بود، اما این قابلیت کاربردی بهبود پیدا کرده است. در بهروزرسانی اکتبر 2018 ویندوز 10، مایکروسافت چند ویژگی تاثیرگذاری مرتبط با این قابلیت را معرفی کرد. اگر به مسیر
settings، system و Clipboard بروید، قابلیتهای جدید را مشاهده میکنید. برای آنکه بتوانید عناصر چندگانهای درون حافظه موقت ذخیره کنید باید سوییچ Clipboard History را فعال کنید. این گزینه در حالت پیشفرض خاموش است.
22. ابزار بازسازی شده تصویربرداری از صفحهنمایش
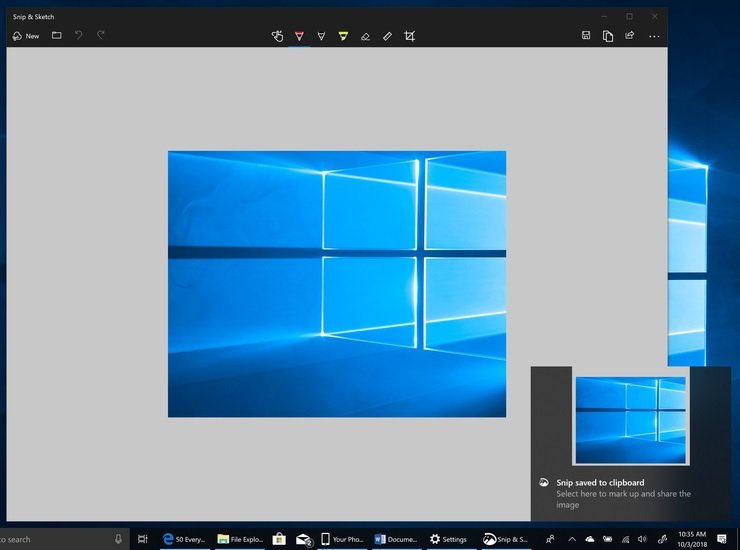
ابزار ضبط صفحهنمایش ویژگی دیگری است که مایکروسافت آنرا بهروزرسانی کرد تا عملکردی مشابه با قابلیتی داشته باشد که سیستمعامل macOS ارائه میکند. بهجای ابزار Snip Tool clunky، ابزار قدرتمندی بهنام Snip & Sketch در اختیارتان قرار دارد که با فشار کلیدهای
Windows + Shift + S به شکل تمام صفحه یا مستطیلی شکل اجرا میشود. عملکرد قابلیت فوق شبیه به ویژگی است که درون سیستمعامل Mojave مک قرار دارد، با این تفاوت که قابلیت جوهر دیجیتال به آن اضافه
شده است.
23. نوار بازی مخفی

با فشار کلیدهای Windows + G نوار بازی جدید و بهبود یافته ویندوز 10 ظاهر میشود. این کلیدها به شما اجازه میدهند کامپیوتر ویندوزی خود را به حالت بازی وارد کرده، منابع سیستمی را در اختیار بازیها قرار دهید و نمایش اعلانها را خاموش کنید و به ضبط بازیهای خود بپردازید. همچنین، پنلی برای کنترل صدا در اختیارتان قرار میدهد.
24. متوقف کردن دریافت بهروزرسانیها

همه میدانیم که بهروزرسانیها مهم هستند. آنها جدیدترین قابلیتها را به سیستمعامل اضافه کرده، رخنهها را وصله کرده و کارهای مختلفی انجام میدهند. اما گاهی اوقات، روی پروژهای متمرکز هستید و تمایلی ندارید در روند انجام کارها وقفهای ایجاد شود. برای آنکه کنترلی روی فرآیند دریافت بهروزرسانیها اعمال کنید، برنامه Settings را باز کنید، گزینه Update and Security را انتخاب و سپس به Windows Update بروید. گزینههای مختلفی برای توقف موقتی دریافت بهروزرسانیها بسته به نگارشی از سیستمعامل 10 که از آن استفاده میکنید در اختیارتان قرار دارند.
25. قفل Kaimoji و Symbols را باز کنید

با فشار کلیدهای windows + . پنجره دسترسی به انواع مختلفی از اموجیها و شخصیتها ظاهر میشود. در این پنجره به اموجیها، شخصیتها و شکلهای ساخته شده از کاراکترهای یونیکد و طیف گستردهای از نمادهای مختلف دسترسی خواهید داشت.
برای آشنایی با ترفندهای بیشتر ویندوز 10 اینجا کلیک کنید
برای آشنایی با ترفندهای کامپیوتر اینجا کلیک کنید
برای آشنایی با ترفندهای اینترنت و وایفای اینجا کلیک کنید
ماهنامه شبکه را از کجا تهیه کنیم؟
ماهنامه شبکه را میتوانید از کتابخانههای عمومی سراسر کشور و نیز از دکههای روزنامهفروشی تهیه نمائید.
ثبت اشتراک نسخه کاغذی ماهنامه شبکه
ثبت اشتراک نسخه آنلاین
کتاب الکترونیک +Network راهنمای شبکهها
- برای دانلود تنها کتاب کامل ترجمه فارسی +Network اینجا کلیک کنید.
کتاب الکترونیک دوره مقدماتی آموزش پایتون
- اگر قصد یادگیری برنامهنویسی را دارید ولی هیچ پیشزمینهای ندارید اینجا کلیک کنید.




























نظر شما چیست؟