توجه داشته باشید که این مقاله برای اغلب وبکمهای داخلی و خارجی در کامپیوترهایی که ویندوز 10، 8 و 7 را اجرا میکنند تهیه شده است.
چرا وبكم شما کار نمیکند؟
وقتی سعی میکنید دوربين خود را روشن کنید، ممکن است یک کد خطا مثل 0xA00F4244 یا 0x200F4244 به همراه یک پیغام که میگوید ما نمیتوانیم دوربين شما را پیدا کنیم دریافت کنید. این اطلاعات به تنهایی چندان کارساز نیست، بنابراین شما باید به سراغ مراحل عیب یابی برويد.
ویندوز معمولا وقتی یک سخت افزار جدید پیدا میکند به طور خودکار درایورهای مربوط به آن را نصب میکند، اما اگر شما به تازگی کامپیوتر خود را به ویندوز 10 ارتقا دادهاید، این احتمال وجود دارد که نیاز داشته باشید درایورهای سخت افزار خود را به طور دستی بهروزرسانی کنید. بعضی از اپلیکیشنهای ویندوز استور تنها از مدلهای جدید وبکم پشتیبانی میکنند، بنابراین این احتمال نیز ممکن است وجود داشته باشد که دستگاه قدیمی شما ناسازگار باشد. البته اکثر برنامههای دسکتاپ همچنان از دوربينهای قدیمی پشتیبانی میکنند.
ویندوز 10 قابلیتی را برای غیرفعال كردن وبکم داخلی ارائه میکند. خاموش نگه داشتن وبكم وقتی از آن استفاده نمیکنید در واقع ایده خوبی برای محافظت از حريم خصوصی شما محسوب میشود، اما اگر به طور تصادفی این قابلیت را فعال کرده باشید میتواند باعث بروز مشکلات شود.
چه کاری میتوان انجام داد وقتی وبکم شما کار نکند
طی کردن مراحل عیب یابی وبکم بر اساس نسخه ویندوزی که استفاده میکنید میتواند متفاوت باشد، اما اغلب راهکارهای ارائه شده زیر برای تمام وبکمها و سیستم عاملها قابل انجام است:
- تنظیمات آنتی ویروس خود را بررسی کنید. نرم افزارهای آنتی ویروس هر از گاهی ممکن است با وبکمها تداخل ایجاد کند. تنظیمات نرم افزار را بررسی کنید و ببینید آیا آنتی ویروس از اجرای وبکم شما جلوگیری میکند یا خیر.
- وبکم را به یک کامپیوتر دیگر متصل کنید. اگر از یک دوربين خارجی استفاده میکنید آنها را به یک دستگاه دیگر متصل کنید و ببینید آیا کار میکند. اگر این وبكم روی چند کامپیوتر دیگر هم با مشکل مواجه بود، احتمالا منبع مشکل سخت افزاری است.
- اتصالات دستگاه را بررسی کنید. بعضی اوقات کندن کابل وبکم و متصل کردن مجدد آن میتواند معجزه کند.
- پورت USB را بررسی کنید. مطمئنا مشکلات اتصال از سمت کامپیوتر شما هم میتواند باشد، بنابراین سعی کنید دستگاه دیگری را به این پورت USB وصل کنید و ببینید آیا این پورت به درستی کار میکند یا خیر.
- مطمئن شوید كه دستگاه مورد نظر شما به درستی فعال باشد. اگر دستگاه شما یک دوربين داخلی دارد و شما یک وبکم خارجی را هم به آن وصل کردهاید، این احتمال وجود دارد که اپلیکیشنها نتوانند تشخیص دهند که باید از کدام دوربين استفاده کنند. به تنظیمات اپلیکیشن بروید و گزینه انتخاب دستگاه درست را پیدا کنید.
- از سازنده مشورت بگیرید. برای وبکمهای خارجی، دفترچه راهنما یا وبسایت سازنده را برای دریافت راهنمای اضافی بررسی کنید. خیلی از تولیدکنندگان اپلیکیشنهای عیب یابی را ارائه میکنند که تنظیمات دستگاه را بررسی میکند.
- درایورهای وبکم را بهروزرسانی کنید. مراحل عنوان شده در ادامه این مقاله را برای نسخه ویندوز مورد نظر خود دنبال كنيد.
- تنظیمات سیستم خود را تغییر دهید. مراحل عنوان شده در ادامه این مقاله را برای نسخه ویندوز مورد نظر خود دنبال كنيد.
چگونه تنظیمات وبکم در ویندوز 10 را تغییر دهیم
اگر از ویندوز 10 استفاده میکنید مراحل زیر را دنبال كنيد:
مرحله 1. روی دکمه استارت راست کلیک کنید و از منوی ظاهر شده Settings را انتخاب کنید.
مرحله 2. از بین گزینههای صفحه Settings گزینه Privacy را انتخاب کنید.
مرحله 3. از گزينههای سمت چپ Camera را انتخاب کنید.
مرحله 4. اطمینان حاصل کنید تا دو گزینه Camera access for this device و Allow apps to access your camera فعال باشد.
5. به پایین صفحه بروید تا به بخش Choose which apps can access your camera برسید. حالا بررسی کنید اپلیکیشنی که شما میخواهید استفاده کنید فعال باشد.
6. صفحه تنظیمات را ببندید، یک بار دیگر روی دکمه استارت کلیک کنید و از منوی باز شده Device Manager را انتخاب کنید.
7. روی Cameras دابل کلیک کنید، سپس ببینید دستگاه شما در فهرست موجود باشد تا بتوانید مشخصات آن را باز کنید.
توجه داشته باشید اگر از یک وبکم خارجی استفاده میکنید ممکن است نام آن به جای Cameras زیر بخش Sound, video, and game controllers یا Imaging devices فهرست شده باشد.
8. زیر تب General کادر Device status را بررسی کنید و مطمئن شوید كه دوربين فعال است. اگر اینگونه نبود، از بخش properties خارج شوید و روی دستگاه راست کلیک کنید، سپس Enable Device را انتخاب کنید.
9. اگر مراحل بالا کمکی نکرد، سعی کنید درایورها را بهروزرسانی کنید.
چگونه درایورهای وبکم را در ویندوز 10 بهروزرسانی کنیم
مرحله 1. روی دکمه استارت راست کلیک کرده و از منوی باز شده Device Manager را انتخاب کنید.
مرحله 2. دستگاه خود را زیر بخش Cameras یا Sound, video, and game controllers پیدا کرده و روی آن راست کلیک کنید.
مرحله 3. Update driver را انتخاب کرده و پیغامها را دنبال كنيد.
مرحله 4. اگر دکمه Update driver غیرفعال است (خاکستری رنگ)، در فهرست device manager روی دستگاه خود دابل کلیک کرده و در پنجره باز شده زیر تب Driver گزینه Roll back driver را اگر موجود است انتخاب کنید.
5. اگر ویندوز نتوانست درایورهای دستگاه شما را پیدا کند، به وبسایت سازنده مراجعه کنید.
چگونه تنظیمات وبکم را در ویندوز 8 تغییر دهیم
مرحله 1. روی دکمه گوشه سمت چپ پایین صفحه دسكتاپ راست کلیک کرده و از منوی باز شده Device Manager را انتخاب کنید.
مرحله 2. در صورت درخواست کلمه عبور مدیریتی آن را وارد کنید.
مرحله 3. بخش Imaging device را باز کنید و روی نام وبکم خود دابل کلیک کنید.
مرحله 4. در تب General کادر Device status را پیدا کنید و مطمئن شوید دوربين فعال است.
مرحله 5. اگر اینگونه نبود، از بخش properties خارج شوید و روی دستگاه راست کلیک کنید، سپس Enable Device را انتخاب کنید.
ماهنامه شبکه را از کجا تهیه کنیم؟
ماهنامه شبکه را میتوانید از کتابخانههای عمومی سراسر کشور و نیز از دکههای روزنامهفروشی تهیه نمائید.
ثبت اشتراک نسخه کاغذی ماهنامه شبکه
ثبت اشتراک نسخه آنلاین
کتاب الکترونیک +Network راهنمای شبکهها
- برای دانلود تنها کتاب کامل ترجمه فارسی +Network اینجا کلیک کنید.
کتاب الکترونیک دوره مقدماتی آموزش پایتون
- اگر قصد یادگیری برنامهنویسی را دارید ولی هیچ پیشزمینهای ندارید اینجا کلیک کنید.














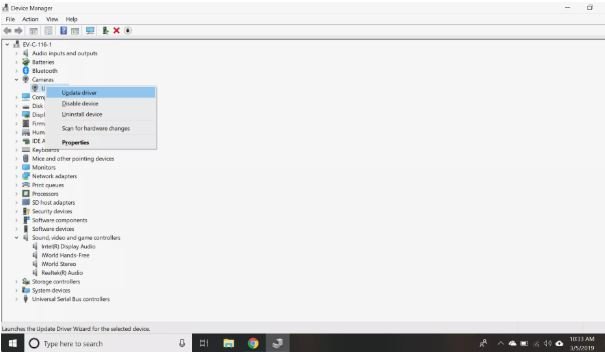
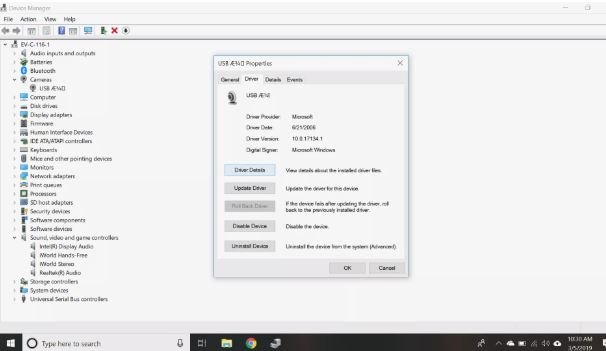





















دیدگاهها
برای من اصلا گزینه cameras وجود نداره و توی قسمت sound,video and game controls هم نبود چیکار کنم؟
با عرض سلام و خسته نباشید من وقتی وب کم رو باز میکنم یه جای تصویر یه ععد دوربین که روی آن خط کشیده شده است می آید باید چیکار کنم خیلی ممنون میشم راهنماییم کنید
توی قسمت درایو منیجر که میرم اصلا کامرا نداره مال من چیکار کنم ؟؟
ممنون خیلی کمک کرد، من نمیتونستم در کلاس دوربین رو باز کنم و اسن سایت کمک کرد تا درست بشه. واقعا ممنون
باسلام.ممنون از مطلب مفید شما.همان طور که در مورد اول گفته بودید،مشکل وبکم بنده با بررسی آنتی ویروسم رفع شد.موفق باشید
خیلی کاربردی بود اما من لپ تاپم روی دوربین گیر کرده و بیرون نمیاد اگه میشه راهنمایی کنید