Adobe Connect چه قابلیتها و کاربردهایی دارد؟
نرمافزار فوق یکی از مهمترین ابزارها در زمینه آموزش آنلاین است که از مهمترین قابلیتها آن میتوان به ارائه مطالب، اطلاعات، برگزاری جلسات، برپایی کلاسهای آنلاین آموزشی به شیوه از راه دور یا انفرادی، برپایی وبکنفرانسها و ارائه طیف گستردهای از قابلیتهای کاربردی اشاره کرد. نرمافزار فوق میتواند فضای دسکتاپ مدرس را بهاشتراک گذاشته، بر مبنای نوع مدیریت کلاس سطوح مختلفی از دسترسی را تخصیص داده و فایلهای مشخصی را در اختیار گروهها قرار داده یا فایلهایی را به شکل خصوصی در اختیار افراد قرار دهد. برای بهرهمندی از مزایای بالقوه نرمافزار فوق لازم است ابتدا آنرا نصب کنید. مراحل نصب به شرح زیر است:
آموزش نصب ادوبی کانکت Adobe Connect
دقت کنید Adobe Connect وبمحور است و برای بهرهمندی از آن به نرمافزار Adobe Flash Player نیاز است. همچنین امکان بهکارگیری آن در گوشیهای مجهز به سیستمعاملهای اندروید و iOS نیز وجود دارد. با این مقدمه به سراغ نصب نرمافزار فوق میرویم:
دانلود
Adobe Connect
برای موبایل و کامپیوتر
ابتدا نرمافزار ادوبی کانکت را دانلود و از حالت فشرده خارج کنید.
در پوشه ادوبی کانکت روی فایل Adobe Connect Install کلیک کرده و صبر کنید تا پنجره نصب ظاهر شود.

روی فایل AdobeConnectInstall کلیک راست کرده و گزینه Run as administrator را کلیک کنید تا نرمافزار با مجوز مدیریتی نصب شود.

اکنون فرآیند نصب نرمافزار باید شبیه به تصویر آغاز شود. بسته به نسخهای که از آن استفاده میکنید شکل ظاهری پنجره نصب ممکن است متفاوت باشد.

در صفحه ظاهر شده روی دکمه ok کلیک کنید تا به صفحه اصلی نصب بروید.
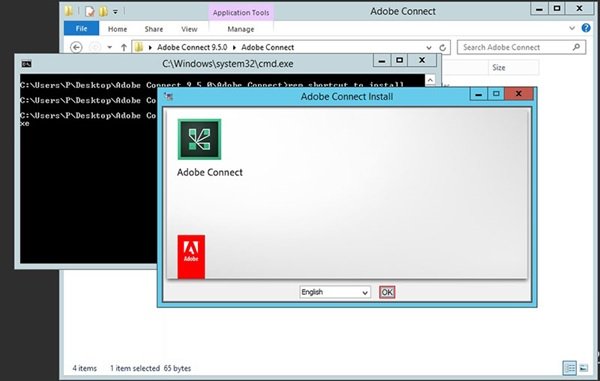
در این صفحه توضیحی در ارتباط با نحوه نصب و سطح دسترسی برای نصب ارائه شده، روی دکمه Next کلیک کنید.

در ادامه گزینه I Agree the terms of the License Agreement را کلیک کرده و دکمه Next را فشار دهید.

در این مرحله اگر با حساب کاربری محلی برنامه را نصب کردهاید، گزینه Local System Account را فعال کنید. اگر این گونه نیست، گزینه this Account را انتخاب کنید. در ادامه User ID و Password حسابی که بهطور مثال از اکتیو دایرکتوری فراخوانی کردهاید را وارد کنید. به بیان سادهتر در این مرحله باید مشخص کنید که احراز هویت به شیوه محلی انجام شود یا سیستم شما جزیی از یک دامنه است و احراز هویت از طریق دامین انجام خواهد شد.

در مرحله بعد مسیر نصب نرمرافزار که به شکل پیشفرض C:\connect است را باید تغییر دهید.

اکنون باید شماره سریالی که درون فایل استخراج شده است را در فیلد مربوطه وارد کنید.
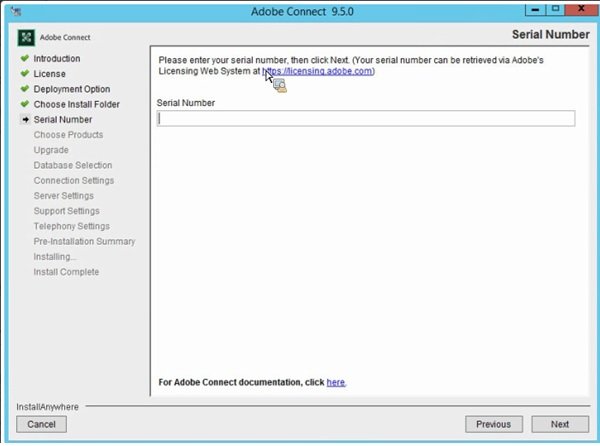
در این صفحه باید فایل لایسنس درون فایل استخراج شده که یک فایل متنی است را انتخاب کرده و گزینه Next را انتخاب کنید.

اکنون باید نوع محتوایی که قرار است تولید شود را مشخص کرد. در این بخش گزینه Adobe Connect Server را انتخاب کرده و دکمه Next را کلیک کنید.
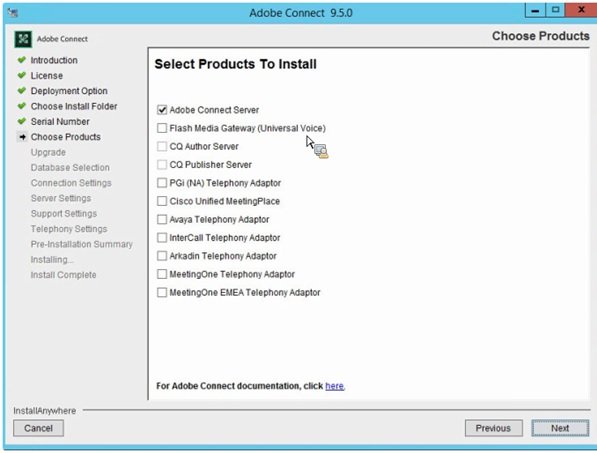
در این مرحله باید بانک اطلاعاتی حود را تنظیم کنیم که کجا و به چه ترتیبی اطلاعات ذخیره شوند.
پیکربندی ادوبی کانکت
اگر در نظر دارید بانک اطلاعات به شکل مستقل روی سرور دیگری نصب شود، ابتدا باید گزینه Don not the install the embedded database engine را انتخاب کنید.
اگر در نظر دارید بانک اطلاعاتی روی سرور جاری که ادوبی کانکتک روی آن قرار دارد نصب شود باید گزینه Install the embedded database engine را انتخاب کنید.
در حالت پیشفرض بانک اطلاعاتی در درایو سی ذخیرهسازی میشود. پس از انتخاب گزینه موردنظر Next را کلیک کنید.
اگر بانک اطلاعاتی از پیش ساخته شده باشد، در این مرحله پیغام بهروزرسانی ظاهر میشود.

در مرحله بعد باید گذرواژه بانک اطلاعات را دومرتبه وارد کرده و کلید Next را کلیک کنید.

در صفحه بعد تنظیمات اتصال به بانک اطلاعاتی را همراه با نام میزبان که به شکل پیشفرض localhost انتخاب شده باید تعیین کرد. همچنین شماره پورت، نام کاربری و گذرواژه اتصال به بانک اطلاعاتی نیز باید مشخص شود.
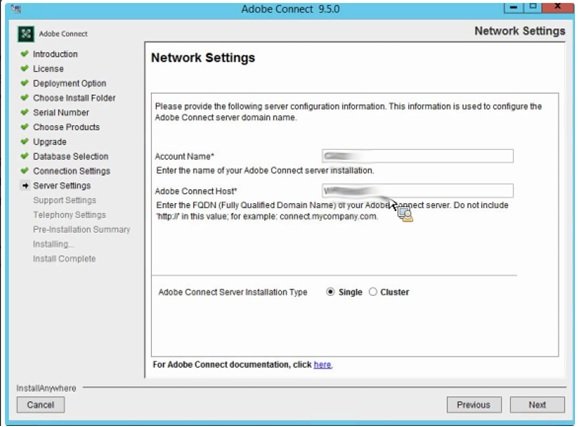
در صفحه باید لازم است تنظیمات شبکهای ادوبی کانکت را بررسی کنید. به همین دلیل باید برای حساب کاربری ادوبی کانکت و Adobe Connect Host نامی را انتخاب کرده و دکمه Next را کلیک کیند. دقت کنید در زمان وارد کردن مقدار برای Adobe Connect Host نیازی نیست از پیشوند //:http استفاده کنید.

در صفحه بعد باید تنظیمات مربوط به Mail Server را پیکربندی کنید. Adobe Connect برای ارسال پیامها و هشدارها به این میلسرور نیاز دارد. برای پیکربندی تنظیمات این صفحه باید آدرس Mail Server و اطلاعات حساب ساخته شده را در میلسرور وارد کنید. در مرحله بعد نیز لازم است نام، ایمیل و شماره تلفنی را مشخص کنید.

اگر برای ذخیرهسازی اطلاعات نرمافزار در نظر دارید از سرور یا ذخیرهساز دیگری استفاده کنید، باید اطلاعات مربوطه را وارد کنید. پس از پیکربندی تنظیمات مربوطه دکمه Next را کلیک کنید.
در صفحه بعد باید تنظیمات کاربری که سمت مدیر دارد را تعیین کنید. اطلاعات مربوطه که شامل نام و گذرواژههای فرد موردنظر است را مشخص کرده و دکمه Next را کلیک کنید.
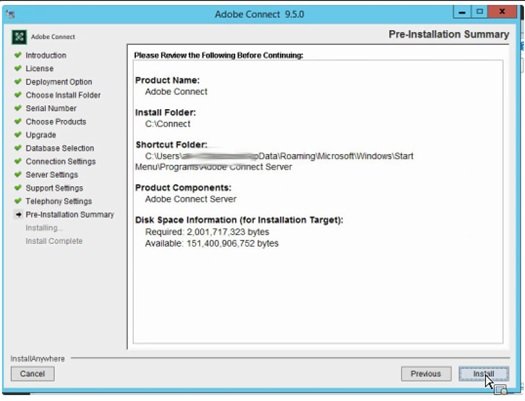
در صفحه بعد اطلاعاتی در ارتباط با پیکربندیهای انجام شده نشان داده میشود. در صفحه فوق روی دکمه Install کلیک کنید.
در مرحله بعد باید نوع اجرای کنسول که قرار است پس از نصب ادوبی کانکت انجام شود یا اجرای خود نرمافزار ادوبی کانکت را مشخص کنید. در این بخش ما گزینه Open Application Management Console را انتخاب کرده و دکمه done را کلیک می کنیم.

زمانی که نصب و راهاندازی نرمافزار با موفقیت انجام شده، به شکل خودکار صفحه کنسول مدیریتی باز میشود. در صفحه ظاهر شده نیز امکان ویرایش و تغییر تنظیمات وجود دارد.
اکنون میتوانید از نرمافزار فوق برای حضور در کلاسهای آنلاین مبتنی بر این نرمافزار استفاده کنید.
ماهنامه شبکه را از کجا تهیه کنیم؟
ماهنامه شبکه را میتوانید از کتابخانههای عمومی سراسر کشور و نیز از دکههای روزنامهفروشی تهیه نمائید.
ثبت اشتراک نسخه کاغذی ماهنامه شبکه
ثبت اشتراک نسخه آنلاین
کتاب الکترونیک +Network راهنمای شبکهها
- برای دانلود تنها کتاب کامل ترجمه فارسی +Network اینجا کلیک کنید.
کتاب الکترونیک دوره مقدماتی آموزش پایتون
- اگر قصد یادگیری برنامهنویسی را دارید ولی هیچ پیشزمینهای ندارید اینجا کلیک کنید.




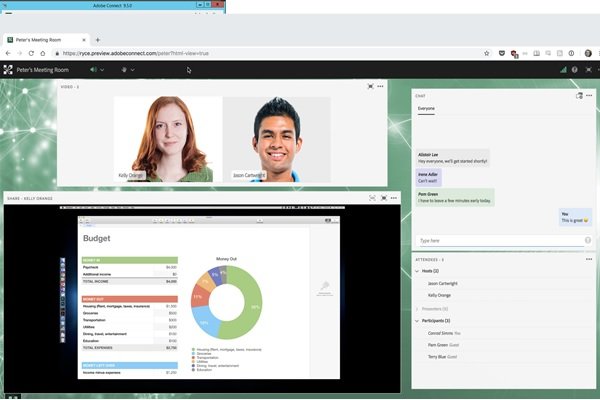





















نظر شما چیست؟