اما از سوی دیگر موارد بسیاری نیز وجود دارند که با کمک آنها میتوانید سرعت رایانه خود را که ویندوز 10 روی آنها نصب است را بالا ببرید. ما در این مقاله ده ترفند را برای شما ارائه خواهیم کرد که میتوانید با استفاده از آنها سرعت ویندوز 10 خود را تا حد زیادی بالا ببرید.
مطلب پیشنهادی: آیا ویندوز 10 محبوبترین سیستمعامل تاریخ خواهد شد؟
اما معمولاً در بسیاری از مواقع زمانی که پای صحبت از بالا بردن سرعت ویندوز 10 میشود نخستین نگاهها به سمت حذف برخی از ویژگیهای این سیستم عامل پیش میرود، به خصوص آنهایی که می توانند در بالا بردن جذابیت کار با ویندوز بسیار تاثیرگذار باشند؛ مثل افکتهای گرافیکی که در رابط بصری ویندوز از آنها استفاده شده است. در این میان نرمافزارهایی نیز هستند که میتوانند بسیار راهگشا باشند که البته برخی از آنها رایگان و برخی دیگر پولی هستند. حتی شاید بتوانید با مقداری هزینه برای ارتقای سخت افزاری نیز سرعت ویندوز 10 را بالا ببرید.
اما برای افرادی که تمایلی به انجام این کارها ندارند خبر خوب آنکه میتوانید از راههای دیگری بر ارتقا سرعت پی سی خود که دارای سیستم عامل ویندوز 10 است تأثیرگذار باشید که در این مقاله بر آنها مروری خواهیم داشت.
1- فایلهای اضافی را حذف کنید
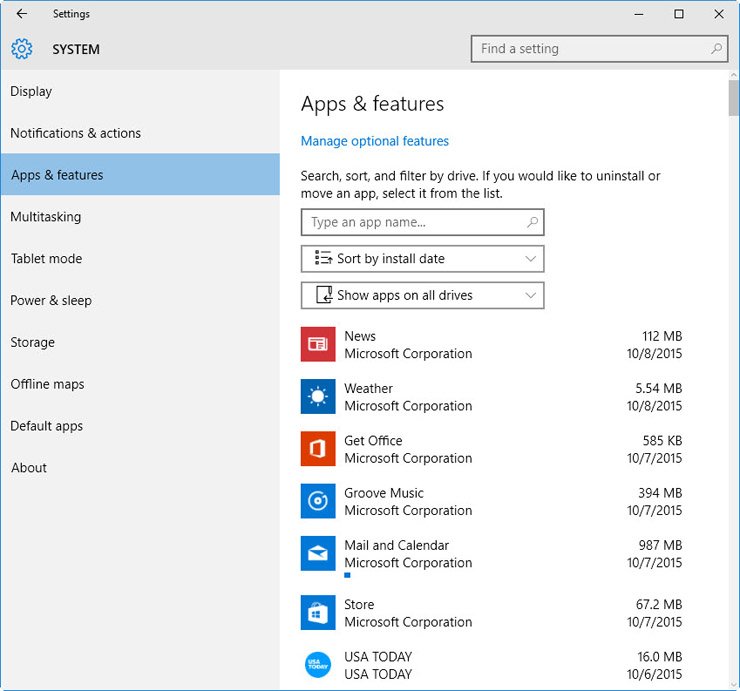
نرمافزارهای زیادی روی سیستم شما وجود دارند که از قبل نصب شدهاند و البته در زمان خرید پی سی خود آنها روی این پی سی نصب شدهاند. به طور مثال زمانی که یک لپتاپ را خریداری میکنید ممکن است حدود 20 برنامه روی آن نصب شده باشد که به منظورهای مختلف میتوان از آنها استفاده کرد. اما چه کنیم تا بتوانیم از دست برنامههای مزاحم خلاص شویم: روی کلید Start کلیک کنید که معمولاً در سمت چپ صفحه نمایش وجود دارد؛ سپس در بخش All apps در پایین به سادگی روی برنامهای که لازم ندارید کلیک راست کنید و گزینه Uninstall را انتخاب کنید.
با این کار برنامه uninstall میشود. میتوانید همچنین روی لوگوی Start کلیک راست کنید و Programs and Features را انتخاب کنید. همچنین میتوانید به سادگی Programs را در کادر مربوط به Cortana Ask در کنار کلید Start وارد کنید یا اینکه برنامههایی که از آنها استفاده نمیکنید را به راحتی حذف کنید. متأسفانه میتوانید تنها یک برنامه را در لحظه حذف کنید و امکان حذف دستهجمعی آنها وجود ندارد. پس شاید لازم باشد که حداقل نیم ساعت زمان برای این کار اختصاص دهید . اما فراموش نکنید که برنامههایی که خود نیز پیش از این روی سیستم خود نصب کردهاید و در حال حاضر به آنها نیازی ندارید را نیز از ویندوز پاک کنید.
در خاطر داشته باشید که در ویندوز 10 تنها دو اپلیکیشن داریم: برنامههایی که به طور سنتی در ویندوز نصب شدهاند و با آنها آشنا هستیم و برنامههایی که از طریق برنامه Windows Store نصب شدهاند. برای اینکه بتوانید آنها را حذف کنید به صفحه Apps & Features بروید و در بخش Settings این کار را انجام دهید.
در اینجا میتوانید دو سری اپلیکیشن را ببیند، در حالی که از اگر از طریق Control Panel اقدام کنید تنها میتوانید برنامههایی را که به صورت سنتی نصب میشدهاند را ببیند. اما در هر دو حالت میتوانید برنامهها را به ترتیب اندازه و تاریخ نصب و یا نام مرتب کنید. حتی میتوانید تنها با تایپ کردن نام برنامه به برنامه مورد نظر خود برسید.
اما دلیل انجام این کار این است که بسیاری از برنامه ها حافظه موقت یا همان RAM را اشغال میکنند که میتواند در طولانی شدن زمان بوت شدن ویندوز و بالا بردن پردازشهای بی استفاده در پردازنده پی سی تأثیرگذار باشند. زمانی که در بخش Programs and Features درPanel Control هستید میتوانید Turn Windows Features را فعال یا غیرفعال کنید و لیستی را نیز مشاهده کنید که اگر برنامهای از این لیست را استفاده نمیکنید، حذف کنید. البته میتوانید در این میان از نرمافزارهایی مخصوص این کار نیز استفاده کنید. نرمافزارهایی چون PCDecrapifier، Revo Uninstaller استفاده کنید.
2- پردازشهای Startup را محدود کنید

برنامههای زیادی هستند که پردازشهای جانبی را در زمانی که سیستم عامل فراخوانی میگردد به پردازنده اضافه میکنند و برخی از آنها البته چیزهایی نیستند که به آنها نیاز دارید. در مقایسه با ویندوز 7 که میبایست برنامه MSCONFIG را در آن اجرا میکردید، در ویندوز 10 ( و البته ویندوز 8) به کاربر راهی سادهتر و جدید را برای مدیریت برنامههایی که در زمان فراخوانی ویندوز اجرا میشوند معرفی شده است. چرا که در ویندوز 10 Task Manager به روز شده است و امکانات جدید را برای کاربران مهیا کرده است.
اما راحتترین کار برای دسترسی به Task Manager فشردن همزمان سه کلید Ctrl-Shift-Esc است. بعد از آن وارد تب Startup شوید و در اینجا تمام برنامههایی که در زمان بالا آمدن ویندوز اجرا میشوند را خواهید دید.
پنجرهای که باز میشود حتی دارای ستونی است که در آن میتوانید تأثیر هر برنامه در فرآیند اجرای سیستم عامل را نیز مشاهده کنید. در ستون Status به خوبی میتوانید ببینید که کدام برنامه فعال و کدام برنامه غیر فعال است. همچنین میتوانید روی هر کدام کلیک راست کنید و وضعیت آن را تغییر دهید. باید گفت که مایکروسافت در ویندوز 10 واقعاً این کار راحت کرده است چون به سادگی میتوانیم ببینیم که کدام برنامهها در حال اجرا هستند. برای مثال اگر کاربری نیستید که از iTunes استفاده میکنید احتمالاً از برنامه iTunesHelper نیز استفاده نمیکنید پس ضرورتی به اجرای این برنامه در زمان بالا آمدن ویندوز وجود ندارد.
3- هارددیسک را تمیز کنید

از منوی Start عبارت Disk Cleanup را تایپ کنید. این کار برنامه آشنای Disk Cleanup را برای شما باز میکند که برای چند دهه جزء جداییناپذیری از ویندوز شده است. این برنامه میتواند بسیاری از فایلهایی را که ربطی به برنامههای خاص ندارند را پیدا و حذف کند تا از این طریق باعث سبک شدن سیستم شما شود. از جمله این فایلها میتوان به فایلهای temporary، صفحات آفلاین وب و فایلهایی که در زمان نصب برنامهها به صورت موقت ایجاد میشوند اشاره کرد. حتی ممکن است در این بین متوجه شوید که Recycle Bin نیز دارای 1.5 گیگابایت حجم است که اصلا از آن خبر نداشتید. به صورت عمومی انجام این کار تاثیر قابل توجهی بر بالا بردن سرعت سیستم دارد. البته اگر برنامه منظمی برای defragmentation هارد دیسک خود ندارید حتماً در بخش Optimize Drives این کار را انجام دهید. در بخشی که میتوانید تنها با تایپ این عبارت در کادر جستجوی Cortana در کنار کلید استارت آن را بیابید.
4- افزودن حافظه رم اضافی

به نسبت نسخههای قبلی ویندوز، ویندوز 10 آن چنان سیستم عامل سنگینی نیست ولی همواره اضافه کردن رم میتواند تأثیر زیادی بر بالا بردن سرعت پردازشهای سیستم عامل داشته باشد. برای بسیاری از دستگاههای امروزی که ویندوز روی آنها نصب شده است مثل تبلتهای سرفیس قابلیت افزودن رم البته وجود ندارد اما این قابلیت در لپتاپهای کاری و یا لپتاپهایی که برای بازی استفاده میشوند وجود دارد اما به صورت کلی امروز این کار کمتر انجام میشود یا حداقل کمتر توصیه میشود. به طور مثال اولترابوک هایی که امروز روانه بازار میشوند اغلب داری مقداری حافظه ثابت هستند. اما اگر هنوز از یک پی سی رومیزی استفاده میکنید میتوانید ماژولهای رم را به آن اضافه کنید.
5- از هارددیسکهای SSD استفاده کنید

در همین سالی که گذشت، آمار فروش هارددیسکهای SSD توسعه زیادی داشت بهنحویکه باعث افت قیمت آنها نیز گردید. اما استفاده از یک ذخیره کننده اطلاعات SSD باعث تأثیر بسیار زیادی در بیشتر شدن سرعت فراخوانی ویندوز میگردد. استفاده از ابزارهای ذخیرهسازی مبتنی بر فناوری SSD نه تنها بر بالا بردن سرعت بوت ویندوز تأثیر دارد بلکه تأثیر بسیار زیادی بر بهبود عملکرد نرمافزارهایی چون Adobe Photoshop Lightroom دارد. اگر از یک لپتاپ استفاده میکنید، میتوانید از این راهکار استفاده کنید به این صورت که هارد درایو داخلی دستگاه را با یک SSD مجهز به USB 3 تعویض کنید تا بتوانید از سرعت این دستگاهها برای بالا بردن سرعت لپتاپ خود استفاده کنید.
6- نرمافزارهای آنتیویروس و ضد جاسوسافزار خود را بررسی کنید

برای بالا بردن امنیت نرمافزاری ویندوز همواره از ابزارهای مختلفی استفاده میشود که به طور مثال ابزار توکار Windows Defender یکی از آنها است. البته بسیاری از شرکتهای دیگر در سرتاسر دنیا نیز مشغول تولید نرمافزارهای امنیتی هستند که همواره از آنها استفاده میکنیم. بهتر است به تنظیمات نرمافزارهای امنیتی که در رایانه خود نصب کردهاید نگاهی دوباره بیندازید.
7- تنظیمات Power سیستم را در حالت Maximum Performance قرار دهید
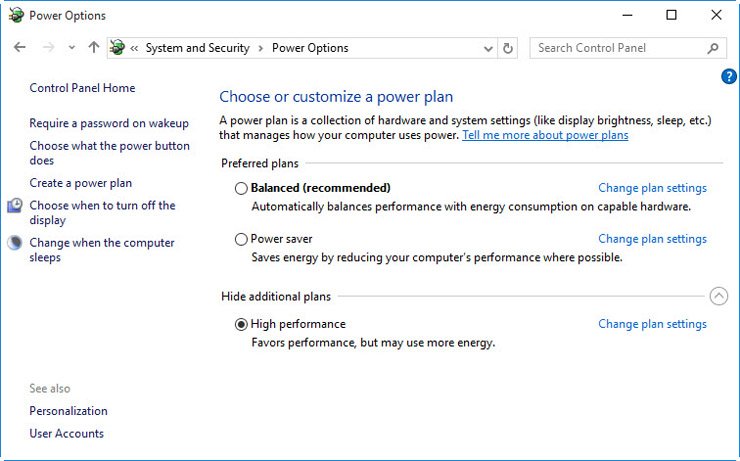
البته شاید انجام این کار گزینه مناسبی نباشد اما باور کنید که در بالا بردن سرعت رایانه تأثیر بسزایی دارد. به آدرسControl Panel / System and Security / Power Options بروید از آن جا روی منوی باز پایین افتادنی در سمت راست کلیک کنید و High Performance را انتخاب کنید.
8- از Performance Troubleshooter استفاده کنید

در کادر جستجوی Cortana در کنار کلید Start کافی است تایپ کنید troubleshooting و بعد در بخش System and Security میتوانید Check for performance issues را انتخاب کنید. حالا Run را اجرا کنید و ممکن است که در اینجا بتوانید دلایلی را بیابید که چرا سیستم شما کند شده است. برای اینکه بتوانید به نتایج دقیقتری دست یابید میتوانید از System Maintenance نیز استفاده کنید.
9- ظاهر ویندوز را در پنجره Performance Options تغییر دهید

میتوانید تنها با تایپ عبارت adjust appearance در Cortana این کار را انجام دهید. در پنجرهای که باز میشود میتوانید با استفاده از کلید رادیویی Adjust for best performance تغییراتی را در این تنظیمات به وجود آورید.
10-Search Indexing را غیرفعال کنید

به خصوص برای کامپیوترهایی که دارای قدرت پردازشی چندان بالایی نیستند، Search Indexing میتواند بخش عمدهای از منابع سیستم را اشغال کند حتی اگر این کار به صورت موقت اتفاق بیفتد و اگر جستجویهای زیادی انجام میدهید حتماً با این مشکل روبرو خواهید شد. برای غیرفعال کردن این ویژگی کافی است در پنجره Control Panel به بخش Indexing Options بروید (البته تنها کافی است با تایپ عبارت index در نوار جستجوی Cortana در کنار کلید Start وارد این بخش شوید) سپس روی Modify کلیک کنید و در نهایت مکانهایی را که نمیخواهید Search Indexing در آنها اتفاق بیفتد را حذف کنید.
البته میتوانید این ویژگی را فعال نگه دارید و تنها زمانی که فکر میکنید سرعت سیستم به خاطر اجرای آن پایین آمده است موقتاً آن را قطع کنید. برای این کار کافی است روی Computer در منوی Start و یا دسکتاپ کلیک راست کنید و سپس Manage را انتخاب کنید. در نهایت Services را انتخاب کنید و بعد Applications و سپس Services. حال Windows Search را پیدا کنید و روی آن دو بار کلیک کنید. حال در پنجره Properties میتوانید نوع Startup فایل را مشخص کنید که Manual باشد یا بهطورکلی Disabled باشد. البته گزینه جدیدی نیز به نام Automatic (Delayed Start) startup type نیز در این لیست اضافه شده است که میتوانید از این گزینه نیز استفاده کنید.
ماهنامه شبکه را از کجا تهیه کنیم؟
ماهنامه شبکه را میتوانید از کتابخانههای عمومی سراسر کشور و نیز از دکههای روزنامهفروشی تهیه نمائید.
ثبت اشتراک نسخه کاغذی ماهنامه شبکه
ثبت اشتراک نسخه آنلاین
کتاب الکترونیک +Network راهنمای شبکهها
- برای دانلود تنها کتاب کامل ترجمه فارسی +Network اینجا کلیک کنید.
کتاب الکترونیک دوره مقدماتی آموزش پایتون
- اگر قصد یادگیری برنامهنویسی را دارید ولی هیچ پیشزمینهای ندارید اینجا کلیک کنید.





























نظر شما چیست؟