تایپ متون در واژهپرداز ورد، به ظاهر کار سادهای است. کافیست واژهپرداز را اجرا و متن خود را تایپ کنید و در نهایت، سند خود را در یک فرمت فایلی مانند docx ذخیره کنید؛ اما آمادهسازی یک سند حرفهای و سازماندهی محتویات داخل یک سند، بهطوری که سند طراحی شده ظاهری حرفهای به خود بگیرد، کار چندان سادهای نیست؛ در واقع، واژهپرداز ورد، نرمافزاری به مراتب پیچیده و قدرتمند است و دیگر نمیتوان برای این محصول، اصطلاح یک نرمافزار واژهپرداز را استفاده کرد.
طیف گسترده و متنوع خدمات عرضه شده از سوی این نرمافزار و هماهنگی کامل آن با دیگر نرمافزارهای بسته آفیس، باعث شده است تا انجام بسیاری از وظایف با این نرمافزار، کار سادهای بهشمار رود. زمانی اهمیت طراحی یک سند حرفهای ملموستر میشود که در نظر داشته باشید، خروجی کار در اختیار یک سازمان قرار گرفته یا بهطور عمومی منتشر شود. در چنین شرایطی یک کادربندی ساده یا تعیین سرفصلهای متمایز از یکدیگر، کمک خاصی به سند شما نمیکنند؛ به عبارت دقیقتر، باید دادههای قرار گرفته در یک سند، از قاعده و قانون مشخصی تبعیت کند تا به آسانی، درک محتوای یک سند امکانپذیر شود؛ بنابراین در نظر داریم تعدادی از تکنیکهای قدرتمند در زمینه ساخت اسناد حرفهای را در این مقاله به شما نشان دهیم؛ البته طبیعی است ما در این مقاله به سراغ مفاهیمی همچون سبکبندی یا اضافه نمودن عناصری مانند WordArt نخواهیم رفت؛ بلکه میخواهیم، جنبههای کاربردیتر و ملموستر را به شما معرفی کنیم. تبدیل یک جدول به متن یا بالعکس، نحوه بهکارگیری بوکمارکها و بهرهمندی از فیلدها، از جمله تکنیکهایی هستند که سرعت انجام کار در آفیس را افزایش میدهند.
جدولهایی با کارآیی زیاد و قدرتمند
جدولها، یکی از مهمترین و اصلیترین روشهای سازماندهی دادهها در واژهپرداز ورد به شمار میروند؛ بهگونهای که به شما کمک میکنند تا به سادهترین شکل ممکن، اطلاعات را در گروههای مختلف سازماندهی کنید. همه ما با نحوه اضافه کردن جدولها یا درج سطر یا ستون به جدولها آشنا هستیم. به زبانه Insert میرویم، سطرها و ستونها را انتخاب میکنیم و تمام! اما اگر در پایین بخش Tables، در زبانه Insert دقت کنید، چند گزینه پر کاربرد را مشاهده میکنید. Insert Table اولین گزینه قرار گرفته در این قسمت است. این گزینه، اجازه طراحی جدولهای به نسبت سفارشی را به شما میدهد.
گزینه Insert Table
زمانیکه در زبانه Insert روی گزینه Table کلیک کنید، منویی ظاهر میشود. در پایین منو ظاهر شده، گزینهای به نام Insert Table قرار دارد؛ اگر روی این گزینه کلیک کنید، پنجره Insert Table ظاهر میشود. (شکل1)

شکل 1: جدول تعیین تعداد سطرها، ستونها و پارامترهای متناظر
این پنجره به شما اجازه میدهد، تعداد سطرها و ستونهای جدول را تنظیم کنید؛ همچنین در قسمت AutoFit Behavior نیز میتوانید عرض ستونها را همراه با مکانی که متون در آنها قرار میگیرند، تعیین کنید.
گزینه Draw Table
در بیشتر موارد، طراحان حرفهای برای رسم جدولها از Draw Table استفاده میکنند. جدولهایی که در فرمهای اداری یا فرمهای شرکتی مشاهده میکنید، با استفاده از این گزینه طراحی شدهاند. جدولهایی که نمیتوان آنها را به شیوه عادی رسم کرد و در بیشتر موارد از خطوط موربی ساخته شدهاند؛ حالا ببینیم چگونه میتوانیم چنین جدولهایی را رسم کنیم. ابتدا به زبانه Tables رفته و گزینه Draw Tables را انتخاب کنید. در این حالت نشانهگر ماوس شکل یک مداد به خود میگیرد. این قلم به شما اجازه میدهد تا جدول را به شکلی که در نظر دارید، رسم کنید. (شکل 2)
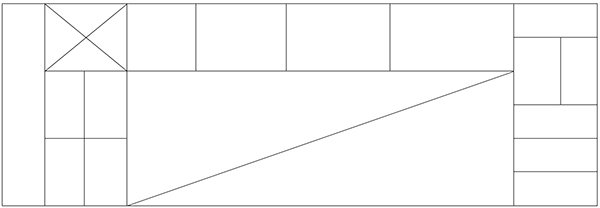
شکل 2: رسم یک جدول غیراستاندارد با Draw Table
پاک کردن ستونها
گزینه دیگری که به عنوان مکمل گزینه Draw Table مورد استفاده قرار میگیرد، Eraser نام دارد. با استفاده از پاککننده، میتوانید خطوط سطرها و ستونهای یک جدول را پاک کنید. در جدول موردنظر کلیک کنید؛ سپس در زبانه Layout، که در زیرمجموعه Table Tools قرار دارد، گزینه Eraser را انتخاب کنید. در این حالت، آیکن شکل یک پاککن را به خود میگیرد؛ اکنون به راحتی میتوانید خطوط سطرها و ستونها را پاک کنید.
تبدیل یک متن به جدول
بعضی مواقع، در یک سند، اطلاعاتی وارد میکنید، که بعدا متوجه میشوید، اگر این اطلاعات در قالب یک جدول قرار میگرفتند، کاربردیتر بودند؛ بنابراین اگر بخواهید این اطلاعات را به داخل یک جدول منتقل کنید؛ یا باید از روش سنتی کپی/ برش استفاده کنید، که بسیار زمانبر است، یا از یک تکنیک حرفهایتر استفاده کنید که متون در سریعترین زمان ممکن به جدول تبدیل شوند. برای آنکه بتوانید اطلاعات را به سرعت به جدولها انتقال دهید، ابتدا باید در دادههای وارد شده در یک سند به یکسری قواعد دقت کنید؛ به عبارت دیگر، باید اطلاعات یک سند بهصورت مشخصی فرمتبندی شده باشند تا ورد بتواند بر مبنای آنها، سطرها و ستونهای مورد نیاز را آماده کند. روشهای مختلفی برای تفکیک اطلاعات از یکدیگر وجود دارد؛ اما سادهترین راه تفکیک متون جدا استفاده از پاراگرافها، تبها یا سمبلهای جداکننده است؛ اما بهطور کلی روشهایی که با استفاده از آنها میتوانید اطلاعات را تفکیک کنید، عبارتند از:
1. Tabs
سادهترین راه جدا کردن مطالب از یکدیگر کلید Tab است. زمانیکه از این کلید استفاده میکنید، با هر بار فشار دادن این کلید، یک ستون در جدول خواهید داشت؛. تنها نکتهای که باید در زمان استفاده از این روش به آن توجه داشته باشید، فاصله ستونها است؛ اگر در زمان نوشتن متنها، چند بار از کلید Tab استفاده کنید، در زمان تبدیل بعضی از ستونهای جدول، اندازهای بزرگتری نسبت به دیگر ستونها خواهند داشت.
2. Paragraph
روش پرکاربرد دیگر، درج اطلاعات در قالب پاراگرافهای متمایز از یکدیگر است. در این روش هر پاراگراف نمایانگر یک ستون است.
3. Commas
کاما یکی دیگر از روشهای ساده تفکیک اطلاعات از یکدیگر است؛ بنابراین، زمانی که در حال نوشتن دادهها در یک سند هستید؛ اگر برای تفکیک دادههایتان از کاما استفاده کنید، هر کاما در قالب یک ستون در نظر گرفته میشود.
4. سمبلهای دیگر
اگر برای تفکیک دادهها، هیچیک از روشهای بالا را استفاده نکردید، میتوانید از سمبلهایی شبیه به * / + و... برای متمایز ساختن اطلاعات از یکدیگر استفاده کنید. در این حالت نیز، ورد توانایی ساخت جدول را بر اساس سمبلهای فوق خواهد داشت؛ اما باید توجه داشته باشید که در زمان ساخت جدول، برای ورد، نحوه تفکیک اطلاعات را تعیین کنید.
زمانیکه با استفاده از روشهای بالا، متن خود را آماده کردید، هر زمان نیازمند تغییر حالت بودید، اینکار به سادگی انجام خواهد شد. برای این منظور به زبانه Insert بروید و روی گزینه Table کلیک کنید. از منوی ظاهر شده، گزینه Convert Text to Table را انتخاب کنید؛ سپس پنجره Convert Text to Table نمایان میشود. (شکل 3)

شکل 3: تبدیل یک جدول به دادههای متنی
این پنجره به شما کمک میکند تا روی جدولی که توسط ورد آماده میشود، نظارت داشته باشید. اولین پنل این قسمت Table Size است که در آن تعداد سطرها و ستونها مشخص میشوند. توجه داشته باشید که تعداد ستونها به درستی انتخاب شوند؛ چنانچه از تبها برای تفکیک دادهها استفاده کردهاید و تعداد ستونها در این قسمت به اشتباه درج شده باشند، یک پاراگراف شامل تبهای اضافی خواهید داشت و باعث میشوند که تعداد ستونهای جدول خراب شوند.
بخش AutoFit behavior نحوه قرارگیری متون در ستونها را تنظیم میکند. پارامترهای قرار گرفته در این بخش به شرح زیر هستند:
* Fixed Column width این گزینه برای ستونها یک عرض ثابت را در نظر میگیرد؛ اگر گزینه Auto را انتخاب کنید، ورد، عرض ستونها را هماندازه در نظر میگیرد.
* AutoFit to contents این گزینه برای ورد، یک حالت شناور قرار میدهد؛ بهطوری که عرض ستونها را بر اساس محتوای قرار گرفته در آنها، سازماندهی میکند.
* AutoFit to window این گزینه به ورد اجازه میدهد که اندازه جدول، بر اساس عرض پنجره ساخته شود.
* Seprarate text at در این بخش، باید جداکنندهای که از آن استفاده کردهاید را انتخاب کنید؛ هر چند این قسمت بهطور خودکار توسط ورد شناسایی میشود؛ اما کاربر خود نیز میتواند گزینه درست را انتخاب کند؛ اگر از تفکیککننده دیگری استفاده کردهاید؛ در بخش Other، سمبل مورد نظر را وارد کنید.
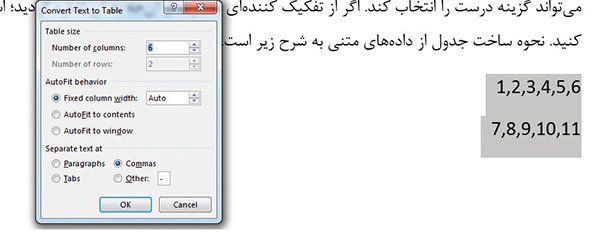
شکل 4: تبدیل خودکار دادههای متنی به جدول
نحوه ساخت جدول از دادههای متنی را، در شکلهای 4 و 5 مشاهده میکنید. همانگونه که مشاهده میکنید، با استفاده از این روش، وارد کردن دادهها به جدولها چقدر ساده است و دیگر نیازی نیست که تک تک دادهها را بهصورت دستی، به جدولها وارد کنید. ( بهکارگیری روشهای پاراگراف و تبها نیز به همین منوال است.)

شکل 5: جدول به صورت خودکار و طرازبندی شده ایجاد میشود.
تبدیل دادههای یک جدول به دادههای عادی
همانگونه که گفته شد؛ لازم است در برخی مواقع، دادههای یک جدول را به دادههای عادی تبدیل کنید؛ به عبارت دیگر، ورد این توانایی را در اختیار کاربران قرار میدهد تا دادههای قرار گرفته در جدولها را به دادههای عادی تبدیل کنند؛ اما اینکار چگونه امکانپذیر است؟ ابتدا در جدول موردنظر کلیک کنید. با اینکار زبانه جدیدی در بالای واژهپرداز ورد، ظاهر میشود. در زبانه Table Tools به زبانه Layout بروید. (شکل 6)

شکل 6: گزینه Convert to Text در گروه Data قرار دارد
در زبانه فوق روی گزینه Convert to Text کلیک کنید. پنجرهای ظاهر میشود. در این پنجره، باید نوع تفکیککننده مورد نظرتان را انتخاب کنید. با کلیک روی دکمه Ok، دادهها در ورد، بهصورت استاندارد قرار میگیرند. (شکلهای 7 و 8)

شکل 7: دادهها در قالب ستونهایی در جدول قرار دارند.

شکل 8: دادههای درون جدولها بهطور خودکار به دادههای عادی تبدیل شدهاند.
گزینه Convert nested tables در این پنجره، زمانی کاربرد دارد که جدول مورد نظر شامل جدولهای داخلی باشد و میخواهید اطلاعات جدولهای داخلی نیز به متن عادی تبدیل شوند.
اضافه کردن بوکمارکها و فیلدها
ورد دارای ویژگیهای قدرتمندی است که ممکن است کمتر شنیده باشید. این ویژگیها شما را در سازماندهی بهتر اسناد و دسترسی سادهتر به اطلاعات درون یک سند ورد، یاری میدهند. زمانیکه در ورد، یک سند طولانی را ایجاد میکنید، ممکن است لازم شود تا بخشهایی از یک سند را نشانهگذاری کنید. اینکار باعث میشود که به آسانی به بخشهای مختلف یک سند دسترسی داشته باشید. این تکنیک، به ویژه زمانی کاربرد پیدا میکند که شما در ورد، مشغول خواندن مقالهای هستید و میخواهید تا جایی که متن را خواندهاید، یک نشانهای قرار دهید تا در مراجعه بعدی، به آسانی به آن دسترسی داشته باشید؛ همچنین زمانی که با دوستان خود به صورت گروهی روی یک سند کار میکنید، میتوانید برای راهنمایی بهتر همکارانتان، از این روش استفاده کنید. بوکمارکها در کنار تکنیک ارجاع چندگانه Cross-reference، از مهمترین تکنیکهای فهرستبندی به شمار میروند.
اضافه کردن نشانهها
نشانهگذاری دقیقا همانند کاری است که در زمان مطالعه یک کتاب انجام میدهید. همانند حالت فیزیکی، در دنیای ورد نیز نشانهگذاری هیچگونه محدویتی ندارد و هر تعداد نشانه که لازم دارید، میتوانید در یک سند ورد وارد کنید. برای نشانهگذاری، ابتدا به مکانی بروید که میخواهید فرآیند نشانهگذاری در آن مکان انجام شود؛ سپس به زبانه Insert بروید و در گروه Links، گزینه Bookmark را انتخاب کنید. پنجرهای همانند شکل 8 مشاهده میکنید. در فیلد Bookmark name باید به بوکمارک، نامی اختصاص دهید؛ این نام باید با یک کاراکتر آغاز شود؛ اگر از اعداد یا از فضای خالی مابین نام بوکمارکها یا از سمبلها استفاده کنید، این نام برای ورد معتبر نخواهد بود. بعد از وارد نمودن نام، روی دکمه Add کلیک کنید تا بوکمارک مربوطه اضافه شود.
بوکمارکها: برای رفتن به نقطهای که برای آن یکبوک مارک تعیین کردهاید، از زبانه Insert در گروه Links، گزینه Bookmark را انتخاب کنید. از بین بوکمارکهایی که ساختهاید، هرکدام را که نیاز دارید، انتخاب کنید و روی دکمه Go To کلیک کنید تا به مکان تعیین شده بروید.
تغییر مکان یک بوکمارک
اگر در نظر دارید مکان یک بوکمارک را تغییر دهید، ورد یک روش آسان در اختیارتان قرار میدهد. ابتدا به مکان جدید بروید و سپس پنجره Bookmark را باز و بوکمارک موردنظر را انتخاب و روی کلید Add کلیک کنید، با اینکار مکان جدید جایگزین مکان قبلی میشود.
نمایش بوکمارکهای قرار گرفته در یک سند
زمانیکه بوکمارکها در یک سند ورد قرار میگیرند، ورد بهطور پیشفرض، آنها را در یک سند نشان نمیدهد؛ اما اگر در نظر دارید، مکان قرارگیری بوکمارکها در یک سند را مشاهده کنید؛ به زبانه File بروید و گزینه Option را انتخاب کنید؛ اکنون روی گزینه Advanced کلیک و در قسمت Show Document Content، گزینه Show bookmarks را انتخاب کنید و کلید ok را فشار دهید؛ از این پس مکان قرارگیری بوکمارکها در صفحه، قابل رویت هستند. برای حذف یک بوکمارک، ابتدا پنجره Bookmark را باز و بوکمارک مورد نظر را انتخاب کنید؛ سپس کلید Delete را فشار دهید.
اضافه کردن فیلدها به یک سند
یکی دیگر از قابلیتهای ویژه و کاربردی واژهپرداز ورد، درج خودکار اطلاعات در یک سند است. با استفاده از این قابلیت، میتوانید برخی از اطلاعات خود را بهطور خودکار، در یک سند ورد وارد کنید. این اطلاعات با استفاده از تکنیک فیلدها به دست میآید. فیلدها، مکانیزمی هستند که حرفهایها از آن استفاده میکنند.
یک فیلد در یک سند ورد عبارت است از مکان قرارگیری تعدادی از دستورالعملها؛ این دستورالعملها به ورد اعلام میدارند که چه چیزی باید در یک مکان در سند قرار گیرد. این فرآیند به شما کمک میکند به جای درج دستی اطلاعات، بتوانید فیلدها را در قالب گروههای مختلفی گروهبندی و در سند خود وارد کنید. برای دسترسی به فیلدها، به زبانه Insert بروید و در Text، روی گزینه Quick Parts کلیک کنید؛ در منوی ظاهر شده گزینه Field را انتخاب کنید تا پنجره آن ظاهر شود. ( شکل 9)

شکل 9: پنجره تعیین بوکمارکها
در سمت چپ این پنجره و در فهرست کشویی Categories، دسترسی به انواع مختلفی از فیلدها امکانپذیر است. گروههای قرار گرفته در این بخش به شرح زیر هستند:
All
در فهرست Filed names، همه فیلدهایی که میتوانید از آنها در یک سند ورد استفاده کنید را به شما نشان میدهد.
Date and Time
فیلدهای این گروه، برای نشان دادن تاریخ و زمان، مورد استفاده قرار میگیرند. فیلدهایی همانند تاریخ و زمان آخرین باری که یک سند ساخته شده یا آخرین باری که یک سند ذخیره شده است در این گروه قرار دارد.
Document Automation
این گروه در برگیرنده اطلاعاتی در ارتباط با ماکروهای در حال اجرا، چاپ و فرآیندهای این چنینی است.
Document Information
فیلدهایی هستند که اطلاعاتی در ارتباط با اسناد را پوشش میدهند.
Equations and Formula
شامل فیلدهایی برای اضافه نمودن فرمولها و معادلات است
Index and Tables
فیلدهایی هستند که برای ساخت شاخصها و محتوای جدولها استفاده میشوند. فیلدهای قرار گرفته در این قسمت، در زبانه Reference در روبان ورد قرار دارند. این گزینه، روش دیگر دسترسی به این گروه از فیلدهاست.
Links and Reference
شامل فیلدهایی برای اضافه کردن ابرلینکها است. روش سادهتر دسترسی به این فیلدها، از طریق زبانه Insert و گروه Links است. گزینه HyperLinks برای چنین زمانهایی استفاده میشود.
Numbering
شامل فیلدهای اضافه کردن خودکار اعداد به یک سند است.
User Information
فیلدهای این قسمت اطلاعات کاربری و مشخصات فردی را در بر میگیرند.
اکنون اجازه دهید بهطور عملی با یکی از این فیلدها کار کنیم. در این بخش میخواهیم، زمان و تاریخی که سند برای آخرین بار ذخیره میشود، بهطور خودکار در یک سند وارد کنیم. برای این منظور از گزینه Date and Time استفاده میکنیم. این گزینه در بخش categories قرار دارد. (شکل 10)
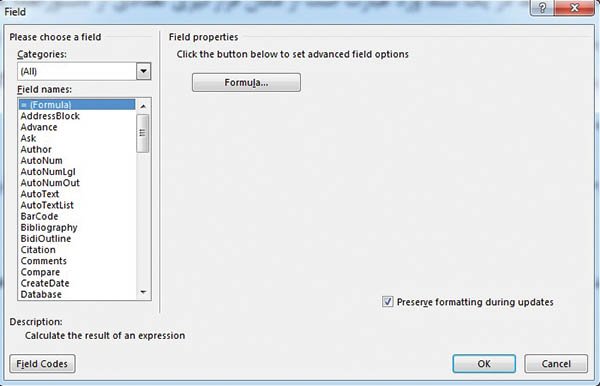
شکل 10: پنجره دسترسی به انواع فیلدهای
با انتخاب این گزینه در فهرست Field names، فیلدهای مرتبط با این گروه نشان داده میشود. ما در این قسمت گزینه SaveDate را انتخاب میکنیم. زمانیکه این فیلد در یک سند وارد میشود، تاریخ آخرین فرآیند ذخیرهسازی روی یک سند را نشان میدهد. (شکل 11)

شکل 11: فیلد SaveDate برای دنبال کردن فرآیندهای ذخیرهسازی در یک سند مورد استفاده قرار میشود.
با انتخاب گزینه SaveDate، پانل Field Properties تنظیمات مرتبط به این فیلد را نشان میدهد. تنظیمات قرار گرفته در این قسمت، شامل پیکربندیهایی است که نحوه نمایش زمان و تاریخ را بر مبنای فرمت انتخاب شده، نمایش میدهد. در بخش خاصیتهای فیلد، میتوانید فرمت مناسب را از فهرست Date formats انتخاب کنید. بعد از انتخاب فرمت موردنظر، گزینه Preserve formatting during updates را انتخاب کنید و کلید ok را فشار دهید؛ بنابراین بهصورت خودکار، در سند قرار میگیرد.
اضافه شدن این فیلد باعث میشود، آخرین فرآیند ذخیرهسازی همراه با برچسبی که برای آن تعریف کردهایم، در یک سند قرار گیرد. از این پس، هر زمان تغییری در یک سند ایجاد کنید، تاریخ این بهروزرسانی بهطور خودکار در سند درج میشود؛ اگر روی فیلد درج شده، کلیک راست کنید، امکان ویرایش فیلد با استفاده از گزینه Edit Field وجود دارد؛ همچنین میتوانید با استفاده از گزینه Update Field اطلاعات درون این فیلد را ویرایش کنید
ماهنامه شبکه را از کجا تهیه کنیم؟
ماهنامه شبکه را میتوانید از کتابخانههای عمومی سراسر کشور و نیز از دکههای روزنامهفروشی تهیه نمائید.
ثبت اشتراک نسخه کاغذی ماهنامه شبکه
ثبت اشتراک نسخه آنلاین
کتاب الکترونیک +Network راهنمای شبکهها
- برای دانلود تنها کتاب کامل ترجمه فارسی +Network اینجا کلیک کنید.
کتاب الکترونیک دوره مقدماتی آموزش پایتون
- اگر قصد یادگیری برنامهنویسی را دارید ولی هیچ پیشزمینهای ندارید اینجا کلیک کنید.







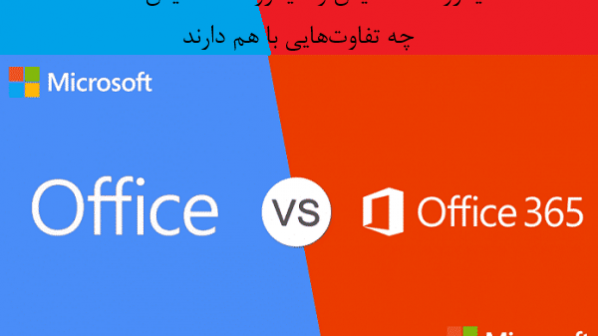





















نظر شما چیست؟