کارت SD ذخیره نمیکند؟ قفل آنرا چک کنید
گاهی اوقات مشکلی که در هنگام کار با کارت SD پیش میآید به خود کارت مربوط نمیشود بلکه ممکن است به سوییچ آن ارتباط داشته باشد. خیلی از کارتهای SD اگر روی مود “read-only” قفل شوند هیچ فایلی را ذخیره نمیکنند.
در این حالت، سوییچ کنار کارت SD را از حالت “locked” روی “unlocked” قرار دهید تا دوباره بتوانید عکسها و فایلهای خود را روی کارت ذخیره کنید.
کارت SD را در بیاورید و دوباره جا بزنید
بعضی از مشکلات کارت SD با در آوردن و دوباره جا زدن آن حل میشود. سیستم را خاموش کنید، چند ثانیه صبر کنید و کارت SD را در بیاورید. اگر کارت SD داخل کارت ریدر USB قرار دارد، اول کارت ریدر را جدا کنید، دوباره آنرا وصل کنید تا مطمئن شوید که مشکل از اتصال نیست.
سیستم را روشن کنید. صبر کنید تا کامل بوت شود. سپس کارت SD را داخل شکاف کارت ریدر SD قرار دهید.
بعد از جا زدن، کمی صبر کنید. بعضی از سیستمها تلاش میکنند تا بهصورت خودکار کارت را mount کرده و پوشهها را باز کنند. اگر سیستم بعد از یکی دو دقیقه کارت SD را باز نکرد و فایلها و پوشههای داخل آنرا نشان نداد بهصورت دستی اقدام بهباز کردن کارت SD و دیدن محتوای داخل آن کنید.
کارت SD آسیبدیده را ترمیم کنید
اگر باز هم کارت SD شما کار نمیکند میتوانید با ابزار از پیشساخته سیستمی روی هر دو سیستمعامل ویندوز و macOS کارت را ترمیم کنید.
روی ویندوز برنامه سیستمی را اجرا کنید تا کارت SD ترمیم شود
در داخل ویندوز از دستور Chkdsk و تایپ آن در خط فرمان برای حل خطاها و بازیابی اطلاعات استفاده کنید. برای این کار باید بدانید سیستم چه پارتیشنی را به کارت SD اختصاص داده است. فایل اکسپلورر را باز کنید، به لیست درایوها نگاه کنید.
1- گزینه Start menu را انتخاب کنید (یعنی آیکون ویندوز که معمولا در گوشه سمت چپ پایین نمایشگر قرار دارد).
2- در قسمت جستجو ‘cmd’ را تایپ کنید.
3- اگر “Run as administrator” را میبینید، آنرا انتخاب کنید، در غیر اینصورت روی اپ Command Prompt کلیک راست کنید و از منوی کشویی نشان داده شده “Run as administrator” را انتخاب کنید.

4- اگر از شما خواسته شد گذرواژه administrator سیستم خود را وارد کنید.
5- باید اعلان خط فرمان را ببینید. دستور “chkdsk d: /r” را وارد کنید تا خطاها ترمیم شده و فایلهای روی کارت SD بازیابی شوند. در این دستور بهجای "d" هر حرفی که مربوط به درایو کارت SD میشود را وارد کنید.
اپلیکیشن شروع به بازیابی فایلها و پوشههای روی کارت SD میکند. ممکن است چند دقیقه طول بکشد، پس اجازه دهید دستور Chkdsk کار خودش را انجام دهد.
نکته مهم: یک گزینه دیگر، “chkdsk d: /f” است که سعی میکند خطاهای روی کارت SD خراب را برطرف کند. اما در بیشتر مواقع اگر میخواهید اطلاعات را بازیابی کنید، گزینه "r/" همان چیزی است که نیاز دارید.
روی macOS برنامه DISK UTILITY را اجرا کنید تا کارت SD ترمیم شود
اپلیکیشن از پیشساخته روی macOS، که دارای گزینه Fisrt Aid است Disk Utility نام دارد. کارت SD را به سیستم مک خود وصل کنید و کارهای زیرا را انجام دهید:
1- از منوی اصلی Finder، گزینه Go و سپس Utilities را انتخاب کنید.
2- روی Disk Utility دو بار کلیک کنید تا باز شود.
3- از درایوهای شناخته شده که در سمت چپ قرار دارد کارت SD را انتخاب کنید.
4- گزینه First Aid را از بالای صفحه انتخاب کنید. بعد از آن Run را انتخاب کنید.
اپلیکیشن شروع به اسکن کارت SD خراب میکند تا مشکلات شناسایی شده را برطرف کند.
برای بازیابی اطلاعات روی کارت SD خراب از اپلیکیشن طرف سوم استفاده کنید
اگر با انجام کارهای فوق بهنتیجه نرسیدید از اپلیکیشن طرف سوم استفاده کنید. در اینجا سه برنامه را معرفی میکنیم که البته از نظر قیمت، سهولت استفاده و در دسترس بودن برای پلتفرمهای گوناگون متفاوت هستند.

اول از همه سراغ Recuva بروید. در داخل اپلیکیشن میتوانید نوع دادهای که میخواهید بازیابی کنید، و فایل سیستمها و درایوهایی که میخواهید اسکن شوند را انتخاب کنید. نسخه رایگان Recuva اجازه میدهد فایلها را بازیابی کنید و نسخه پولی آن به مبلغ 19.95 دلار گزینههای پیشرفته بازیابی فایل، پشتیبانی برای هارد دیسکهای مجازی و بهروزرسانی خودکار را اضافه میکند.

گزینه ساده بعدی EaseUS Data Recovery است که برای پلتفرمهای ویندوز، macOS و اندروید در دسترس است. بعد از نصب اپلیکیشن کارت SD را اسکن کنید. نسخه رایگان این برنامه تعداد محدودی فایل را بازیابی میکند، اما با پرداخت 39.95 دلار میتوانید بهصورت نامحدود فایل بازیابی کنید.

اگر کار با واسط متن-محور برای شما راحت است از اپلیکیشن رایگان و متن باز PhotoRec استفاده کنید که روی ویندوز، macOS و لینوکس اجرا میشود. اپلیکیشن PhotoRec علاوه بر عکس میتواند فرمتهای دیگر مانند آفیس، زیپ و فایلهای PDF را بازیابی کند. اما برای کار با آن باید دانش فنی بیشتری نسبت به دو اپلیکیشن فوق داشته باشید.
ماهنامه شبکه را از کجا تهیه کنیم؟
ماهنامه شبکه را میتوانید از کتابخانههای عمومی سراسر کشور و نیز از دکههای روزنامهفروشی تهیه نمائید.
ثبت اشتراک نسخه کاغذی ماهنامه شبکه
ثبت اشتراک نسخه آنلاین
کتاب الکترونیک +Network راهنمای شبکهها
- برای دانلود تنها کتاب کامل ترجمه فارسی +Network اینجا کلیک کنید.
کتاب الکترونیک دوره مقدماتی آموزش پایتون
- اگر قصد یادگیری برنامهنویسی را دارید ولی هیچ پیشزمینهای ندارید اینجا کلیک کنید.








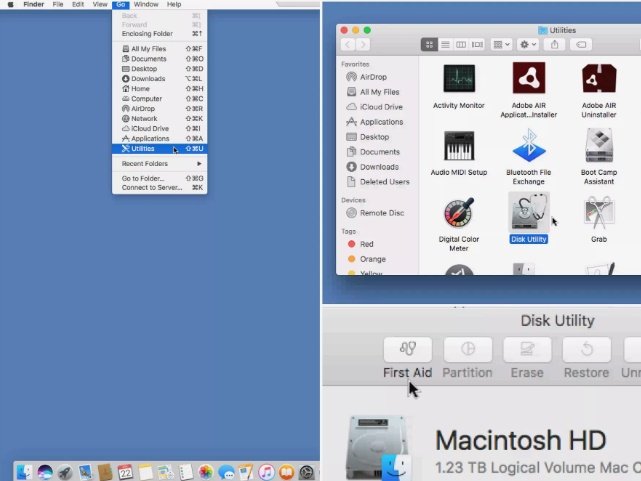
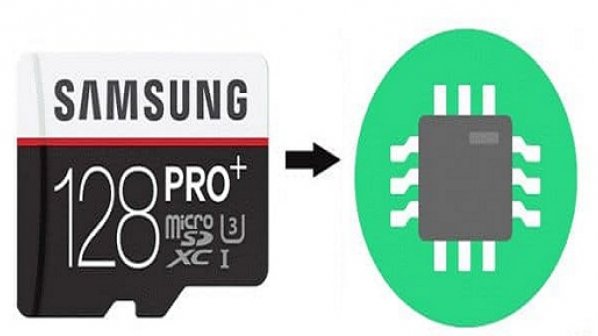




















نظر شما چیست؟