سال 2019 کمکم به انتها نزدیک میشود اما گوشیهای سری S10 همچنان از بهترین دستگاههای سال هستند که اگر قصد خرید یک گوشی اندرویدی جدید را داشته باشید انتخاب فوقالعادهای خواهند بود. گوشیهای خانواده S10 ترکیبی از مواد درجه یک و طراحی زیبا و عالی هستند.
گلکسی S10 5G عضو جدید خانواده S10 است که با دوربینهای بیشتر، نمایشگر بزرگتر و البته فناوری 5G عرضه شده است.
نرمافزار سامسونگ One UI بسیار خوب طراحی شده و امکانات زیادی را به کاربر ارائه میدهد. اما اگر ترفندهای زیر را بکار بگیرید میتوانید سطح استفاده خود از این گوشی را ارتقاء دهید و بهترین تجربه را از کار با گوشی گلکسی S10 داشته باشید. با ما همراه باشید.
از اپ Smart Switch استفاده کنید

یکی از سختترین کارها در هنگام خرید یک گوشی جدید انتقال تمام عکسها، لیست مخاطبان، پیامها، اپها و تمام چیزهایی است که روی گوشی قدیمی دارید. البته میتوانید هنگام راهاندازی گلکسی S10 از خدمات گوگل کلاود استفاده کنید، اما پیشنهاد میکنیم از اپ "اسمارت سوییچ" (Smart Switch) استفاده کنید.
اپ اسمارت سوییچ بهصورت پیشفرض روی گلکسی S10 نصب شده و میتوانید با توجه به مدل گوشی قدیمی خود آنرا برای اندروید یا iOS دانلود و نصب کنید.
اپ را روی هر دو گوشی نصب کنید و مواردی که میخواهید انتقال دهید را آماده کنید. علاوه بر دادهها میتوانید تمام اپها را نیز منتقل کنید.
بجای کیبورد سامسونگ از Gboard استفاده کنید

بدون شک گوشیهای خانواده سامسونگ گلکسی S10 از بهترین گوشیهای حال حاضر بازار هستند اما باید اعتراف کنیم که کیبورد سامسونگ از پیش نصب شده بر روی این گوشی از بهترینها نیست. طراحی، تصحیح خودکار و فاصله بین کلیدها در گوگل Gboard چیز دیگری است. شما میتوانید نرمافزار رایگان Gbaord را از پلی استور دانلود کنید.
بعد از نصب آنرا باز کنید و با دنبال کردن دستورات Gboard را به کیبورد پیشفرض دستگاه خود تبدیل کنید. میتوانید اندازه، شکل ظاهری و تم کیبورد را بهسادگی در تنظیمات اپ تغییر دهید. روش تایپ سوایپینگ هم فوقالعاده دقیق است.
به صفحه هوم حس آیفون را بدهید

طرفداران اندروید از این بابت که S10 کشویی ارائه داده که باعث میشود اپها در طول چندین هوم اسکرین پخش نباشند خشنود هستند. اما اگر از آیفون به اندروید مهاجرت کردهاید گزینهای در گلکسی S10 وجود دارد که میتوانید آن را به حالت فقط هوم اسکرین تغییر دهید.
برای این منظور به مسیر Settings > Display > Home screen > Home screen layout بروید و سپس Home screen only را انتخاب کنید.
قابلیت گوگل Auto-fill را فعال کنید

وقتی گوشی جدید میگیرید دائما باید نام کاربری و آدرس ایمیل و بعد از آن گذرواژه خود را برای لاگین کردن به اپها و وبسایتهایی که اولین بار است وارد آنها میشوید وارد کنید. اگر از گوگل و گوگل کروم برای ذخیره اطلاعات خود استفاده میکنید میتوانید S10 را روی حالتی تنظیم کنید که تمام فرمها را با اتصال مستقیم به اکانت گوگلی که دارید بهطور خودکار پر کند.
البته باید گوشی خود را با همان اکانت گوگل راهاندازی کنید. در این حالت برای فعال کردن ویژگی پر کردن خودکار (auto fill) در گلکسی S10 به مسیر Settings > General management > Language and Input > Autofill بروید و Google را انتخاب کنید.
از کنترلهای مسیریابی با حرکات دست در سامسونگ استفاده کنید

این ویژگی جدید جایگزین سه دکمه قدیمی و مرسوم اندروید میشود که در پایین صفحه نمایش قرار دارند. وقتی انگشت خود را سمت چپ صفحه بهسمت بالا میکشید به عقب میروید، وقتی روی وسط صفحه این کار را میکنید به صفحه هوم میروید و وقتی سمت راست صفحه این کار را انجام میدهید اپ سوییچر باز میشود. یعنی آن دکمههای قدیمی با سوایپهای بالا رونده جایگزین شدهاند.
به مسیر Settings > Display > Navigation bar بروید و Full screen gestures را انتخاب کنید.
میتوانید ترتیب را انتخاب کنید، یا سه میله روی صفحه داشته باشید تا نواحی سوایپ را نشان دهد یا آنها را بهطور کامل خاموش کنید، برای این منظور در همان منو Gesture hints را تغییر دهید.
اگر دستیار گوگل را میخواهید صفحه را بهسمت بالا بکشید و انگشت خود را روی ناحیه میانی نگه دارید. اگر ترجیح میدهید به همان حالت سابق برگردید در همان منو تغییرات را لحاظ کنید.
با استفاده از حالت شب تاریک شوید و باتری ذخیره کنید

گوشیهای کمی هستند که با داشتن دارک مود نواحی سفید منوها و اپها را به خاکستری یا سیاه تبدیل میکنند. در گلکسی S10، دارک مود با نام Night Mode شناخته میشود. از آنجاییکه گوشیهای S10 نمایشگرهای OLED دارند، نایت مود یا همان حالت شب میتواند باتری بیشتری را ذخیره کند، چون وقتی صفحه نمایش سیاهتر باشد گوشی باتری زیادی مصرف نمیکند، اما روشنتر کردن پیکسلها به معنای مصرف بیشتر باتری است.
به مسیر Settings > Display > Night mode بروید و آنرا روی On قرار دهید.
گوشیهای گلکسی S10 و S10e یک قسمت بریده شده دایرهای برای دوربین جلوی دستگاه دارند. گوشیهای گلکسی S10 Plus و S10 5G دو بریدگی دارند. شما میتوانید با کمک نرمافزار این حالت را پنهان کنید تا اینطور بهنظر برسد که گوشی حاشیه دارد. در واقع نرمافزار میتواند قسمت بالای صفحه نمایش را سیاه کند و دوربینها را بپوشاند.
نکتهای که باید بهآن توجه کنید آن است که آیکونهای وضعیت و همچنین ساعت در این فضا قرار نمیگیرند بههمین دلیل قسمتی از فضای صفحه را از دست میدهید. اما احتمالا از ظاهر جدید صفحه نمایش خوشتان خواهد آمد.
به مسیر Settings > Display > Full screen apps بروید و سوییچ Hide front camera را تغییر دهید.
در اپ دوربین مودهای مختلف را ویرایش کنید

گوشیهای S10، S10 Plus و S10 5G دوربینهای سه گانه بسیار منعطف دارند. اما اپ دوربین روی این گوشیها میتواند بهخاطر وجود گزینههای بسیار زیادی که برای عکاسی ارائه شده کمی درهم ریخته بهنظر برسد.
میتوانید بعضی از این گزینهها را خاموش کنید تا اپ تمیزتر همراه با کارایی بیشتر باشد.
بهمسیر Camera app > Settings cog in top left > Camera modes > Edit modes بروید و تیک آنهایی که استفاده نمیکنید را بردارید.
اسکرینشات پیمایشی بگیرید

هم اسکرینشات داریم و هم اسکرینشات طولانی و پیمایشی. اگر میخواهید از یک صفحه وب یا ایمیلی که طولانیتر از صفحه گلکسی S10 است اسکرینشات بگیرید این قابلیت مخصوص شماست. پیش از این باید چندین عکس تک میگرفتید اما در S10 میتوانید یک اسکرینشات طولانی و پیمایش شده داشته باشید.
برای یک اسکرینشات معمولی همزمان دکمههای پاور و دکمه کم کردن صدا را نگه دارید. سپس، وقتی منو در پایین صفحه ظاهر شد، روی آیکون سمت چپ که دو فلش رو بهپایین است ضربه بزنید. با این کار بقیه صفحه موجود پیمایش میشود و یک اسکرینشات کامل قابل پیمایش میسازد.
اپ مسنجر دوگانه بسازید

گوشی گلکسی S10 این امکان را بهشما میدهد که دو اپ مسنجر با دو اکانت مختلف در داخل یک اپ داشته باشید.
برای این کار باید دو سیم کارت داشته باشید. چون برخی از اپهای اجتماعی مانند واتساپ به دو شماره تلفن مجزا نیاز دارند.
اما اگر یک سیم کارت داشته باشید برای سایتهایی مانند فیسبوک یا فیسبوک مسنجر مشکلی نخواهید داشت.
به مسیر Settings > Advanced features > Dual Messenger بروید و سپس اپی که میخواهید کلون کنید را فعال کنید.
پوشه امن را فعال و از آن استفاده کنید

سامسونگ اپ پوشه امن را خیلی ساکت نگه میدارد اما بیشک یکی از بهترین ویژگیهای گلکسی S10 است. Secure Folder یک اپ امن است که با گذرواژه و اثر انگشت محافظت شده و نسخههای امن مستقل از اپهای سامسونگ مانند دوربین، تقویم و لیست مخاطبان تهیه میکند تا آنها را بهطور کامل، مجزا از اپهای پیشفرض روی گوشی نگه دارد.
حتی میتوانید هر اپ یا فایلی که میخواهید محافظت کنید را به این ناحیه امن اضافه کنید.
پس به مسیر Settings > Biometrics and security > Secure Folder بروید و دستورات را دنبال کنید.
بعد از راهاندازی Secure Folder تبدیل به یک اپ واقعی میشود و شما میتوانید به فایلهای مخفی خود دسترسی داشته باشید. البته برای راهاندازی باید اکانت کلاود سامسونگ داشته باشید.

ماهنامه شبکه را از کجا تهیه کنیم؟
ماهنامه شبکه را میتوانید از کتابخانههای عمومی سراسر کشور و نیز از دکههای روزنامهفروشی تهیه نمائید.
ثبت اشتراک نسخه کاغذی ماهنامه شبکه
ثبت اشتراک نسخه آنلاین
کتاب الکترونیک +Network راهنمای شبکهها
- برای دانلود تنها کتاب کامل ترجمه فارسی +Network اینجا کلیک کنید.
کتاب الکترونیک دوره مقدماتی آموزش پایتون
- اگر قصد یادگیری برنامهنویسی را دارید ولی هیچ پیشزمینهای ندارید اینجا کلیک کنید.







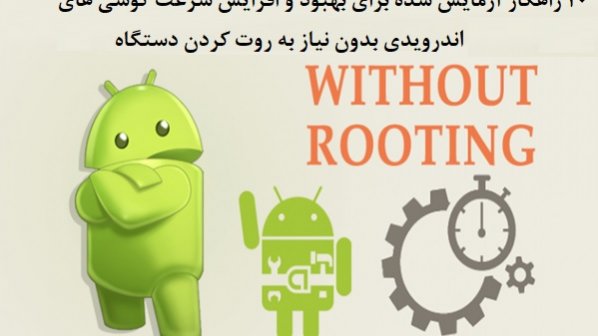





















نظر شما چیست؟