در حالی که شما میتوانید از گزینه “background” یا پس زمینه (Page Layout> Background) برای افزودن تصویر پس زمینه به صفحه گسترده خود استفاده کنید، اما اکسل به شما اجازه نمیدهد تا پس زمینههایی که به این روش استفاده میشوند را چاپ کنید. بنابراین برای انجام چنین کاری ، باید از اشکال، تصاویر یا رنگهای سلولی به عنوان راه حل استفاده کنید.
این دستورالعملها در نسخههای جدید اکسل از جمله 2016، 2019 و مایکروسافت 365 به کار برده میشوند.
افزودن یک شکل
سادهترین راه برای داشتن یک پس زمینه فوری و قابل چاپ در اکسل، درج کردن یا افزودن یک شئ، مانند یک شکل(Shape) است، تا دادهها را بپوشاند یا کل صفحه را پر کند. سپس میتوانید میزان شفافیت آن شئ را تغییر دهید تا دادههای زیر آن را ببینید. همچنین میتوانید از گزینه فرمتینگ “Picture Fill” استفاده کنید تا آن شکل را با تصویر پر کنید.
برای شروع، صفحه گسترده اکسل خود را باز کنید و روی تب “Insert” کلیک نمایید. از آنجا، میتوانید “Pictures” یا “Shapes” را در بخش “Illustration” انتخاب کنید.

وقتی “Shapes” را کلیک میکنید، یک منوی کشویی با گزینههای مختلف ظاهر میشود. شکلی که میخواهید مثل مستطیل یا مربع را انتخاب کنید.

با استفاده از ماوس شکل را بکشید و آن را به گونهای بسازید که صفحه یا دادههای شما را پر کند. پس از ساخت شکل، دکمههای دایرهای اطراف شکل را بکشید تا اندازه آن را تنظیم کنید. پس از تنظیم و انتخاب اندازه مناسب برای شکل خود، آن را راست کلیک کرده و “Format Shape” را از منوی ظاهر شده انتخاب نمایید.
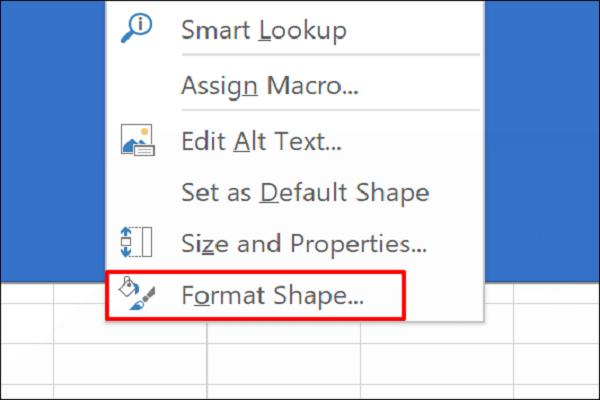
در منوی به نمایش درآمده، روی فلش کنار “Fill” کلیک کنید تا یک زیر منو باز شود. شما میتوانید از منوی کشویی “Color” رنگ مورد نظر خود را انتخاب کرده و سپس از اسلایدر برای تنظیم میزان شفافیت استفاده نمایید تا به سطح مناسب ( مثلاً 75 درصد) برسید.

تغییرات شما به طور خودکار اعمال میشوند. پس از اتمام کار میتوانید منوی “Format Shape” را ببندید.
افزودن یک تصویر
به لطف گزینه “Pattern Fill”، میتوانید به جای رنگ، شکل خود را با تصویر پر کنید. این یعنی شما میتوانید یک تصویر پس زمینه را به کاربرگ اکسل خود اضافه کنید.
ابتدا شکل خود را بیافزایید (insert > Shape) و از ماوس برای کشیدن آن استفاده نمایید، مطمئن شوید که به قدر کافی کاربرگ شما را پر میکند تا یک منطقه مناسب را برای چاپ پوشش دهد. روی شکل خود راست کلیک کرده و سپس “Format Shape” را کلیک نمایید.
روی فلش کنار “Fill” کلیک نمایید تا گزینهها باز شوند وسپس دکمه رادیویی “Picture or Teture Fill” را انتخاب نمایید. برای افزودن تصویر، روی “Inser” کلیک کنید.

برای استفاده از تصویری از کامپیوتر خود، روی “Form a File”در منوی “Insert Pictures” کلیک نمایید.
اگر میخواهید تصویری را از یک موتور جستجو مانند Bing جستجو کنید، روی “Online Pictures” کلیک کرده یا برای استفاده از یکی از تصاویر از پیش تعیین شده اکسل، “From Icons” را کلیک نمایید.
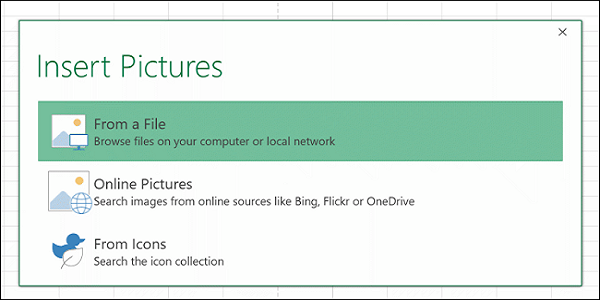
تصویر درون شکل قرار میگیرد و آن را پر میکند. از اسلایدر “Transparency” برای تنظیم درصد شفافیت تصویر استفاده کنید تا بتوانید دادههای موجود در پشت آن را ببینید.

افزودن پس زمینه با ابزار Fill Color
برای افزودن یک رنگ به تمام سلولهای موجود در کاربرگ اکسل به طور همزمان، Ctrl+A را فشار دهید یا فلش عمودی که در گوشه چپ در زیر منوی انتخاب سلول وجود دارد را کلیک کنید.

روی تب “Home” کلیک کرده و سپس آیکن Fill Color را کلیک نمایید. رنگ مورد نظری که برای پس زمینه صفحه گسترده میخواهید را انتخاب کنید- به خاطر داشته باشید که به اندازه کافی روشن باشد تا دادههای موجود در کاربرگ پس از چاپ، دیده شوند.
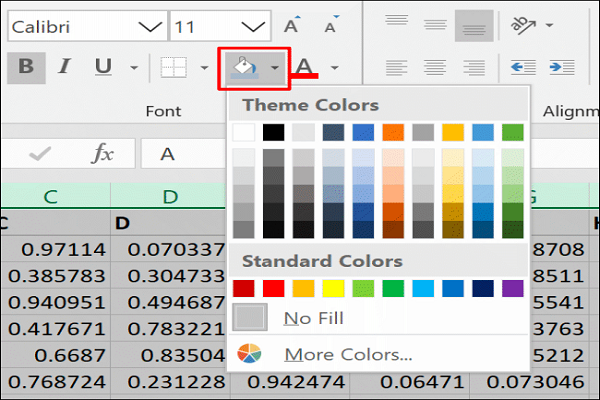
تغییر منطقه چاپ
به طور پیش فرض، اکسل هیچ سلول خالی را در منطقه چاپ ( منطقه که در چاپ ظاهر میشود) نمیآورد . با این وجود، شما میتوانید منطقه چاپ را تغییر دهید تا کل صفحه (یا چندین صفحه) را شامل شود، بدون در نظر گرفتن این موضوع که سلولها خالی هستند یا خیر.
برای تغییر منطقه چاپ برای آن که سلولهای خالی را هم شامل شود، مطمئن شوید تا که در حالت “Page Layout” قرار دارید. آیکن Page Layout را از گوشه پایین سمت راست اکسل کلیک کنید. با این کار میتوانید سطرها و ستونهایی که یک صفحه چاپ را پر میکنند، ببینید.

تب “Page Layout” را در نوار بالای صفحه کلیک کنید و سپس آیکن Page Setup را کلیک نمایید (فلش مورب در پایین گوشه سمت راست “Page Setup”).

تب “Sheet” را کلیک نمایید و سپس فلش رو به بالای کنار “Print Area” را کلیک کنید. از ماوس خود برای انتخاب محدوده سلولی که منطقه چاپ، از جمله سلولهای خالی را پر میکند، استفاده کنید.

برای آن که مطمئن شوید که سلولهای درست را انتخاب کردهاید، روی File>Print کلیک کنید تا پیش نمایش چاپ را ببینید.

اگر محدوده سلولی که انتخاب کردهاید، صفحه را پر نمیکند، مراحل بالا را تکرار کنید تا آن را به گونهای تغییر دهید تا سلولهای بیشتری را شامل شوند.
ماهنامه شبکه را از کجا تهیه کنیم؟
ماهنامه شبکه را میتوانید از کتابخانههای عمومی سراسر کشور و نیز از دکههای روزنامهفروشی تهیه نمائید.
ثبت اشتراک نسخه کاغذی ماهنامه شبکه
ثبت اشتراک نسخه آنلاین
کتاب الکترونیک +Network راهنمای شبکهها
- برای دانلود تنها کتاب کامل ترجمه فارسی +Network اینجا کلیک کنید.
کتاب الکترونیک دوره مقدماتی آموزش پایتون
- اگر قصد یادگیری برنامهنویسی را دارید ولی هیچ پیشزمینهای ندارید اینجا کلیک کنید.




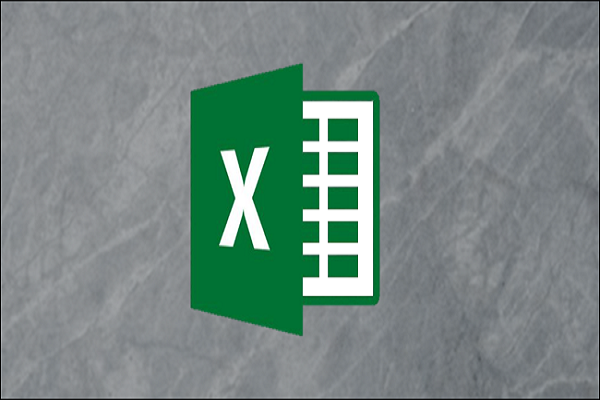




















دیدگاهها
سلام من با دستورات شما تصویر پس زمینه را گذاشتم ولی نمیتوانم روی ان کار کنم و در سلاول ها بنویسم
سلام مطلب خوب و کاربردی بود ولی سوال من این است وقتی مراحل بک گراند طبق آموزش بالا انجام شد چکار کنیم که این بک گراند کل صفحات قرار گیرد
با سلام و احترام
چطور می توان پس زمینه را در هنگام چاپ حذف کرد مثلا تصویر چک بانکی را برای درج درست محل تایپ اطلاعات داریم ولی نمی خواهیم بک گراند چاپ شود. با سپاس